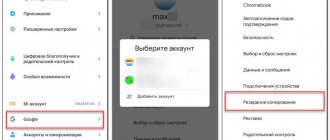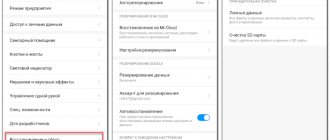Операционная система Android известна своей открытостью. В ней можно менять абсолютно всё. Одной из возможностей, которая может изредка пригодиться пользователю, является возможность скрыть некоторые файлы, например, фотографии и видео от посторонних глаз. Это может быть очень удобно. Рассмотрим, как скрыть фото на Андроиде. Обратите внимание, что эти советы можно применить и к любым другим файлам.
Простые способы скрытия фотографий и других файлов на Андроид
Какие папки сканирует стандартная галерея
Когда вы запустите галерею, сможете увидеть, что в ней отображаются все папки, в которых находятся фото или видео. Сюда относится и папка, в которой хранятся фотографии с камеры, и все ваши фильмы, и видеоролики, хранилище временных файлов, загрузки и даже обложки музыкальных альбомов. Обычно в настройках невозможно изменить отображаемые папки. Если вы скачаете альтернативную галерею, например, Quick Pic, то в ней можно выбрать расположения, которые будут отображаться при запуске программы.
Как сделать скрытую папку на Андроиде
Подобным образом можно сделать скрытой существующую папку на мобильном телефоне, под управлением Android. Нам не понадобится включать в настройках изображение скрытых папок.
Вам также может быть интересно:
- Как сделать скриншот на Android
- Безопасный режим Android: как включить или отключить
Допустим, нам необходимо спрятать приватные видеозаписи. С помощью файлового менеджера выберите папку на устройстве, которую необходимо скрыть. В нашем случае, это папка «Video», расположенная во внутренней памяти мобильного устройства.
- Нажмите на папку, выберите «Переименовать».
- Перед названием папки поставьте точку «.Video», нажмите на кнопку «ОК».
- Скрытая папка исчезнет из вида, когда вы снова войдете в галерею, вы не найдете там папку с видео файлами, потому что эта папка скрыта в системе.
Подобным образом можно скрыть папки: «Audio», «Video», Pictures», «Camera» (находится в папке «DCIM»), «Download», «Document» и т. д., другие папки с мультимедийными файлами, которые находятся в папках приложений, например, в папке WhatsApp.
Скрытие с помощью компьютера
Самое простое что можно сделать — это подсоединить телефон или планшет к компьютеру через кабель или Wi-Fi и с помощью Проводника Windows активировать атрибут «Скрытый».
- При подключении на планшете выберите режим «Накопитель».
- Откройте папку, в которой хранятся ваши фото, кликните по нужному файлу правой кнопкой мыши — Свойства и о.
Теперь при подключении к компьютеру скрытый контент отображаться не будет. Чтобы просмотреть их на ПК, в свойствах Проводника выберите возможность просмотра скрытых файлов. Но Android этот атрибут игнорирует. Поэтому в галерее или менеджере файлов скрытые на компьютере изображения будут отображаться и дальше. Чтобы скрыть фотографии на самом планшете, воспользуемся следующим методом.
Video Locker
Video Locker — это виртуальное хранилище для ваших видео, которое защищает их, перемещая в секретное место на вашем телефоне. Затем скрытые файлы шифруются с помощью продвинутого метода шифрования 128 AES. Это обеспечивает полную защиту, так как видео невозможно найти, даже если злоумышленник украдет вашу SD-карту. Приложение использует метод секретного PIN-кода для скрытия файлов. Вам нужно будет ввести код доступа, чтобы просмотреть видео или фото.
Вы можете сохранить свои видео в папках или скрыть отдельные папки. Приложение может быть полностью невидимым и не будет отображаться в списке недавно запущенных. Также оно автоматически закрывает себя, если ваше устройство переходит в спящий режим.
Если вы забудете свой PIN-код, то сможете отправить его на электронную почту. В премиум-версии вы получаете отсутствие рекламы и специальный режим скрытности, который заменяет приложение простым калькулятором. Если вам не нужны эти функции, вам подойдёт бесплатная версия.
Использование файлового менеджера Android
Вам понадобится нормальный файловый менеджер, например, ES Проводник. Его бесплатно можно скачать в Play Маркете по ссылке . Можно использовать и другие менеджеры, но этот является лучшим сочетанием качества и возможностей. C его помощью можно скрыть не только отдельные фото, но и целую папку.
- Запустите Проводник, найдите на карте памяти нужный файл или папку.
- Зажмите на несколько секунд название, пока не всплывёт меню с дополнительными функциями.
- Выберите «Переименовать». К названию впереди добавьте точку. Например, папка галереи располагается в DCIM/Camera. Чтобы скрыть альбом в галерее на Андроиде, переименуйте её на .Camera.
- Зайдите снова в галерею и убедитесь, что папка не отображается.
Но как теперь просмотреть скрытое расположение? И как вернуть ему обычный атрибут?
- Войдите в Проводник. Смахните пальцем с левого края экрана — Отображать скрытые файлы.
- Пройдите на карту памяти, увидите вашу папку или файлы с названием, начинающемся на точку. Они будут несколько приглушённого цвета.
- Если нужно, переименуйте их, убрав из имени точку в начале.
- Войдите в галерею и увидите, что они снова отображаются.
Используйте диспетчер файлов, чтобы скрыть фотографии из галереи
Если у вас нет телефона Samsung или LG, не отчаивайтесь. У вас все еще есть доступные варианты, но процесс немного более запутанный.
Вы можете использовать файловый менеджер для выполнения некоторых трюков или полагаться на сторонние инструменты, которые специализируются на сокрытии содержимого. Некоторые сторонние приложения-галереи также имеют эту функциональность. Давайте сначала исследуем две уловки файлового менеджера, позволяющие скрыть файлы.
Создать новую папку
Прежде чем вы сможете начать, вам необходимо установить на свой телефон качественный файловый менеджер. Есть из чего выбирать; если вы не уверены, какой из них скачать, ознакомьтесь с нашим руководством по лучшим файловым менеджерам в Play Store.
После того, как вы приняли решение и установили файловый менеджер, запустите приложение. Вам необходимо создать новую папку, которая начинается с точки (например, .PrivateFiles или .Secret ).
Затем переместите все фотографии, которые вы хотите скрыть, во вновь созданную папку. Метод для этого варьируется от приложения к приложению, но обычно длительное нажатие на файл, который вы хотите переместить, дает вам такую возможность.
Любые перемещенные файлы больше не будут отображаться в приложении галереи. Не вдаваясь в подробности, это связано с тем, что любая папка, начинающаяся с точки, не сканируется программным обеспечением телефона.
Создайте файл «.nomedia»
Если у вас есть сотни фотографий, которые вы хотите скрыть, нецелесообразно перемещать их все вручную. Вместо этого проще создать файл .nomedia в папках, которые вы хотите скрыть.
Когда ваш телефон видит файл .nomedia в папке, он не загружает содержимое папки при сканировании вашего каталога.
Для создания файла вам все равно понадобится стороннее приложение для управления файлами. Используйте его, чтобы перейти к папке, которую вы хотите скрыть, и создайте новый файл в каталоге с именем .nomedia (убедитесь, что вы указали точку). Файл не обязательно должен иметь какое-либо содержимое — имя файла является важной частью.
Чтобы обратить процесс вспять, просто удалите файл .nomedia.
Предупреждение: хотя оба этих метода скрывают содержимое собственной библиотеки фотографий, изображения по-прежнему будут видны в любом файловом менеджере. Они не защищены паролем.
Использование Keep Safe
Скачав приложение с Маркета по ссылке https://play.google.com/store/apps/details?id=com.kii.safe, вы сможете больше не переживать за сохранность ваших приватных фото и видео. Программка может скрыть картинки в галерее Android, переместив их в зашифрованное хранилище. Вам нужно лишь придумать пароль. Теперь просмотреть фото смогут лишь те, кто его знает. Не станете же вы всем подряд раздавать свой секретный код?
- После установки запустите приложение, добавьте 4-значный ПИН-код, введите электронную почту для восстановления.
- Чтобы скрыть файлы, в галерее откройте фотографию, через меню «Поделиться» выберите Keep Safe.
- Зайдите в приложение, введите пароль и наслаждайтесь просмотром фотографий и видео.
Как настроить личное пространство на собственном смартфоне?
Один из самых эффективных и всеобъемлющих методов сокрытия всех личных файлов подразумевает создание личного пространства. В реальности это означает формирование дополнительной версии ОС, которая всё время защищена паролем или отпечатком пальца, отличающимся от основного. Ещё данная функция полезна для родителей, желающих помочь детям использовать смартфоны только по предназначению. Метод позволяет открыть доступ к определённым приложениям и заблокировать его к ряду фото, видео и программ. Создание личного пространства – незаменимое действие, при передаче смартфона вредному другу, который будет долго подшучивать, если что-то найдёт.
У всех производителей принцип отделения пространства отличается, но для примера будет использован Huawei P10. Что нужно сделать:
- Перейти в раздел «Настройки», дальше – в «Безопасность и конфиденциальность».
- В этом разделе хранится пункт «Приватное пространство». Чтобы его активировать, нужно нажать на кнопку «Установить пароль». Он должен отличаться от основного.
- Для дополнительной безопасности можно установить другой отпечаток пальца, которым открывается доступ к личному пространству.
По сути это значит, что одним пальцем можно разблокировать основную рабочую область, а другим – личное пространство. Сразу после создания, приватная версия ОС выглядит аналогично состоянию с завода. Она скрывает все фото и видео от основного пространства.
Как скрыть фото или видео на Samsung Galaxy A51?
Иногда вам нужно определенное количество фотографий или видео на вашем Samsung Galaxy A51, которые не могут быть просмотрены кем-либо еще. Они могут смущать. Или вы просто не хотите, чтобы они были недоступны для детей, приложений, друзей … Или во время кражи телефона вы не хотите, чтобы ваши данные были видны. Можно подумать, что это будет непросто, но это так. У вас есть возможность скрыть фото или видеоальбом в вашем Samsung Galaxy A51. Сначала мы увидим, как скрыть изображения или видео с помощью приложения, а затем мы увидим, как защитить ваши документы или изображения в файловом менеджере Samsung Galaxy A51.
Скрытие файлов
Информация, сохраненная в скрытом каталоге, может индексироваться другими приложениями, будь то классический проводник или «Галерея». Поэтому все имеющиеся файлы можно принудительно спрятать. Кстати, для этого не обязательно создавать секретный каталог. Допускается перевод фотографии или видеоролика в раздел невидимых в любой открытой папке:
- Найдите интересующий файл.
- Задержите на его названии палец.
- Выберите опцию «Переименовать».
- Добавьте к текущему имени точку.
- Сохраните изменения.
Таким образом, чтобы спрятать конкретную информацию, нужно выполнить те же действия, которые были описаны ранее при создании скрытых папок.
Как скрыть фото в телефоне самсунг а51
Samsung Galaxy A51 совсем недавно присоединился к одноименной линейки телефонов Galaxy A-серии. Этот телефон имеет отличные характеристики, такие как 48MP датчик камеры, потрясающий дисплей Super AMOLED и очень мощный чипсет Exynos 9611.
Аппаратное обеспечение и множество интересных функций позволяют нам максимально эффективно использовать этот телефон. Поэтому мы решили опубликовать лучшие советы, хитрости и скрытые возможности телефона Galaxy A51.
Темный режим
Одна из самых востребованных функций в наши дни на телефоне — это Dark Mode. Благодаря великолепному дисплею Super AMOLED телефон Samsung Galaxy A51 с темным режимом выглядит великолепно.
Чтобы включить данную функцию, просто зайдите в «Настройки», «Дисплей» и активируйте переключатель рядом с «Темным режимом».
Всегда на дисплее
Темный режим отлично смотрится с дисплеями AMOLED, но данная модель также потрясающе выглядит при выключенном экране. Все благодаря функции Always On Display. Чтобы активировать эту функцию, зайдите в «Настройки блокировки экрана» и нажмите «Всегда на дисплее». Здесь вы можете настроить желаемый тип Always On Display, а также различные настройки часов и многое другое.
Жесты навигации
Одной из проблем использования телефона с большим дисплеем является управление одной рукой. К счастью, навигационные жесты достаточно развиты, чтобы избавить вас от этой проблемы.
Перейдите к настройкам дисплея и прокрутите немного вниз, чтобы войти в опцию «Панель навигации». Затем нажмите на «Полноэкранные жесты», чтобы включить их. После этого вы можете начать использовать жесты на своем телефоне.
Возможности функции «Распознавание лиц»
Face ID от компании Apple довольно забавная и надежная функция, однако она имеет ограничения. Samsung делает шаг вперед в своей фирменной оболочке One UI, добавляя способ хранения двух разных лиц для разблокировки телефона с помощью лица. Например, вы можете иметь свой обычный вид и один в очках или шляпе.
Чтобы включить эту функцию, перейдите в раздел «Биометрия и безопасность» в настройках и нажмите «Распознавание лиц». Здесь нажмите «Добавить альтернативный вид», чтобы зарегистрировать второе лицо. Теперь вы можете разблокировать телефон с помощью любого лица, которое вы зарегистрировали.
Связь с Windows
Флагманах Samsung поставляются с функцией «Связь с Windows», которая позволяет передавать фотографии, отправлять SMS-сообщения и получать уведомления на свой компьютер, и все это по беспроводной связи через приложение «Мой телефон». Хорошая новость заключается в том, что пользователи Galaxy A51 получают то же самое на своем устройстве.
Чтобы включить функцию, перейдите в «Настройки»> «Дополнительные настройки»> «Связь с Windows». Обратите внимание, что вам нужно будет войти в систему с одинаковой учетной записью Microsoft на обоих устройствах.
Звонки и текстовые сообщения с подключенных устройств
Благодаря функции «Связь с Windows» вы можете использовать свой ПК для просмотра уведомлений и SMS. Компания Samsung делает шаг вперед в своей системе, позволяя принимать звонки и текстовые сообщения с подключенных устройств. Например, я могу также принимать телефонные звонки с Galaxy Tab S6.
Для этого войдите в одну и ту же учетную запись Samsung на обоих устройствах. Затем перейдите в «Настройки»> «Дополнительные настройки»> «Вызов и текст на других устройствах». Вы увидите все подключенные устройства в списке и просто включите переключатель рядом с устройством.
Активируйте 48 МП
В последнее время в телефонах Samsung были реализованы некоторые серьезные возможности для работы с изображениями. Этот телефон оснащен внушительной 48-мегапиксельной камерой. Тем не менее, она не активна по умолчанию.
Итак, чтобы включите режим 48MP. Откройте приложение камера, нажмите на параметр соотношения сторон вверху и выберите 3:4H. Это означает высокое разрешение, и это именно то, что нам нужно, чтобы активировать 48 МП.
Создание GIF
Возможно, вы уже знаете, что Motion Photos позволяют вам создавать GIF-изображения. Тем не менее, вы можете легко генерировать больше GIF-файлов, используя один простой прием.
Перейдите в настройки, затем в настройках «Изображения» нажмите кнопку «Удержание спуска затвора» и измените ее на «Создать GIF». Теперь, каждый раз, когда вы удерживаете кнопку во время съемки фотографии, приложение автоматически записывает видео для вас и сохраняет его в формате GIF.
Великолепный кадр
Есть отличная функция в камере Galaxy A51 — создание великолепного кадра. Мы видели эту функцию на устройствах Vivo, и очень приятно, что она есть и на смартфонах Samsung.
GalleryVault
GalleryVault — защищённый контейнер для личных файлов. Программа хранит данные локально на Android-устройстве, но позволяет бесплатно делать резервную копию содержимого на ПК.
Вы можете добавить в хранилище фото, видео и прочие файлы, поставив PIN-код на вход. Более того, в настройках GalleryVault можно убрать иконку из списка приложений — никто даже не заподозрит, что вы хотите что-то скрыть.
Содержимое контейнера удобно структурировать с помощью папок. Добавленные фотографии, видео, аудиозаписи и текстовые документы можно просматривать и воспроизводить прямо в хранилище, не запуская других программ.
Платная версия GalleryVault работает без рекламы и поддерживает несколько дополнительных функций защиты. Приложение фотографирует пользователя, который неудачно вводит PIN-код, а также автоматически закрывает хранилище после встряхивания устройства.
Скачать в googleplay Скачать в googleplay
Родные инструменты для скрытия фотографий
Два основных производителя телефонов, Samsung и LG, имеют встроенные инструменты конфиденциальности, которые могут помочь вам скрыть фотографии.
Samsung
После входа ваше устройство предложит вам выбрать предпочитаемый метод блокировки. После завершения Безопасная папка будет доступна на экране « Домой» и «Приложения».
Процесс скрытия картинок на Android при наличии устройства LG немного отличается.
Примечание. Блокировка содержимого доступна не на всех устройствах.
Folder Lock
Folder Lock — хранилище для личных снимков, документов, аудио- и видеозаписей с функциями облачной синхронизации. В программу встроен редактор, с помощью которого набирать текстовые заметки можно прямо в её интерфейсе. Для защиты содержимого Folder Lock поддерживает PIN-код, графический ключ и пароль.
Чтобы вы не запутались в списке добавленных в хранилище файлов, приложение упорядочивает их по разделам и папкам. В Folder Lock есть просмотрщик внутренних документов и фотографий, а также проигрыватели музыкальных композиций и видео.
К сожалению, бесплатная версия приложения не копирует файлы в облако и слишком часто показывает рекламу. Но Folder Lock Pro лишена этих неудобств и вдобавок позволяет прятать иконку из списка установленных программ.
Скачать в googleplay Скачать в googleplay
Любое из этих приложений поможет вам спрятать личные данные от посторонних глаз. Основное отличие между ними сводится к способу резервного копирования: GalleryVault создаёт бесплатно копию на вашем ПК, а Folder Lock Pro — на сервере, но это относится только к платной версии программы.
6 января 2016
Операционная система Android известна своей открытостью. В ней можно менять абсолютно всё. Одной из возможностей, которая может изредка пригодиться пользователю, является возможность скрыть некоторые файлы, например, фотографии и видео от посторонних глаз. Это может быть очень удобно. Рассмотрим, как скрыть фото на Андроиде. Обратите внимание, что эти советы можно применить и к любым другим файлам.
Простые способы скрытия фотографий и других файлов на Андроид
Как сделать скрытую папку видимой на Андроид
Теперь посмотрим, как снова сделать папку видимой папкой на все время, вне зависимости от того, включен или отключен показ скрытых папок на устройстве.
- Войдите в настройки файлового менеджера, поставьте флажок для отображения скрытых каталогов.
- Найдите скрытую папку, нажмите на папку.
- Выберите «Переименовать», уберите точку перед именем папки.
- Снимите флажок, напротив опции показа скрытых файлов в настройках файлового менеджера.
Данная папка стала снова видимой, обычной папкой.
Рубрики:
Всего голосов: 2
Используемые источники:
- https://doitdroid.com/kak-spryatat-fajly-na-android/
- https://vebtech.ru/rukovodstva/kak-spryatat-foto-na-telefone-ili-planshete-android/
- https://lifehacker.ru/how-to-hide-files-on-android/
- https://protabletpc.ru/advice/skryit-foto-i-faylyi.html
- https://www.kv.by/post/1051637-kak-spryatat-foto-i-dokumenty-na-android-smartfone
ПОДЕЛИТЬСЯ Facebook
- tweet
Предыдущая статьяКуда уходят деньги: как проверить, подключены ли платные подписки на телефоне
Следующая статьяЧто такое облако в телефоне Android и как им пользоваться?