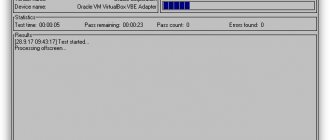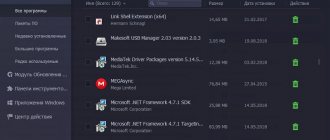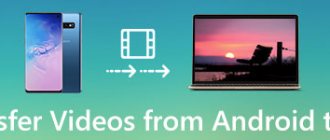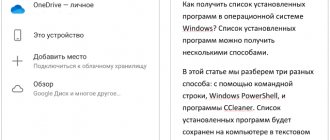If you often transfer files from your Android smartphone or tablet to your computer, and vice versa, then you most likely do this via a USB cable. Today I will talk about a way in which you can transfer files (photos, videos, music) to your phone from a computer (and vice versa) via a Wi-Fi network, through a router.
We will have full access to files on a smartphone or tablet and will be able to copy, delete, and create new files, just like when connecting to a computer via cable. Only in our case, we will connect over the air, without wires. And the connection will be configured via FTP.
All you need is an Android mobile device, a computer or laptop, and a router. The computer and phone must be connected to the same router. We connect Android via Wi-Fi network, this is understandable, and the computer can be connected either via cable (LAN) or via Wi-Fi.
On a phone or tablet, we will launch an FTP server using the ES Explorer program (this is done in a few clicks), and on a computer we will connect to an FTP server, which we will launch on Android. And that’s it, you can transfer files. Please note that you will not have access to files that are located on your computer. And there will be access only to files on the mobile device, as to a storage device. If you want to access files on your computer, you need to set up a local network. There is some information in this article.
AirDroid
AirDroid is the most popular application that allows you to share files between your Android smartphone or tablet and your computer. Its advantage is that it gives full remote access to your smartphone. For example, you took a screenshot or received a notification - all this will be immediately displayed on the computer. There is a version for Windows, Mac OS and Linux.
To do this, just install AirDroid on your mobile device and enter the received IP address into any browser on your PC. If you transfer files very often, we recommend that you additionally install a program on Windows that will automatically launch when you turn on your computer. This will save you from having to enter the IP address into the browser window every time.
AirDroid service is free. There are no ads, although sometimes you will be advised to install other sponsored apps. If you wish, you can upgrade to the paid premium version. You'll get unlimited file transfer over the local network and several additional features—for example, remote camera control.
How to send a file from computer to phone via WiFi
Many users are wondering how to transfer files from their phone to their computer via wifi and back. This can be done using built-in and third-party utilities designed just for such purposes.
Special applications have been developed to transmit data packets over the air. There are utilities that operate through a web server, while others use FTP servers.
Important ! Regardless of which method is used, both devices must be connected to the same access point, otherwise data packets will not be transferred.
Using built-in options
How to transfer files from computer to computer via Wifi
Almost all modern gadgets running Android OS have a built-in option designed to transfer data from smartphone to smartphone or from smartphone to PC and vice versa. This utility is called Wi-Fi Direct.
Using the application has one peculiarity - not every mobile device works correctly with this software component.
To exchange data, you need to adhere to the following algorithm of actions:
- Go to “Settings”.
- Go to the “Network Options” section, where the application name should appear in one of the lines.
- Launch the utility and pair the devices.
Finally, all that remains is to start exchanging data. The principle of use resembles the algorithm for using Bluetooth.
Using WiFi File Transfer
WiFi File Transfer app transfers data from PC to smartphone and back via a web server. The utility must first be installed on your smartphone. To do this, the user goes to the Play Market and enters the name of the application in the search bar. All that’s left to do is click “Install” and wait for the installation to complete.
The next step is to launch the application window. On the main page you need to click “Start”.
The program will automatically generate a web server address, by going to which the user gains access to all data stored on the phone.
Now on your PC you need to launch any browser and specify the address generated by the application above in the navigation bar.
Transfer data over WiFi using Pushbullet
Another common service used for data transfer is Pushbullet. To perform the operation, you need to install the application for free in the Play Market on your mobile device.
After starting the program, you need to register in the system. On a smartphone, the actions are extremely simple, but on a computer, open any browser and find available extensions through the settings. Using the search, you need to find the Pushbullet utility. A dialog box will ask you to confirm the installation.
The next step is after installation, you need to click on the extension icon, which will be displayed on the right side of the window, and register.
Registration on Pushbullet
To exchange data, simply drag and drop files onto the browser extension panel or by clicking on the “Push It” button.
Using special programs
All methods of free authorization for the WIFI network in the metro and possible problems
Many developers have “made” applications that are designed to exchange information between PCs and smartphones running the Android operating system. Mostly they are free and do an excellent job.
Using AirDroid
This is another functional and free service. Application developers - Sand Studio.
The sequence of actions looks almost the same as in the previous sections. After installing the utility, you need to run it.
After launching the program, on the main window you need to click on the camera icon located at the very bottom. Next, in any browser on your PC you need to find the developer service. To pair a PC with a smartphone, just point the camera at the QR code shown on the monitor.
SHAREit program
To share information using the SHAREit app, you need to install the app on both devices at the same time.
To install the utility on a PC, just go to the official website of the developer, from where you can download the installation file. Install on your smartphone via Plat Market.
After launching the program, a mandatory condition is consent to the processing of personal data and the collection of information about how to use the application.
Directly to exchange data on the main page of the application, you need to click “Start” and perform the following steps:
Pushbullet
Pushbullet is popular among system administrators and ordinary users, and this is not surprising. This is a very simple application that connects your smartphone and computer. Once you start using it, you won't understand how you ever functioned without it.
To send a file to your phone, you just need to drag it into the desktop program, which will be located in the Windows system tray. It will immediately download to your phone and appear in the notification panel. If you need to send from your mobile to your computer, select the desired file, click the “Share” button and select Pushbullet from the menu.
Social media
The easiest and most accessible way. Many social networks and instant messengers support the exchange of files, photos, videos and documents. Telegram, WhatsApp, Viber, VKontakte are ideal for these purposes. They can easily transfer material from one mobile phone to another.
- Open a dialogue with the person you want to send the data to.
- Click on the paper clip icon and select “Photo/Video”.
- Select what you want to send and click “Submit”.
The method is very simple and proven. However, the quality of photos and videos may suffer slightly due to compression. But this is not visible to the simple user eye.
P.S. If you need to send a Word document, then instead of “Photo/Video” you need to select “Document”.
Filezilla
FileZilla is one of the oldest client-server programs that uses the FTP protocol. If you have no idea what it is, then it is better to look for other options. However, if you're not intimidated by a few networking terms and the command line, then you should definitely give FileZilla a try.
All you need to do is run an FTP server on Android using FileZilla. The application will show you the IP address and other information needed to log in to the server. After this, you need to launch the Windows command line and connect to the newly created FTP server. The put and get commands are used to upload and download files (without size restrictions). But unfortunately, there is no SFTP support.
Wi-Fi Direct: for transfer between smartphones, tablets, laptops
Wi-Fi Direct is a new data transfer protocol that allows you to exchange information between devices without the help of a router. The function helps to transfer files faster than via Bluetooth, as well as connect gadgets running Android and Windows.
To use Wi-Fi Direct, you need special programs (for example, Feem). To verify that the device supports the protocol, you need to enter ipconfig /all at the command line. The information you are looking for will be displayed in the properties of the wireless adapter.
Wi-Fi Direct available
Resilio Sync
Resilio Sync, formerly BitTorrent Sync, is the easiest way to share files. Unlike the options mentioned above, Resilio Sync works on a peer-to-peer architecture, which is used in torrent trackers. This means that data is transferred directly, without the involvement of third-party servers or cloud storage.
Once you install the app on your phone and computer, select the file you want to transfer and the app will generate a link and QR code. Now all that remains is to enter this link into the browser or scan the QR code. Once you do this, the download will begin.
Resilio also offers a lot of other features, including folder synchronization, including from encrypted cloud storage. This way you can easily transfer the contents of entire folders from your computer to Android and vice versa.
However, in the free version, transfer is limited to only between two devices. If you have more gadgets, you will have to buy the paid version, which costs $60.
Cloud storage
Cloud technologies allow you not only to store information on remote servers, saving space on your gadget and work on files from any device, but also to transfer the necessary data from one computer or laptop to another. To use the method, it is enough to have an account on one of the cloud services and log into it from various devices.
Note! The disadvantages of the method include the need to load your data into the memory of other people's servers, as well as the limited amount of storage (especially when using free registration options).
Cloud servers are the most modern and convenient way to exchange information
WiFi File Transfer
In WiFi File Transfer, just like in AirDroid, the transfer occurs using a web interface through which you can access all files without restrictions. You can perform any actions with them: rename, delete, archive, download several files at the same time, download entire catalogs, view photos.
Unfortunately, the free version cannot upload files larger than 5 MB. However, this is the only limitation. To remove it, you need to buy a paid version for 100 rubles. The disadvantages include a somewhat outdated design.
Xender
Xender is similar in functionality to Shareit, but it has a significant difference. It can use both a web interface and a desktop version for Windows. You can transfer any type of files: documents, music, photos, videos and applications. You can create groups of up to 4 devices and simultaneously transfer files to all four.
All you need to do to activate the web interface is to click on the “Receive Data” button and then select the “Connect to PC” option. The application will show the IP address, which you need to open in the browser and confirm the connection on your phone. Xender is free to use, but at the cost of being distracted by advertisements.
SyncThing
Although SyncThing uses Block Exchange (Block Extensible Protocol, BEEP) rather than P2P, its functionality is essentially the same as Resilio. However, it has a big drawback - the lack of support for direct transmission. You first need to fully configure the remote device and then copy the file to the shared folder. And only after this will synchronization of the contents of the folder from Windows to Android or vice versa begin. But maybe this will suit someone.
Recall (closed)
Recall is a free Android app that creates a server on your phone for wireless data exchange with your PC. To transfer the necessary files, you just need to scan the QR code - you don’t need to install anything on your PC. There are no restrictions on transferring, including the size of transferred files.
With Recall you don't even need to create an account and there are no ads. Exchange is possible between the phone and any PC connected to the Internet; the transfer takes place on a peer-to-peer basis without any intermediaries.
After installation, the application will automatically generate a list of files and folders on the device that can be shared. Select the one you need, click the Share button and the application will generate a peer-to-peer link. Open it on any PC and download – it’s simple.
If you don’t want to work with links, you can connect your phone and PC - open the menu in the top right and select the web-share function. Next, scan the QR code on the Recall website page and you can start transferring files - nothing complicated.
There are several applications for exchanging data between your phone and PC, but KDE Connect sometimes has bugs, and ShareMe requires you to create an FTP server, so we recommend paying attention to Recall. It's not a top-end app, but it's ideal for sharing documents and apps.
How to transfer data through third-party applications?
If for some reason you do not want to use Google services, install other programs. They will transfer data from android to android no less effectively. There are dozens of applications. But the three most commonly used are:
- CLONEit
- X-Transfer
- Mi Cloud
SHAREit
The program allows you to share within the application: local files, music, photos and videos. An Internet service and a desktop version of the application are available for sending/receiving files from a computer. After establishing a connection with the PC, you can broadcast information from the phone, as well as view the contents of the drive in both directions.
To send files, just mark the information, click the “send” button, and then specify the recipient. At the same time, the program insists on turning on GPS, Bluetooth and Wi-Fi, otherwise you won’t be able to send files. The use is also hindered by aggressive advertising that pops up every 2-3 clicks in the program. Moreover, you can close the full-screen advertising window only after 5 seconds of viewing.
Interface of the SHAREit program.
Brief features:
- Type of data transferred: local files, music, images and videos.
- Minimum Android version for installation: 4.1.
- RAM usage in MB: in operation - 465, maximum - 550.
SHAREit
SHAREit, in addition to standard functions, can move installed programs. This is very useful when you need to save them on another device or share them with friends. To open files from Android on your computer, you need to install a remote desktop client. But you will not be able to access system files.
Via MicroSD
- Open Explorer on your smartphone;
- Select the required files
- Click “copy to memory card”
- Remove the MicroSD and insert it into the new phone.
AirDroid: Remote access and files
Share All: file transfer and data exchange - a program that allows you to exchange
AirDroid
The service allows you to exchange files within a mobile application, through a web interface, as well as a computer program. Various data transfers are available, including phone numbers and messages. Transferring files in entire folders is also supported. There is also a set of useful tools - remote camera shooting, phone search, screenshot creation and video recording.
When using the service for free, some restrictions apply:
- The quota for remote file transfer is 200 MB. Premium - no restrictions.
- The size of the sent file is 30 MB. Premium – 100 MB for web and 1000 MB for desktop application.
- The number of smartphones connected to one computer is 2. Premium – 6.
- Folder transfer is not available.
- Remote phone search is not available.
- Remote use of the camera does not work.
- Advertising is active.
The initial window of the AirDroid application.
The premium subscription costs 2 USD per month. An annual subscription will cost 20 USD or 1.67 USD recalculated for each month.
Via NFC/Bluetooth
- On both gadgets, enable NFC or Bluetooth in the “Wireless Networks” section.
- Activate Android Beam.
- Bring devices closer to each other.
- On your old phone, select the files you want to transfer.
- Click “Transfer”.
Transfer files via Android Beam
Portal (closed)
Update: On October 4, 2022, the Portal app was shut down by the developer because Google made changes to Android and Chrome that prevented Portal from working as the developers intended.
The Portal application also works using the P2P protocol. It was developed by the same team that created PushBullet. But unlike the latter, Portal has no file size limits.
After installing the application on Android, go to portal.pushbullet.com from your PC and authorize using the QR code. Now you can simply drag and drop the required files into your web browser window.
Everything seems to be fine. However, there are still some shortcomings. For example, you can send files from PC to Android, but you can't do the reverse. And even though Portal works using the P2P protocol, it does not support mobile networks.