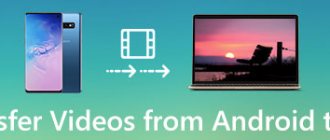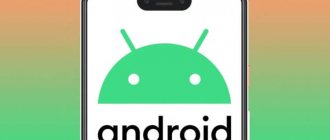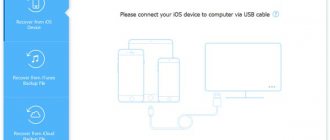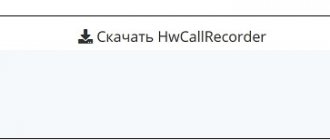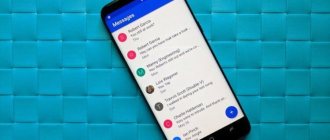Wireless file transfer has evolved quite a bit over the past 15 years. Oldfags almost certainly remember how “fun” it was to send pictures, videos or music to each other using an infrared port. Not only did it take forever, but any wrong movement of the phone could interrupt the file transfer and have to start over. But today everything is much better with this. And if you also use a special application, then exchanging files will be a pleasure for you.
Android has a rich arsenal of file transfer tools
SHAREit - Share with everyone
With over 1.8 billion downloads, SHAREit is one of the most popular Wi-Fi file transfer apps. Moreover, the volume here is not limited to just photographs and videos. You can even transfer some applications to each other. There is also a rather interesting option: after pairing the devices, files available for transfer are displayed. This way, recipients can select the files they want to download without the sender having to select each one individually.
Download: SHAREit
Benefits of WiFi File Transfer
This software has excellent analogues, but I liked this program more:
- Simplicity of the user interface.
- Minimum required settings.
- You can select the folder where to save the file on your smartphone when transferring.
Why look for a complex approach? There is a simple solution - we use it.
First launch and use of WI-FI File Transfer
After installation, launch the WI-FI File Transfer program. The program interface is utilitarian - start the application and stop. There are some minimal settings.
It is also recommended to go to settings and set a password for secure operation. In the “Access Password” menu, enter a simple PIN password.
Portal - Teleportation is here
Portal allows you to transfer individual files and even entire folders to other users. This Android file sharing app uses Wi-Fi Direct to share files. Unlike most other applications for sharing files with a PC, Portal does not require additional software, and this, in our opinion, is a significant plus.
Download: Portal
Activating WI-FI
First you need to activate the wi-fi connection in your phone's settings.
- Go to settings
- Click on the slider opposite the wi-fi (in older versions of Android there will be a checkbox instead of a slider)
There is no need to connect to the network; file transfer works without the Internet.
Superbeam - Faster than the wind
Superbeam is, as the creators note, “the fastest file sharing app,” which again uses Wi-Fi Direct. At the same time, the program is quite beautiful in itself and even has support for a dark theme. You can share files with other devices in three ways: scan a QR code to connect (a QR code scanner is included), connect to each other via NFC, or enter a specially generated code.
Download: Superbeam
Launching an FTP server on Android using the ES Explorer program
Perhaps there are other programs for these tasks, but I didn’t even bother checking. Everything works fine through ES Explorer. And in general, I think this file manager is the best for Android.
If you do not yet have ES Explorer installed, install it through the Google Play Store. You can install directly from your device. Here, I’ll give you another link: https://play.google.com/store/apps/details?id=com.estrongs.android.pop&hl=ru.
Update: The ES File Explorer app is no longer available on Google Play. You need to search for and download it from third-party sites in the form of an .apk file. But at your own peril and risk.
Next, launch ES Explorer. Open the menu (swipe from left to right) and select “Remote access”. Under “Status” there should be the name of your Wi-Fi network. Click on the “Enable” .
The address that we will now enter on the computer will appear.
This completes the FTP setup on Android. If you click on the button in the form of a “gear”, the settings will open. There are not many of them, but they are useful. For example, you can prevent the server from shutting down after closing the program, you can configure the port, set the root folder, change the encoding. See more information on settings under the spoiler.
Additional FTP settings in ES Explorer There are account settings there. By default, an unsecured FTP server is created with anonymous access. If desired, you can specify a username and password, which you will then need to specify when connecting to your computer. But this is optional. And yet, there is an item “Create a shortcut”. After clicking on it, a shortcut will appear on the desktop with which you can launch the FTP server with one click.
Let's move on to the settings on the computer.
Xender - Transfer files while multitasking
Xender stands out from its competitors in that it allows you to exchange any files with several devices at once (up to 4 pieces at a time). In addition, while transferring files, you can simultaneously download something from other users’ devices. And there is support not only for Android, but also for iOS, Windows and MacOS. And all these platforms work great and transfer data among themselves.
Download: Xender
Transferring data between mobile devices
We showed you how to download files to Android phone from PC wirelessly. But we also want to show a way to send files over Wi-Fi from one Android device to another at a higher speed than via Bluetooth.
To make the transfer process easier, connect both Android devices to the same Wi-Fi access point. Install and launch “ES Explorer” on both devices.
On the first device
Follow all the steps described above for Android.
On the second device
Perform the following sequence of actions:
- After launching Explorer, swipe (without lifting your finger) from the left to the center to display an additional menu.
- Select the "Network" line.
- Click on "FTP".
- Now, for a more precise connection, click on “Create” at the bottom left of the window.
- Next, click on the “FTP” line.
- In the “Server” line, write down the address that was issued first, for example: 192.168.2.106
- In the “Port” field, enter the numbers that are indicated in the address after the colon, in our case it is 3721.
- Check the box "Anonymous"
- Click on the "OK" button.
- Then click on the created shortcut to connect to the first device.
From the second device you can transfer, download, view and manage files between two smartphones/tablets.
AirDroid - To control Android from PC
AirDroid allows you to access your Android device wirelessly from your home computer. You can transfer and receive files from Android to PC and back at very high speeds. In addition, you can send and receive messages from your PC and access installed applications such as WhatsApp, Facebook, Twitter (by the way, follow us on Twitter, it's cool) and so on. You can also back up photos and videos from your smartphone and download them to your computer.
Download: AirDroid
Transfer files between Android devices: Files Go, SHAREit and AirDroid
Table of contents
- Introduction
- Files Go
- Acquaintance
- Beginning of work
- Settings
- Testing
- conclusions
- Acquaintance
- Beginning of work
- Settings
- Testing
- conclusions
- Acquaintance
- Beginning of work
- Settings
- Testing
- conclusions
Introduction
Any user of a smartphone or tablet has a need to transfer or exchange files between devices at certain intervals.
Moreover, situations can be different, sometimes you need to receive a file from a work colleague, exchange photos with a duty schedule, quickly send a video from a video recorder, and so on. At first glance, you can send a file via Bluetooth or via the Internet, but if you remember the low data transfer speed and the price of mobile traffic, then all the “mobility” of this action is lost. What to do in this case? You can quickly transfer a file between devices based on Android OS using special applications, which we will consider.
We can say that the culprit of this article was the new Google application – Files Go, designed to simplify all kinds of work with files. In addition, we will update our opinion on such well-known utilities as SHAREit and AirDroid.
The following devices were used as test equipment:
- Smartphone Xiaomi Redmi Note 3 Pro (OC Android 8.0.0, Nitrogen OS, Snapdragon 650 64-bit processor, 6 x 1800 MHz, Adreno 510 video coprocessor, 2 GB RAM);
- Smartphone Jinga Basco M500 3G (OC Android 5.1.1, MediaTek MT6580 processor, 4 x 1300 MHz, Mali-400 MP2 video coprocessor, 1 GB RAM).
announcements and advertising
RTX 3070 Ti Aorus at a non-Ti price
RTX 3080 for 288 tr in Citylink
RTX 3090 MSI for 539 TR
Earn money by participating in the content of our site
Another 3080 is even cheaper - see the price
Cool 3060 Ti Gigabyte Aorus fell in price 2 times
Files Go
Acquaintance
Google makes smart applications that are often in demand by users. And, apparently, now she decided that we lack built-in functionality for working with a library of files, their maintenance and transfer, and tried to implement this in the tiny Files Go utility.
Main features of Files Go:
- Clearing phone memory. Freeing up space on your phone has never been easier. Delete old photos and pictures from chats, duplicate files, unused applications, cache, spam and other unnecessary data.
- Checking storage capacity. Find out how much free space is left on your phone and SD card. Easily transfer files from internal memory to SD card right in the app.
- Recommendations. Files Go tells you which files to delete so as not to fill up your phone's memory. The more you use the app, the more accurate the recommendations become.
- Quickly search files. Files Go uses filters rather than folders to organize your files, making it easier to find photos, videos, and documents on your phone.
- Send files offline. If your friend also uses Files Go and is in the same room as you, you can send them files and even apps without connecting to the Internet. Data transfer speed: up to 125 Mbit/s.
- Data encryption. With WPA2 encryption technology, files transferred offline through Files Go are securely protected.
- Efficient space management. Files Go is just 6MB in size, and there are no unnecessary features or background processes that could slow down your device's performance.
Beginning of work
Files Go is a kind of simplified file manager and allows users, especially beginners, to comfortably work with files and perform various manipulations with them.
The utility interface is divided into two sections: “Storage” and “Files”. The first section is all about files and “releasing” memory. It displays graphs of free/used memory in the built-in storage and on the memory card.
The following application functions are included in separate sub-items: “Duplicate files”, “Search for unused applications”, “Temporary files”, “Downloaded files”, “Large files” and “Transfer files to an SD card”.
Accordingly, each of the above options is aimed at clearing the device’s memory, searching for and eliminating large files, and transferring files to removable media. It is noteworthy that when you start Files Go, it scans the device’s memory as quickly as possible and for each function it immediately indicates how much memory can be freed after performing these manipulations. In the same file manager “ES Explorer” this operation will require spending extra time.
As we work with the functions, we see an absolutely transparent process: the program shows which files are unnecessary, what we already have installed on the smartphone and what it wants to delete.
The next tab, Files, presents all of our files in a neat library, sorted by type. It is there that we can try to find the file we are looking for, if we know its type, and there are different sections for each drive. Additionally, there are options for sorting, displaying and moving.
The only obvious drawback of Files Go is the lack of search for files by name. Such a basic feature that any decent file manager should have, and it's missing here. How could you forget about her? Perhaps with updates Google will correct this misunderstanding.
One Files Go user selects Send, finds another user, and selects the files to transfer. At this time, the second user selects the “Accept” option and waits.
You can transfer all types of files, even already installed applications without first creating an installation file. The transmission speed is 125 Mbit/s, and there are no problems with transmission. All transferred files are protected according to the WPA2 standard. The devices are located literally after the first click; a Bluetooth connection is used for this.
Settings
Files Go has the following notification options:
- Little space;
- Unused applications;
- Downloaded files;
- Large folders;
- Duplicate files.
Testing
| Application version | 1.0.178175053 |
| Distribution size | 5.87 MB |
| Installed application size | 22.75 MB |
| RAM consumption | 20-60 MB |
On the one hand, Files Go is as simple as possible, I have no complaints about its work. On the other hand, it is clear that Google needs to promote the latest versions of the Android OS, but requiring at least Android 5.0+ for such an application is stupid.
conclusions
Files Go is a small and useful program for working with files, which allows you to transfer them between Android devices as quickly and conveniently as possible (with the program installed, of course). Additionally, it can free up space in the device’s memory. All of the above is done for free and without any advertising.
| Developer | Google. |
| Price | For free. |
| Requirements | OS Android 5.0 and later. |
How to transfer using a server
Exchange of data with Android devices without much preparation is quite possible. You just need to download a useful application or configure existing functionality.
WEB server
WI-FI transfer via WEB server is one of the simple answers to the question of how to transfer files via wifi from a computer (PC) to an Android tablet or smartphone. The idea is to create a web server on the device, to which the first one connects. For this:
- download and install Web File Transfer on your smartphone;
- launch the application and connect to the Wifi network;
- information with the address for connection will appear in the window (https://хх.х.х.хх:хххх);
- open the browser and enter this address in the search bar, click enter;
- the contents of the Andro memory will open > “Transfer files to device” you can select those folders and files that you want to transfer to your tablet or smartphone
There are restrictions on the size of transferred data - up to 5 MB.
FTP server
WI-FI transfer via an FTP server will take some time to set up, but as a result, you can exchange files via wifi between Android and PC (computer) without restrictions:
- for your smartphone you will need to download and install an FTP server;
- go to your computer, click on the “Wi-Fi” button, then scan the network and, after detecting an access point previously created on your smartphone, connect to it;
- run the program on your smartphone, turn on the server and copy its address (represents the server URL ftp://192.168.xxx);
- then go to “My Computer” and right-click on an empty space and click on “Add a new item to the network environment”;
- in the location of the website we indicate the server address, that is, what is indicated on the smartphone;