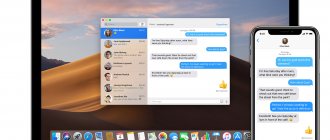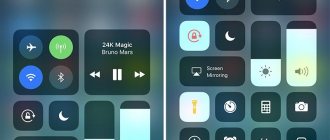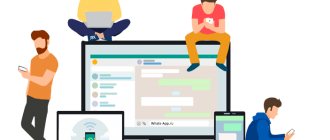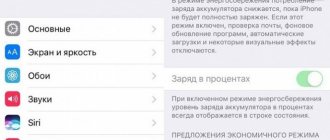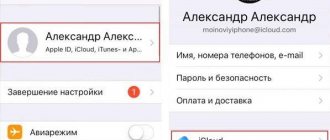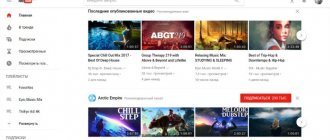Do you keep facing problems when using iMessage on your iPhone? Despite how good Apple's instant messaging service is, various things can prevent it from working properly. Server-side difficulties, connection failures, misconfigured iMessage settings, and bugs can all contribute.
If iMessage is taking a long time to send your messages, can't deliver them, or isn't syncing conversations properly, the following troubleshooting methods may help. Not every fix will work for your specific problem, so feel free to skip the ones that don't.
Check your iMessage system status.
iMessage routes your messages through Apple's servers. If you had no problems using the service just a moment ago, but iMessage is not working now, then it is worth checking if there are problems on the server side.
Head to Apple's System Status page and scroll down to iMessage. If you see a known issue listed next to it, you should wait until Apple resolves it. If there are no problems, you should see a green dot or an "Available" tag instead.
Possible fixes for common iMessage issues on iPhone on iOS 15
iMessage is a pretty stable service overall. However, if you encounter one or two problems, feel free to try the solutions listed below to get rid of the problem for good.
Solution #1: Make sure the recipient has iMessage turned on.
If the messages you send turn green instead of the normal blue iMessage color, it means that neither the recipient nor you (the sender) have iMessage activated. So, first make sure iMessage is running on the recipient's phone and then proceed with the solution.
Go to Settings on your phone, scroll down and tap Messages.
The switch to the right of iMessage must be turned on. If it's turned on but you still can't use iMessage, turn it off, wait 30 seconds, and turn it back on. This should help restore connections to the iMessage servers and get the service back up and running.
Now click on "Send and Receive".
It will provide you with a list of email IDs and numbers from which you can send messages. Make sure your phone number is selected.
Once you've selected your phone, you should have no problem using iMessage from that specific number on your iPhone.
Related: What does the blue arrow location icon mean on iPhone on iOS 15?
Solution #2: Reset the iMessage app
This is the simplest solution possible and perhaps the most effective. All you need to do is turn off iMessage, restart your device and turn iMessage back on. Given that iMessage is running on your iPhone, first go to Settings and scroll down. Now tap on the Messages app. Right in the middle of the screen, you'll see a toggle to the right of iMessage. It should be enabled by default. Click on it to turn it off.
Now press and hold any of the Volume keys and the Side button. The power menu should appear on your screen. Now at the top of the screen you will find a power off slider, keep moving the slider to the right until the screen goes completely dark. Your phone will turn off after about 30 seconds.
After your iPhone turns off, press and hold the Side key to turn it back on. Once downloaded, go to Settings, scroll down and tap Messages. Now tap the switch on iMessage to turn it back on. Activation will take a couple of seconds, and once completed, you will be able to send messages from the iMessage app.
Related: How to Fix iOS 15 Swipe Right Notification Issue
Solution #3: Check your connection settings
Without mobile data or Wi-Fi, iMessage is no different from any other messaging app. If you are not connected, all your messages will have a green bubble. So, before you dig deeper, make sure you have Wi-Fi or mobile data (preferably 4G or 5G).
To turn on Wi-Fi, pull down from the top right corner of the screen and tap the Wi-Fi button. It will turn green, indicating that Wi-Fi is connected. Likewise, tap the mobile data button to enable data on your iPhone. You can also tap the Airplane button to turn Airplane mode on or off. This is a fairly effective way to soft reset network connections.
Solution #4: Sign out of iCloud and sign back in
iCloud can go a little crazy after a new software update. So, the best thing to do is to log out of the service and log in again. So, most of the sync related issues should be resolved with a quick iCloud reset. Resetting iCloud credentials for iMessage is quite simple. First, go to Settings and then go to Messages. Then click "Send and Receive". Your iCloud ID will appear right under your messaging accounts. Click on it to see the options. Then click Sign Out to sign out of your iCloud account. Finally, log into your iCloud account again and try iMessage.
Logging into your account again should help update your credentials, cookies, security tokens, and encryption keys in the background. If you are having problems with iMessage or the notifications themselves, you can also use this method to solve your problem. However, we recommend checking your focus modes as well.
Related: iOS 15 Do Not Disturb Messages Issue Explained: How to Fix
Solution #5: Reset Network Settings
If rebooting and airplane mode aren't working, it's a good idea to reset your network settings. Each iOS device comes with a separate area for network settings, making the task more consistent. First, go to Settings and click General. Scroll down and go to the Transfer or Reset section. Finally, click "Reset Network Settings" and confirm your choice by entering your password. That's all!
Solution #6: Delete multiple messages.
When you have a lot of multimedia messages on your phone, everything can be very slow. So much so that you may even question whether the service is actually working or not. If you are in the above scenario, we would advise you to remove some heavy chat threads and see if that improves performance. Go to the Messages app, select the thread, and delete it permanently.
Solution #7: Check if Apple servers are running.
Apple servers are generally quite reliable. However, there were several cases where they could not cope with the traffic and failed. When this happens, it affects iMessage and other cloud services.
There are many services that check if an application or website is down. Downdetector.com is a pretty reliable source for checking outages.
Just search for iMessage in the given search field and Down Detector will tell you if it is working properly.
Solution #8: Reset your time zone settings
If your time zone is not set automatically, iMessage may encounter unexpected problems. So, if none of the above solutions work for you, be sure to check your time zone settings.
To set an automatic time zone, go to Settings and click General. Then open Date and Time and make sure the time zone is set to automatic.
Solution #9: Reset all settings
In the section above, we talked about resetting network settings. Now we'll take it up a notch and tell you how you can reset all settings. This will erase all your settings and data, so be sure to make a backup before hitting the Reset button.
To reset all settings, first go to Settings and click General. Now go to the Transfer or Reset option. Finally, click "Reset all settings." Confirm the action and all your data will be deleted.
Solution #10: Contact Apple
Nothing works? Maybe it's time to contact Apple support. To contact Apple Support directly, click this link. You can also go to this link to explore additional support options.
Solution #11: Wait for an update
iOS 15 is a fairly stable incremental OS update. However, that doesn't mean it doesn't have its fair share of bugs on release day. Broken iMessage is a common iOS update issue that is usually resolved with patches. As always, Apple is investigating common bugs and will release follow-up fixes soon. So, it is better to wait for the update and connect it as soon as possible.
To find updates, go to Settings > General > Software Update. When an update becomes available to you, you will be able to see and download it.
CONNECTED WITH
Check Wi-Fi/cellular data.
Make sure your internet is fine. Try opening a few websites in Safari, playing a few YouTube videos, etc. If they load fine, skip it. If not, here are some simple things you can try.
- Restart your Wi-Fi router.
- Connect to a different Wi-Fi network.
- Extend Wi-Fi rental.
- Open iPhone Control Center and turn Airplane mode on and off.
- Make sure you haven't used up your daily or monthly cellular data quota.
- Disable VPN (Virtual Private Network).
There are other connection issues that can cause iMessage to not work.
Lost or accidentally deleted messages
If you accidentally deleted important messages or updated your iPhone and found that some messages have disappeared, don't worry: you may be able to get them back.
There are five main ways to get back lost or deleted iMessages:
- Retrieve from iCloud backup.
- Get it from the iCloud website.
- Contact your phone provider.
- Retrieve from iTunes backup.
- Get it using a third-party application.
We will cover all this in a separate article: How to Recover Deleted Text Messages.
Resend message
If iMessage can't deliver a message due to a momentary connection issue, either on your end or the recipient's, it may still get through if you resend it after some time.
To do this, tap the red exclamation mark next to the undelivered message and select “Try again.” In case of an emergency, you can also send it as a regular text message. To do this, tap the Send as Text Message option instead.
Enable/disable sending as SMS.
You can also set the Messages app to automatically send regular text messages (indicated by green text bubbles) when iMessage isn't working. To do this, open the Settings app on your iPhone, select Messages, and turn on the switch next to Send as SMS.
If you already have this option enabled and only want to use iMessage, go to Settings > Messages and turn off the Send as SMS option. This will not affect conversations with non-iMessage contacts. You can also resend failed messages as plain text.
Update
This section is relevant for users who do not install the latest versions of Apple’s mobile operating system on their smartphone. To fix this, you need to take fairly simple steps:
- Launch the Settings app on your phone.
- Find and open the "Basic" section.
- From here, go to the “Software Update” subsection.
- After this, you will start an automatic search for the most current version of the operating system. If one is found, the smartphone will prompt you to download it. To do this, click on the “Download and install” line.
- After this, wait until the download completes and confirm the installation.
ATTENTION! Before updating, do not forget to charge your smartphone. If the battery runs out during firmware installation, serious problems may occur.
What if the wait for iMessage activation continues to take a very long time?
Turn your iPhone off and on again.
Try turning off your iPhone and then turning it on again. This alone can eliminate random errors or glitches that prevent apps like Messages from functioning properly.
- If your iPhone uses Face ID, quickly press and release the Volume Up button, press and release the Volume Down button, and press and hold the Side button. Then swipe right at the "Slide to turn off" prompt to turn off your iPhone. Wait a few seconds, then press and hold the side button again to turn it on.
- If your iPhone uses Touch ID, press the side button to display the Slide to Power Off prompt. After turning off your iPhone, press and hold the Side button again to turn it on.
Check your iMessage settings.
If iMessage is still not working and your iPhone isn't sending or receiving messages from a specific set of iMessage contacts, check to see if the service is configured correctly.
Open the Settings app, tap Messages, and select Send & Receive. Next, make sure you select your phone number and the corresponding email addresses you want to receive and respond to iMessages. You can set this in the You can receive and reply to iMessages section.
Also, make sure you select the correct phone number or email address from which you want to start iMessage conversations in the Start new conversations from section.
Why isn't my friend receiving iMessages?
If you know your friend has an iPhone, iPad, or Mac, they should be able to receive iMessages—but they may not have iMessage enabled or registered for it.
It's also possible that they recently changed networks and need to enable iMessage.
Also, is it possible that your friend has switched to using an Android or Windows device? They can still receive iMessages on their iPad and Mac, but they won't receive them on their new phone. If they no longer want to receive iMessage, they need to unenroll from iMessage.
Turn iMessage on or off.
Turning iMessage off and on again is another fix that can help resolve issues with slow or undeliverable messages. Open the Settings app and select Messages. Then turn off the switch next to iMessage.
Restart your iPhone. Then go back to Settings > Messages and turn on the switch next to iMessage.
Note. It may take up to a few minutes for your iPhone to reactivate iMessage.
Delete conversation / try again
If iMessage isn't working with just a specific contact, try starting a new conversation from scratch. Start by deleting your current thread by swiping it to the right and tapping the trash can icon. If you have important investments, you may want to save them before doing this.
Then tap the New Message icon in the top right corner of the Messages app to start a new conversation.
Apple's problems
As noted above, Apple itself is also not without sin. In some cases, its servers simply cannot cope with the load, which means messaging and video calling services will not work properly.
Most often this happens on the days when new versions of iOS are released. And if yesterday or the day before yesterday there was a presentation of a new iPhone or iPad, failures are almost guaranteed. Although on “normal” days everything is possible. You can find out about these problems:
- Through the company’s special online service – this is where you can see which of Apple’s services are currently unstable (detailed instructions). See the red or yellow warning light next to iMessage or FaceTime? You won't be able to activate them right now.
- Call the Russian-speaking support service. As a rule, they won’t lie and honestly admit temporary problems.
What is the conclusion from this? Very simple: the only thing we can do in this case is just wait. One joy is that you won’t have to wait long.
I guess that's all. In the end, it is worth noting that in my own experience, the most common causes of the error are problems with the SIM card (operator) or Apple servers. And they usually affect more than one person.
Therefore, be sure to write in the comments and find out that maybe you are not the only one and the failures affected absolutely everyone. It is highly advisable to indicate the cellular operator - this will make it much easier to navigate.
Change DNS (Wi-Fi only)
Are your iMessages not getting through when they are only connected to a specific Wi-Fi connection? Change DNS (Domain Name System) to a popular DNS service such as Google DNS.
- Open the Settings app and tap Wi-Fi.
- Tap the i icon next to an active Wi-Fi connection.
- Click "Configure DNS".
- Select Manual and then remove existing DNS servers.
- Add the following DNS servers.
- Tap Save.
Open the Messages app and try resending all failed iMessages.
Solution
Users of Apple technology may encounter the following negative situations:
- Free messages are not sent or only regular SMS are received.
- The corresponding application does not open.
- Other glitches.
The manufacturer has identified two options for solving them, but there is also an extreme method. Let's look at them all in order. But first, there is a general recommendation: check your mobile connection, your personal account status and reboot your device.
Method 1: Reactivate the service
As a rule, it is enough to disable iMessage on your device and then activate it again. Then the corresponding service will start working correctly. This is done from the “Messages” menu of the system settings. Additionally, we recommend that you unlink your Apple ID and log in again with it. Also check that the accompanying information is filled out correctly.
Method 2: Reset network settings
Sometimes this instruction helps. Go to system settings, “General - Reset”. Next, click on the “Reset settings...” column. Don't forget to restart your device at the end. When you perform this operation, all Wi-Fi keys and other network settings will be deleted, but the free SMS service should also work.
Reset network settings.
If you are still having problems with iMessage, you can reset your network settings. Open the Settings app, tap General, tap Reset, and tap Reset Network Settings. Then click "Reset Network Settings" again to confirm.
Note. The reset procedure will delete all saved Wi-Fi networks, so you will have to manually connect again later.
Sync messages with iCloud.
The Messages app can't sync iMessage conversations with the rest of your devices? If yes, check if Messages are enabled in iCloud. To do this, go to Settings > Apple ID > iCloud and turn on the switch next to Messages if it's off.
You should repeat this on other Apple devices as well. On the iPad the process works exactly the same. However, on a Mac, you must first open the Messages app, select Messages from the menu bar, select Settings, go to the iMessage tab, and then select the Messages in iCloud checkbox.