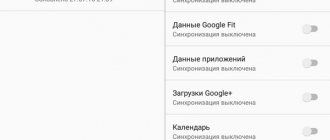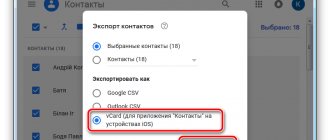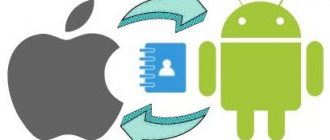There are several ways to transfer contacts from your phone to a SIM card:
- Transfer contacts to:
- Android 9
- Android 8 and below
- Android 4
- Video instruction
Transferring contacts to your phone's SIM card is convenient: after changing your mobile device to another, there will be no problems transferring numbers to the Android address book.
Most often, you can get by with the built-in tools of your smartphone: you don’t need to install additional software. Methods for transferring contacts to a SIM card may differ depending on the version of Android installed on the phone. We will consider the option with Android 9 and a Samsung Galaxy S8 phone. Methods for Android 8 and below are also described.
Please tell us in the comments if you were able to transfer your contacts to your SIM card. Also, if the described methods for transferring contacts are not available on your phone, check what device you are using and what version of Android is installed.
Instructions: how to transfer contacts to a SIM card in Android OS 9
Transferring contacts to a SIM card in Android 9 is done as follows:
- From the main screen you need to go to the address book using a special icon or through “Settings - Contacts”.
- Go to the Android settings menu; to do this, just click on the icon with three dots.
- A menu will open with several items, among them select “Manage contacts”.
- A window will open showing the available functions (merging, import/export, synchronization, changing the default storage location). Select the item “Import/export contacts”.
- To transfer contacts from your phone to a SIM card, you need to select “Export” – SIM card.
- Next, mark the contacts you want to copy.
- If you want to move all the contacts from your address book to your SIM card, just click on the “Copy all” button.
- Complete the procedure by clicking on the “Yes” button in the dialog box that opens.
Please note that when copying to a SIM card, only the phone number and contact name are transferred. You won't be able to copy a photo, email address, or other contact data due to SIM card restrictions.
Tip : You can do it another way: restore your contacts from a backup or synchronize your new phone with your Google account. Read how to do this here. At the same time, you will have no restrictions: you can copy email, address and other contact data.
Video instruction:
Advice . Android users find it convenient to export contacts not to a SIM card, but to the Google Contacts cloud. Pros:
- contacts will always be available for synchronization for any device,
- Address book data will be protected from accidental deletion.
Instructions on how to synchronize contacts with Google
Why keep a copy of your contacts on your SIM card?
It makes sense to keep contacts on a SIM card in the following cases:
- When using several phones or smartphones in turn.
- To prevent new numbers from being added.
- When you need to do a complete data wipe, but there is no Internet to restore contacts.
- When contacting a service center.
- If you need to use a regular phone that does not support transferring contacts via a wireless network or the Internet.
- When replacing a SIM card.
Transferring contacts to Android OS 8, 7, 6, 5 and below
In older versions of Android, copying contacts to a SIM card differs from what is described above. In order for information about the numbers on the SIM card to be available on the new phone, you must:
- Go to your phone book using the special Contacts icon on the home screen.
- In the upper right corner, click on the “Options” item (In some OSes, the “Options” item is indicated by an icon with three dots).
- In the menu that opens, select “Settings”.
- Select contacts and in the menu that opens, click on the “Import/export contacts” item.
- Click on the “Export” button. Android will prompt you to select the location where you want to transfer your contacts. Use the “Copy contacts from phone to SIM card” command.
- Confirm your intention to copy contacts by clicking on the “Yes” button in the window that opens.
- Mark the contacts you want to transfer. Further actions will be performed automatically.
How does a backup help?
Statistics show that when saving numbers, smartphone owners do not pay attention to the place where the contact is added. By default, this is the device's internal memory. Thus, the subscribers' contact information remains on the phone until the owner decides to delete it.
However, a system failure may occur, or you, for example, want to reset the device, and then all the numbers will disappear. To prevent this from happening, it is strongly recommended that you copy all contact details to your SIM card. In this case, even if a system failure occurs, subscriber records will remain in place.
In addition, storing numbers in the SIM card memory is useful when moving from one device to another. You don't have to bother copying data, because all you have to do is insert the SIM into your new phone, and your contacts will immediately appear.
At the same time, you should not use SIM as the only place to save numbers, because the media in question may also fail. Therefore, it is recommended to keep contact records in both the device memory and the SIM memory.
Transferring contacts to a SIM card in Android 4
To transfer contacts from your phone to a Samsung SIM card (or to a device of any other brand) with version of the Android 4 operating system, you must:
- Go to the contacts section using a special icon on the home screen or in the menu.
- Go to settings. To do this, you need to press the “Menu”, “Options” or “…” button, depending on the phone model.
- In the window that opens, select “Export/import contacts”.
- Next, select “Export to SIM card”.
- Select the contacts you want to copy. You can click on the “Select All” button if you want to copy all the contacts from the phone book.
- Read carefully and agree to the conditions under which data is copied from the phone to the SIM card.
As on other OSes, when copying, only the contact's name and phone number are saved.
Points to consider
When copying contacts to a SIM card, you should be aware of some surprises:
- When transferred, the subscriber's name written in Cyrillic will be shortened to 6 characters, including spaces, which can make it practically unrecognizable.
Important! If you encounter an error when copying and the contact is not transferred to the SIM card, then you need to shorten its name yourself to 6 characters. Because in some devices it is reduced automatically when copying, in others you need to do it manually. - If several phone numbers are associated with a subscriber, then each of them will be saved as a separate line, i.e. instead of one contact there will be two or more with the same name.
- Additional information (date of birth, subscriber's email, etc.) will not be transferred or saved.
- On most phones, the “Contacts” tab has a “View” subtab, do not forget to check all the checkboxes here if you decide to permanently delete anything.
Be careful not to lose important data by using the proposed option for saving information.
How to transfer contacts from a SIM card to your phone
After importing/exporting contacts, you can move the card to another phone - all phone numbers will be immediately available.
In order for new contact information to be saved in the phone’s memory, you must, accordingly, transfer data from the SIM card to the smartphone. For this:
- We go to contacts through the icon on the home screen.
- In the menu (opens after clicking on the “Menu”, “Options” or “..." button, depending on the OS version installed on the smartphone), select the “Settings” item. In newer versions of the Android operating system, you must select the “Manage contacts” item.
- Select “Export/import contacts”, then “Import”.
- We indicate where the information needs to be copied from (in our case from the SIM card).
- Select contacts and complete the import.
After these steps, the contacts will be saved in the phone memory. If you change your SIM card, the numbers will still be available for viewing.
Mobile applications for transferring data from phone to card
Third-party applications have been created to transfer contacts and other information. Among them we can highlight AirDroid. The program is simple and understandable for any user. After installation and launch, registration is required. The menu is designed in the form of several windows with a list of possible options. There are icons on the left side; by switching through them, the user has access to numbers on the smartphone, SMS and other data.
The second simple application is MobiKin Transfer. The program works without restrictions, safely and reliably. All information is stored in full.
The utility can be used for any operating system, including Windows. For advanced users, the ADB protocol may be suitable. It must be used in situations where the smartphone is damaged and cannot make calls, but USB debugging is possible.
Activation of the function is carried out using the developers menu, and to go you will need to click on the build number of the device several times in its settings. In addition, you need to install the ADB driver on your PC for a specific model of mobile device. The next instruction is:
- On your computer, go to the command line through the start menu and type cmd.
- Accept all agreements to run cmd.exe.
- In the new menu you need to select the translation to the driver folder – cdd://ADB.
- Now write the command: adb pull /data/data/com.android.providers.contacts/databases/contact2.db /home/user/phone_backup/.
- The folder will contain a new file contact2.db, which can be opened using a standard notepad or a special editor.
- To search for contacts in the smartphone’s memory, you need to go to: /data/data/com.android.providers.contacts/databases/contacts.db. Since the folder is a system folder, access to it without administrator rights is impossible.
When unpacking an archive, you must remember its address, otherwise you won’t be able to do anything.
Best apps to transfer contacts
You can transfer contacts to a SIM not only using the phone’s built-in tools, but also through third-party software. There are also programs that allow you to backup contacts. The advantage of a backup over regular copying is that it is often possible to save not only the name and number, but also additional information.
- Titanium Backup. The application creates a complete backup copy of the address book; as a result, no additional information on contacts is lost. Using the application, contacts can be saved to a memory card or uploaded to the cloud for subsequent convenient access from any mobile device. Disadvantages of the application: it is distributed for a fee, requires administrator rights.
- Dropbox. The application allows you to synchronize contact information and save it in the cloud. In order not to lose the necessary information when changing your phone or firmware, just go to the program settings and click on the “Save contacts” item.
Important ! Detailed instructions on how to backup your contacts.
Dear readers! Share in the comments whether the described methods helped you or not? We will try to improve the article if suddenly some methods do not work on other versions of Android.
Where is the best place to store contacts?
Many users are wondering: where is it better, and most importantly, more reliable, to store subscriber numbers - in the device memory or on the SIM card? Experts say that there is not much difference when switching to service from another mobile operator or purchasing a new gadget. If we do not take into account force majeure circumstances, then the smartphone will always outperform the SIM card.
The phone's memory has a significant amount of space for storing information about subscribers: phone numbers and names, additional data. Contacts can be combined into groups and highlighted by setting a ringtone, photo, or image. A SIM card with existing data can be useful in case of loss of a mobile device, reset of settings to factory settings, or breakdown (destruction) of the gadget. A SIM card will help you restore your address book.
The most reliable and convenient way to store and use contacts for owners of smartphones based on Android OS is a Google account. On the search giant's server, all data will be stored and protected from loss in the event of a smartphone or SIM card failure.
It is useful for every user to know how to copy contacts from a phone to a SIM card and vice versa. In practice, such actions may be required for various reasons. Typically, such actions are performed easily and quickly using built-in tools. If such functions are missing, you can install third-party software downloaded from Google Play.
1/5 — (1 vote)
Copy to SD card
This method of transferring contacts is suitable for those who use a microSD card as additional storage. Here everything works the same way as with a SIM card, the only difference being that after copying the contacts, a file in .vcf or vCard format appears on the memory card. This is a backup copy of your notebook, which you can then save in any convenient location. When importing contacts on a new Android smartphone, select this file and it will automatically be extracted and written into a new address book.
So, we have a SIM card on our phone, from which you need to copy contacts to a new SIM card. First, go to Contacts > Options and select Import/Export. Then select “Import from SIM card”, then select all contacts and wait until they are copied. After copying is complete, insert a new SIM card and select “Export to SIM card.” Everything is very simple.
Details Category: advice Published 12/08/2014 13:00 Author: Zorych
So, we have a SIM card on our phone, from which you need to copy contacts to a new SIM card. First, go to Contacts > Options and select Import/Export. Then select “Import from SIM card”, then select all contacts and wait until they are copied. After copying is complete, insert a new SIM card and select “Export to SIM card.” Everything is very simple.
In the Meizu smartphone, as well as in other mobile phones, contacts can be stored either on one of the SIM cards or in the phone’s memory. The first option (which is the default in Meizu) is convenient because even if you change your phone or it breaks, you do not lose the numbers of your recorded phone numbers.
In the Meizu smartphone, as well as in other mobile phones, contacts can be stored either on one of the SIM cards or in the phone’s memory. The first option (which is the default in Meizu) is convenient because even if you change your phone or it breaks, you do not lose the numbers of your recorded phone numbers.
However, when storing information only on a SIM card, you can only record the name and phone number (only one) of the subscriber. And adding other information, adding or changing a contact picture, as well as other actions will not be available in this case.
Perhaps this method of how to copy contacts will be suitable not only for Samsung, but also for other Android models. Please leave a review about whether this article helped your device or not. Please indicate your Android model so that you can provide useful information for other Android users.
Don't know how to copy contacts on Samsung Android ? In this article, we will describe in detail with attached screenshots how to copy contacts on Samsung from a SIM card to a phone, from a phone memory to a SIM card, to a memory card, or how to transfer contacts to a Google account and from an account to a phone.
On all Androids, the function of transferring and copying contacts is almost the same. There are, of course, small differences, but knowing approximately how this is done, you can easily find out how to copy contacts on your Android. Perhaps this method will suit not only Samsung, but other Android devices. Don't forget to leave a review about whether the article suited your device or not.
1) To copy contacts on Samsung, go to contacts and open the menu by clicking on the icon with three dots. Look at the screenshots below. 2) Select the settings item. 3) Next you need a contacts item. 4) Now the import/export item. 5) Select from or where we want to copy contacts.
As you can see, nothing complicated. You just need to find where the import/export item is located in the Android contacts to copy contacts, and you can figure out the rest yourself. In this way, you can copy contacts not only from SIM cards, but also from the phone’s memory, memory cards and from a Google account if you have an active account.
Perhaps this method of how to copy contacts will be suitable not only for Samsung, but also for other Android models. Please leave a review about whether this article helped your device or not. Please indicate your Android model so that you can provide useful information for other Android users.
- I hope this article helped you and you found information on how to copy contacts from a SIM card to a phone , from a phone to a SIM card, etc. on a Samsung Galaxy.
- We will be glad if you leave a review, comment, useful advice or addition to the article.
- Don't forget to leave a comment about whether the article helped you or not, indicating your device.
- Thank you for your responsiveness, mutual assistance and useful advice!
Did you know that three or even five numbers can work on your smartphone at the same time? Even on an iPhone with one SIM card! We have already described in detail how to get yourself an additional or temporary number without buying a new device.
How to copy contacts from iPhone to another iPhone, Android smartphone or computer
The Contacts web app lets you save selected contacts to your macOS or Windows computer as a single file that can be copied to any iOS or Android device. There is no need to link smartphones with a common account. But this method will be convenient only if you have a computer at hand.
- Launch a browser on your computer and sign in to Contacts on the iCloud website using the Apple ID from which you want to copy the entries.
- Select the desired contacts in the list.
- Click on the gear in the lower left corner and select “Export vCard”.
The selected contacts will be saved on your computer as a VCF file.
If you are copying contacts to iPhone:
- Launch a browser on your computer and sign in to Contacts on the iCloud website using the Apple ID to which you want to copy the contacts.
- Click on the gear in the lower left corner and select “Import vCard”.
- Specify the path to the contacts file and confirm the import.
- Open the Contacts mobile app on the target iPhone and refresh the contact list by swiping from top to bottom.
If you are copying contacts on Android:
- Send the file to the target device, for example via email.
- Open the received document using the Contacts application.
How to copy contacts from an Android smartphone to another Android smartphone or iPhone
Method 1: Using a computer
The web version of Google's Contacts app allows you to save selected contacts on your computer as a single file, which you can use to copy them to any iOS or Android device. It is not necessary to link devices with a common account. But this method will be convenient only if you have a computer at hand.
- Launch a browser on your computer and open Contacts.
- Log in to the account to which the desired contacts are linked.
- In the menu on the left, click “More” → “Export”, and then “TO OLD VERSION”.
- Mark the contacts you need, then click on the “More” button and select “Export”.
- Complete the process using system prompts.
As a result, a document with contacts in the form of a VCF file will be downloaded to your computer.
If you are copying contacts on Android:
- Send the file to the target device, for example via email.
- Open the received document using the Contacts application.
If you are copying contacts to iPhone:
- Launch a browser on your computer and sign in to Contacts on the iCloud website using the Apple ID to which you want to copy the entries.
- Click on the gear in the lower left corner and select “Import vCard”.
- Specify the path to the contacts file and confirm the import.
- Open the Contacts mobile app on the target iPhone and refresh the contact list by swiping from top to bottom.
Method 2: Using a Google Account
By connecting a new Android smartphone or iPhone to your Google account, you can immediately copy all the contacts linked to this account on your old device to the gadget. Unlike the previous method, you cannot choose which contacts will be copied. But you don't need a computer for this.
First, open the settings on the source smartphone, find the connected Google account and make sure that contact synchronization is activated.
If you are copying contacts to an Android smartphone:
- Go to the settings of the target device and open the section dedicated to accounts.
- Add a Google account to which the necessary contacts are linked.
- Go back to the accounts section in settings and select Google.
- Open the added account and sync its contacts with your device.
If you are copying contacts to iPhone:
- Go to your iPhone settings and tap Contacts → Accounts → Add Account → Google.
- Add a Google account to which the necessary contacts are linked.
- Open the added account and sync its contacts with iPhone.