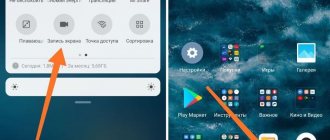- combine two pictures into one;
- paint over certain areas;
- trim off excess areas.
This method also has variations that depend on the version of the operating system.
On Android 4.0 and higher
To take a screenshot on the BQ, you need to simultaneously hold down the “unlock” and “volume down” buttons for a second or two.
Then the characteristic sound of the camera shutter will sound, and a notification will appear in the top panel that the screen has been saved.
This method works on BQ Strike Selfie.
On Android 3.2
To take a screenshot, you need to hold down the “recent programs” button for a couple of seconds.
Early versions
On Android 2.3 and below there is no built-in ability to take pictures of the display. But there is an application “No Root Screenshot It” that solves the problem. You can download it from the link: https://4pda.ru/forum/index.php?showtopic=215185&st=20 (registration required).
How to take a screenshot on BQ BQ-5591 Jeans ? How to take a screenshot on BQ BQ-5591 Jeans? How to save a screenshot on BQ BQ-5591 Jeans?
How to take a screenshot on BQ BQ-5591 Jeans ? How to take a screenshot on BQ BQ-5591 Jeans? How to save a screenshot on BQ BQ-5591 Jeans?
The easiest way to take a screenshot on the BQ BQ-5591 Jeans. After saving the screenshots, you will be able to edit/share/delete the saved screenshots in Android 7.0 Nougat gallery. Click here for more details on screenshots.
- First, select the screen you want to capture .
- After that, press the Volume Down + Power buttons until the screen is not will start flashing.
- Big! You can view this image in your BQ gallery .
If this solution helped you, please share it with others to help them and follow us on Facebook, Twitter and Instagram
Situations often arise when a user needs to take a screenshot on a smartphone. This may be necessary to show a friend something interesting from the display, to save important information, game achievements for yourself, or simply to screenshot a good shot in a movie. Today we will answer the question “How to take a screenshot of the screen on a BQ phone.”
How to Take a Screenshot Using Buttons on BQ?
On Android, you can take a screenshot by holding down one or more buttons. They can be on the body or touch screen. Different devices have their own characteristics of taking a photo.
The screen photo can be short or long. In the first case, this is a regular screenshot. It allows you to copy a picture in full accordance with the screen. A long screenshot allows you to save data that takes up several pages. For example, an article on a website or a dialogue in a messenger.
Shooting begins with the first picture or text shown on the display. Next, the screen auto-scrolls down to the end of the article or dialogue. You can also stop shooting manually.
"Samsung Galaxy"
How to take a screenshot on Samsung will depend on the smartphone model. Therefore, one of the following options will do:
- Samsung Galaxy – simultaneously press the “Home” and “Power” buttons;
- On the first Samsung phones, the “Home” + “Back” combination works.
- if the first two methods do not work, you can hold “Volume Down” + “Power”. This option is suitable for most Androids.
After pressing the combination, a menu appears for further actions with the image. When saved, the screenshot goes to the ScreenCapture folder.
"Huawei and Honor"
Using function buttons is a classic method for taking a screenshot on Huawei. To take a screenshot, you need to hold down 2 buttons at the same time: on (off) and volume down.
When the smartphone takes a screenshot, a menu will appear with information on what to do with the photo. The photo is saved to the image gallery. It can be edited or sent like a regular photo.
There are several ways to take a screenshot on a Huawei screen using a sensor, but we will talk about this later.
"Xiaomi"
Xiaomi is one of those companies that are constantly improving smartphones.
The advantage of the manufacturer is fast and convenient use of the device, including a screenshot. This involves using a sensor or buttons. Power key + Volume down key is the most popular way to capture the screen on a Xiaomi smartphone. This function came to the MIUI platform from the original Android operating system. To take a screenshot, you need to simultaneously hold down the power/lock key and the volume down button. The photo will be saved to the image album.
Touch menu key + volume down is another option for the first method. Its developer was MIUI. To take a screenshot, you need to simultaneously press the touch menu key under the display and the physical volume down key.
The developers have enabled the long screenshot function on smartphones running MIUI 8 and later. It can be used to take a photo of visible and invisible areas of the display. To do this, you need to scroll down the screen.
To make a long screenshot, you need:
- Press the lock button and volume down at the same time.
- In the upper right corner, click the “Flip” or Scroll command. Scroll down the screen.
A photo of the selected area will be saved in the image gallery. But you need to take into account that the size of the image will load memory more than a regular image.
"iPhone"
On iPhone X and later models, you can take a screenshot in the following way:
- Press the side screen lock button and the volume up key.
- Let go quickly.
- After taking the photo, a thumbnail screenshot will appear at the bottom left. To view, you can click on the thumbnail, edit, forward or delete. If you leave the photo unchanged, it will be saved in the images folder.
iPhone 8, 7 or 6 devices have a different technology. You need to simultaneously hold down the Home key and the side lock button and quickly release. If a screenshot is taken, a mini-copy of the screen will appear on the left. It can be edited or left unchanged.
On iPhone SE, 5 or earlier devices, you need to hold down the button on the top panel and “Home”. When the characteristic sound of a snapshot appears, you can release the keys. As with other iPhones, a screenshot will appear at the bottom left.
"Lenovo"
Taking a screenshot with the phone's power button is a Lenovo development. This method has appeared on the latest smartphone models. To take a screenshot, you need to hold down the power key until the menu appears.
At the very bottom line there is a “Screenshot” option with a scissors icon. Then all that remains is to save the photo. By default, it goes to the Screenshots folder: \SD card\Pictures\Screenshots.
If your smartphone model is not equipped with this screenshot function, you can use the second method. To take a screenshot, you need to hold down the “power” and “volume down” buttons at the same time. After this, a screen will be created and placed in the same Screenshots folder.
Preset function
For owners of BQ gadgets running Android 4.0 or higher, taking a screenshot of the display will be easy. To do this, it will be enough to simultaneously press the volume down key and the power button of the device and hold for a couple of seconds until the characteristic sound of the photo is heard. The shot you take is saved in the BQ 5050's gallery next to simple photos, pictures from the Internet, and selfies.
You can save a screenshot on Android 3.2 in a similar way: just press and hold the “recent programs” button. Unfortunately, you can take a screenshot this way only on this version of the OS - others do not support this function.
How to Take a Screenshot on BQ Through the Notification Panel?
Many manufacturers do not stop there and create smartphones with a more user-friendly interface. On such devices, you can take a screenshot using the notification panel.
"Honor and Huawei"
Honor and Huawei smartphones have a special function that allows you to take a screenshot without holding down buttons.
To take a screenshot, you need:
- unlock the smartphone screen and lower the notification panel shade;
- expand the full list of functions by pulling the “_” icon;
- click on the “Screenshot” icon;
- A characteristic click of the camera will indicate that the photo has been successfully taken, and the image will appear on the screen.
"Xiaomi"
There is a special icon in the notification shade that allows you to take a screenshot in a second.
To capture the screen, you need to perform several manipulations:
- go to the image or text you want to capture;
- pull out the notification shade from the top with your finger;
- expand the menu and click on the “Screenshot” icon.
The shutter sound will appear while shooting. The screenshot will appear in miniature on the right side of the screen.
If you use the icon frequently, you can move it to the first four buttons on the notification panel. To do this, you need to open the settings, go to “Notifications”, then “Status” and select “Switch positions”. All that remains is to move the screenshot icon up.
"LG"
In modern LG smartphone models, developers have installed a special application for screenshots – Quick Memo™. With this feature, you can instantly edit your screenshot.
To find Quick Memo™, you need to open the Control Panel. Depending on the smartphone model, one of the icons will appear:
- Quick Memo™;
- QMemo+™.
Once the screenshot is taken, you can open the image and edit it.
"Lenovo"
Owners of the latest Lenovo models can take a screenshot with one button. To do this, you need to swipe down on the screen to bring up the control panel.
The “Screenshot” button will appear in the menu. By clicking on it, you can take an image that hangs on the screen. The picture will be saved in a separate folder of the image gallery – Screenshots.
"Asus"
To take a screenshot on an Asus smartphone, you need to open the quick menu and click the “Screenshot” icon. If the icon does not appear, you need to add it:
- go to “Quick Settings Options”;
- a menu of additional functions and the inscription “Screenshot” will appear;
- check the box and save changes.
After setting up the control panel, the “Screenshot” button will appear. To take a screenshot, you need to display the desired image, expand the menu and click on the icon. The photo will be saved in the gallery.
"iPhone"
If the Power button is damaged, you cannot take a screenshot using the standard method. But the manufacturers have provided for such a problem.
- Go to settings and go to the “Basic” tab.
- Open "Accessibility" and activate Assistive Touch.
After this, a dark icon will appear on the desktop.
To make a screenshot, you need to:
- Click on the icon and a menu will pop up;
- click on the “Device” icon;
- Open "More", then "Screenshot".
- After pressing the last key on the left, a miniature screenshot will pop up.
Various smartphone models
If you have a different smartphone model than BQ, then perhaps it has its own algorithm for creating screenshots. Let's figure out how to take a screenshot on Android if you don't have a smartphone from BQ.
For example, on an HTC smartphone, the manufacturer has provided a combination of keys that must be pressed simultaneously: the power button and the Home key. The resulting image will be automatically saved to the user's photo folder. But for Huawei gadgets, the screen is done by simply pressing the power button and volume down.
The Asus tablet will require some adjustments to be made in order to be able to take a screenshot. So, first, go to “Applications” – “Settings” – “Display”. Check the box next to “Screenshot” and exit the options menu. Now, to take a screenshot, you need to hold down the missed calls button for a few seconds.
Fans of Samsung products know that taking a photo of the display on their device is easy - just press and hold the “Power” and “Home” keys. For owners of Sony phones, the algorithm of actions will be almost the same: press and hold the Power key and the volume rocker down.
However, not all Samsung devices allow you to take a screenshot in the same way. For example, in Galaxy models you need to press the “Home” and “Back” buttons, but in the Samsung Galaxy S2 you can take a photo by sliding the edge of your palm across the display. The slightly outdated S2 model will require you to hold down the power and home buttons.
How to Take a Screenshot on BQ Using Gestures?
Progress has led smartphone users to the idea that a screenshot can be taken using a gesture. The developers have tried to create the most convenient ways to capture the screen. But not all popular smartphones have this feature.
"Huawei and Honor"
The owner of a modern Huawei smartphone can take a screenshot with a movement of his hand:
- Tap with your knuckle.
- Use the fingerprint scanner on the sensor, or a smart button.
Knuckles, multiple screen capture methods:
- Simply tap the screen with your knuckle on the display. This option allows you to take a screenshot of the entire screen.
- To photograph a specific area, you need to highlight it with a knuckle and save it.
- To create a long screenshot, you need to draw a large Latin letter S.
Before using the smart button to take a screenshot, you need to configure the functionality of the key. It's easy to do:
- go to “Settings” – open “Management” – click “Smart Button”;
- 3 ways to activate the key will be offered:
- pressing;
- double tap;
- hold.
- choose any convenient method;
- A list will appear in which you need to select “Screenshot”.
When you need to take a screenshot, you can simply click on the sensor. The smartphone will take a photo of the display.
"Xiaomi"
You can take the easiest screenshot on Xiaomi smartphones. You need to put three fingers together and slide across the display from top to bottom. The operating system will capture the screenshot and save it to the image gallery.
To use the feature, you need to activate it:
- open “Settings”;
- select “Advanced”;
- go to the “Screenshots” section and select the gesture control item.
After that, to take a photo you will only need to swipe three fingers across the screen.
"Samsung"
On many Android smartphones, you need to hold down a key combination to take a screenshot. This requires unnecessary steps and wastes time. And on Samsung Galaxy smartphones, you can take a screenshot with the edge of your palm. One simple move and the screenshot is ready.
But not all Samsung Galaxy models allow you to take a screenshot with your palm. This feature is available on premium smartphones Galaxy S and Galaxy Note.
Important! Before contacting support regarding the lack of a “smart function”, you need to check your smartphone model. It may not allow for palm screenshots.
Before you start taking screenshots, you need to activate the function in your smartphone settings. To do this you need:
- go to “Settings”;
- open the “Additional functions” or “Motion” section;
- activate the “Palm screenshot” option.
To take a screenshot, you need to swipe the edge of your palm from left to right or vice versa.
If the display blinks and a small image icon appears in the upper left corner, then the photo was taken successfully. The screenshot is saved in the gallery, “Screenshots” section (in the Pictures/Screenshots or Pictures/ScreenCapture folder).
How to change the resulting image
In most cases, you can edit the photo immediately after taking the photo by selecting the Edit command. If this is not done right away, the resulting image can be accessed using the Gallery program. Having selected the “Screenshots” album, go to it. Then make a long press on the screenshot that needs to be edited. In the menu that appears, select the “Change” button.
Vyacheslav
For several years he worked in mobile phone stores of two large operators. I understand tariffs well and see all the pitfalls. I love gadgets, especially Android ones.
Ask a Question
Question to the expert
Are there built-in screenshot tools?
There are usually several such methods. They are listed in the article.
How to take long screenshots?
There are no built-in tools for them. For this purpose, specialized applications are used.
Can the resulting images be edited?
This can be done using the operating system. It introduces basic functions for image processing.
The ability to take screenshots is very important for users. In this way, you can capture the desired image, record the necessary information, or do something similar. BQ smartphones have built-in system tools for this. If desired, users can use specialized programs that provide high image quality and provide additional opportunities for working with these images.
4.4/5 — (24 votes)
How to Take a Screenshot Using Apps on BQ?
Not all smartphones have the function of instantly editing a screenshot. And you can only share a photo through the gallery. This takes a lot of time and creates inconvenience.
To facilitate the process of creating screenshots, the developers have created several multifunctional applications. This allows you to quickly capture a screenshot, edit it, and send it to a friend.
There are several convenient and cost-effective screenshot apps available. First, let's look at examples of programs for smartphones on Android.
"Screenshot Easy"
The program was developed by Ice Cold Apps for devices with the Android operating system. Screenshot Easy allows you to take a screenshot and video of the screen on your smartphone, tablet or computer.
Important! There are some limitations to scrolling full screens and taking long snapshots. For example, you cannot withdraw payment systems Google Pay and Samsung Pay.
The screenshot app is designed for Android 4.0 and above and works on rooted devices and some non-rooted devices.
Depending on the smartphone, you can use the following screen options:
- hold the power button and “Volume Down” for 2 seconds;
- press the “Home” key for 2 seconds;
- click on the notification icon;
- shake the device;
- long press on the equipment search button;
- using a shortcut;
- Widget;
- connect/disconnect power.
The application can be downloaded for free from the Play Store.
"Screenshot Pro"
A popular application that allows you to take a photo of the entire screen or a specific part of the image. Screenshot Pro has a graphic editor. With it you can make a simple edit:
- write text;
- add date and time;
- insert a picture;
- use markers;
- color the data.
After taking a screenshot, the program asks where to save the file. Each photo remains in the history of Screenshot Pro.
Important! The application can be downloaded for free and is supported on Android devices.
"Screenshot Capture"
With this program you can take a screenshot of the screen and record a video in real time. Through the application it is easy to share the resulting image or video. You can send the file to friends via email application and instant messengers.
You can make a screenshot in several ways:
- click on the button in the notification panel;
- shake your smartphone;
- go to the application;
- take advantage of the device's individual functions.
Screenshot Capture has a built-in editor with advanced features. In it you can crop the image, add inscriptions, drawings and shapes. And also adjust brightness, contrast, color, saturation.
The application is supplemented with the function of creating effects:
- relief;
- sepia;
- sketch;
- vignette;
- noise.
Screenshot Capture makes it easier for users to edit screenshots.
Important! The program is free, but advertisements pop up during operation.
"Screen Master"
The program does not require root rights and is easy to use. But at the same time, Screen Master has advanced functions that differ from the applications listed above.
Most screenshot programs save pictures in jpg format. As a result, the quality of the pictures decreases. Thanks to Screen Master, users can choose the png format, which increases the weight of the image, but pleases with the extension.
As in other programs, here you can edit the screen using simple tools: inscriptions, drawings, figures. But the developers added several features:
- you can insert emoticons;
- include graphic files of the appropriate format.
The full version of Screen Master can be downloaded for free, but the program contains advertisements.
"Screenshot Touch"
The application cannot be called light and convenient. But all the shortcomings are lost against the background of the expanded functionality of the program. In it you can screenshot the screen according to the desired parameters or record a video.
Screenshot touch adjusts video extension, frame rate, and video resolution. Files are saved in separate folders by category. For example, screenshots from Instagram or Facebook.
"Awesome Screenshot"
Built-in screenshot management is suitable for most users. But there are applications with advanced functions.
- Awesome Screenshot.
The application comes in addition to the Safari browser. With its help you can screenshot information and pictures on websites. The add-on is downloaded via the AppStore for free.
Important! After downloading the program, the icon will not appear on the desktop. The application is just a browser add-on. To launch Awesome Screenshot you need to open Safari.
How to take a screenshot:
- in an open browser, go to the “Actions” section;
- click on the Screenshot icon.
You can crop the image, write text, and change the tone.
- Activator from Cydia
This utility expands the functionality of the iPhone and allows you to create your own combinations for screenshots. The program is only available on devices with Jailbreak, which allows the user to open and change system files.
Important! Activator can be installed on iPhone with iOS version 9 or later.
Additional programs
If for some reason the built-in screenshot function does not work, you can use additional applications that take screenshots just as well as the system function:
- No Root Screenshot It. The main advantage of this application is the ability to take a screenshot without the need for root rights. You can save a screenshot of any size, and also quickly process it immediately after creation.
- Screenshot Ultimate. This free program allows the user to create cute screenshots and is also very easy to use.
- Screenshot UX. A very convenient application with the ability to create your own key combination for taking a screenshot. To use it, you must have root rights.
- Screenshot ER Pro. This application is almost the same in its functions as those described above, but it has a more flexible control system, and there is a 1-second delay before creating a screenshot. The program can also flip pictures, and with its help you can set your own key combination for taking pictures of the screen.
How to Take a Screenshot on BQ Through Smart Menu?
Smart Menu allows you to create a small floating icon that contains frequently used programs. Thanks to this function, you can quickly play music or take a screenshot.
"Xiaomi"
MIUI 8 and higher firmware of Xiaomi smartphones have the Quick Ball function. The menu looks like a floating ball, which contains 5 applications, including a screenshot.
How to enable Quick Ball:
- "Settings";
- "Advanced settings";
- “Touch Assistant” – “Enable”.
After activation, you need to go to “Select shortcuts” and click on one of the circles on the screen. The screen will be located in “Quick Settings”.
To take a photo of the screen, you need to click on the ball. A smart menu will open with a Screenshot icon. All you have to do is click on it and get a photo.
"Samsung"
The Smart Select feature allows you to capture the information you want on the screen and take a screenshot of that area. The built-in program is available in Samsung Galaxy Note and Galaxy S smartphone models.
Smart Select is a control panel that can be removed from the side display:
- go to “Settings”, open “Display”;
- go to “Edge Screen” and then “Edge Panels”;
- In this menu you need to activate the Edge screen and the Smart select panel.
Once the menu is activated, you can start taking a screenshot. To do this, you need to display the desired image or page on the screen. Open the Edge panel and pull down the Smart Select menu.
You can select the desired area of the image for the screenshot. For example, a rectangle, a circle or a gif. After this, the program returns to the image capture page. Here you can change the size and position of the photo.
To make a GIF, you need to start recording and stop after a while at the right moment. After this, the animation and editor will appear on the screen. If you wish, you can add text or draw something. The program allows you to save and send GIFs, as well as insert them into other applications and files.
On Samsung smartphones you can take an extended photo:
- Create a screenshot using the above method or another convenient method.
- A “Scroll Capture” button will appear on the side.
- Click on the icon and hold until the page ends. Or stop scrolling at the desired location.
- A long screenshot must be saved to a folder manually.
"Lenovo"
On Lenovo smartphones, the menu is presented as a translucent rectangle. It contains icons of popular programs. The Smart Menu button on Lenovo can respond to a single, double, or long tap. The choice can be made in “Action Settings”.
To enable the smart menu on your smartphone, you need to:
- lower the notification shade;
- go to settings;
- activate the “Smart Menu” function.
A screenshot icon will appear in the menu. When you need to take a screenshot, you just need to click on the icon.
Screenshot for BQ QBS-5000 with virtual keys
After that, try to take a screenshot again.
The picture can also be taken on the BQ QBS-5000 smartphone using the other two keys. Press volume down and the virtual “Tasks” button, which is located to the left.
Hold them down until a picture is taken from the screen. When it is ready, you can find it in the gallery.
Or in the DCIM folder, which can be found in the file manager.
Screenshot Using Voice Activation on Phone
The built-in voice assistant is a convenient program for taking a screenshot. If the application is activated, you can ask Google to take a screenshot without using buttons or movements.
Google Voice Assistant
All smartphones with the Android system support the Google voice assistant program. There are thousands of commands in his arsenal and one of them is a screenshot.
To take a screenshot, just follow a few simple steps:
- Select the area of the screen you want to photograph.
- Call the assistant with the command “Okay, Google.”
- Ask to complete the task: “Take a screenshot.”
It will take the assistant a few seconds to take the photo. The photo will be waiting to be viewed in the gallery.
To enable Google voice assistant, you need to:
- open the Google app on your phone;
- in the lower right corner click the “More” button;
- go to “Settings” and then “Voice input”;
- in “Okay Google” you need to select Voice Match;
- activate the OK Google function.
After this, you can use Google for its intended purpose. Creating a screenshot is a small part of what the voice assistant is capable of.
Bixby Voice Assistant
Bixby Assistant opens applications, dials the caller's number, and takes a screenshot. Just open the desired document or website and follow the easy instructions:
- Say “Bixby” to activate the assistant. Another way is to hold down the voice assistant call button.
- Give the “Screenshot” command. It is important to pronounce the words clearly, otherwise the assistant will do something else.
- If the task is completed successfully, you will hear a camera shutter sound. This means that the screen is already in the image gallery.
It's convenient to use Bixby in the cold or when your hands are full. The voice assistant will instantly provide the support it can.
There are many ways to take a screenshot. But everyone decides for themselves which method to use. Button combinations are a universal way to take a screenshot. For those who frequently use this feature, it is more convenient to use apps, motions and smart menus. Much depends on the brand and model of the smartphone.
Lightshot - a convenient screenshot tool
Lightshot is better known to users of Mac and Windows computer operating systems. This is an easy-to-use alternative to the usual PC utility “Prn.Scr”, which is available by pressing the key of the same name. It has also become available in Android cell phones. And you can install it using this link. On a smartphone, the utility will be available from the quick access menu, as well as from the main menu by clicking on its icon.
Opening a window with settings will be available when you press the keys to create a photo using standard means. That is, the power and volume up/down keys. But now, after taking a photo, you can immediately share it on social networks, popular instant messengers, or upload it to your account on the Lightshot server. You can not only take a screenshot on your BQ smartphone, but also view all your previously created pictures. Or other images from the online storage.
Source
First way
The method varies slightly from one model to another, but the following method should work on all phones running Android 4.0 or later.
1) Press the Power and Volume Down key at the same time.
2) Hold them down until you hear an audible click or screenshot sound. You should also see a small grab animation.
3) You will receive a notification that your screenshot has been captured and that you can share or delete it.
4) By default, screenshots are saved in your "photos" folder or in the "Galleries" app in a separate screenshots folder.
By means of Android
This method also has variations that depend on the version of the operating system.
On Android 4.0 and higher
To take a screenshot on the BQ, you need to simultaneously hold down the “unlock” and “volume down” buttons for a second or two.
Then the characteristic sound of the camera shutter will sound, and a notification will appear in the top panel that the screen has been saved.
This method works on BQ Strike Selfie.
On Android 3.2
To take a screenshot, you need to hold down the “recent programs” button for a couple of seconds.
Early versions
On Android 2.3 and below there is no built-in ability to take pictures of the display. But there is an application “No Root Screenshot It” that solves the problem. You can download it from the link: https://4pda.ru/forum/index.php?showtopic=215185&st=20 (registration required).