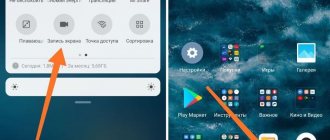Many smartphone users are faced with the question “how to take a screenshot”; this functionality is sometimes necessary for themselves or to show a photo of the screen to someone else. And the happy owners of Xiaomi phones are no exception. Alas, the confusing instructions from the manufacturer do not allow you to quickly find a description of the desired function, especially with an adequate translation into Russian. Usually, we have to search on the Internet for how to take a screenshot on Xiaomi, but even for devices from the same company there are dozens of different methods. Let's try to figure it out in order.
Let's look at common options for how to take a screenshot on Xiaomi. It is important that you understand how to take a screen photo in general, so that you can easily figure it out if you buy a new Android phone. Such knowledge will never hurt.
The screenshot function appeared in the Android system starting from version 4. A screenshot is taken by simultaneously pressing certain physical or touch buttons (analogous to the “printscreen” key on computers).
Screenshot using buttons on the phone
There are several methods for taking a screenshot of the desktop on Xiaomi models. The simplest and most popular is based on the use of mechanical phone buttons.
How to take a screenshot on Xiaomi:
- Open the screen you want to take a photo of.
- Press the Power and Volume Up buttons at the same time.
- If you have a phone with touch buttons below the screen, then to take a picture of the desktop you will need to hold down the power button and the “Menu” touch point, which is located under the screen. This method works in Xiaomi Redmi 4X and other phones with similar navigation buttons.
The screenshot will be created automatically.
Regardless of the screenshot creation method, all screenshots are stored on the phone in the Screenshots , which is located in the DCIM of the internal memory.
After saving the picture you can edit it. For this purpose, the complete Xiaomi photo editor is used.
Editing a screenshot in the gallery editor:
- Open the gallery app.
- Select the desired screenshot and expand it to full screen with a simple tap.
- In the bottom toolbar, click on the editor icon.
- Select the desired effect and tap on it (at the bottom of the screen).
- Apply the required template and click on the check mark icon.
- After this, all changes are saved and the original file is overwritten.
Now you can use the screenshot for its intended purpose or transfer it to your computer via cable. This way you can process ordinary photos in the editor.
Touch menu key + volume down
As a rule, modern Xiaomi models use gesture control, which does not allow you to take a screenshot using a given combination. However, if you switch to touch control buttons, everything will work. In addition, a similar method is available to those who use older models with under-screen touch buttons.
To capture the screen, you must simultaneously hold down the lower volume rocker and the menu button (usually located in the lower left corner of the screen). Despite the fact that in this case the process of creating a screenshot is performed a little differently, you will have access to all the options for managing screenshots, as well as when pressing physical keys. Therefore, you can edit the resulting picture or send it immediately using the thumbnail.
Long scrolling screenshot
A long screenshot is the creation of an image of the Xiaomi, Redmi, POCO screen with scrolling. If the desired area does not fit on the phone screen without scrolling, this method will help you make a full screen. The result is a large picture that includes a hidden area beyond the screen borders.
How to take a long screenshot on Xiaomi:
- Go to the desired screen whose print screen you want to make.
- Lower the shade and press the scissor button.
- The screenshot you took will appear in the upper right part of the screen. Click on the "Scroll" button.
- When the picture scrolls to the desired item, click “Stop”.
- Then tap “Save”.
The resulting image will be larger than a typical desktop screenshot. But all the required elements will be visible on it. This screenshot is saved in the same Screenshots folder in the phone’s internal memory.
The poor quality of Xiaomi screenshots is explained by the fact that when the image is uploaded to social networks, it is compressed to reduce its size. You can improve the quality of the image by converting it to PNG format.
Power key + Volume down key
This is the most accessible option for taking screenshots, which is supported not only on Xiaomi, but also on any other Android smartphone. To take a screenshot, just hold down the lower volume rocker and the power button at the same time. You will hear a sound and a screenshot thumbnail will appear in the upper right corner.
On a note. By tapping on the thumbnail, you can go to the screenshot editor to customize the photo to your liking.
Screenshot of part of the screen in MIUI 12.5
In addition to the ability to take a screenshot of the entire screen, MIUI 12.5 allows you to crop a specific area of the screen. You can save the photo in the Gallery or share it through applications installed on your smartphone.
Now, using gestures, you can cut out a rectangular, rounded, or generally any arbitrary shape of a part of the screen. Now you don’t have to save the full screenshot; capturing only a certain area of the screen is much more convenient.
- Press and hold three fingers on any area of the screen.
- After a few seconds, a new interface will appear where you can select the area of the screen you want to crop.
- After selecting the area to capture, all that remains is to save the image or share it using the buttons that appear at the bottom.
Unfortunately, at the moment, the ability to capture part of the screen is only available on phones running MIUI 12.5. See the shell release schedule and list of supported devices.
Using the Qiuck Ball Feature
Xiaomi smartphones have the Quick Ball touch assistant. This is an additional button that appears on the screen and is used to solve a variety of tasks. In particular, it can be useful in a situation where you need to take a screenshot:
- Open your device settings.
- Go to "Advanced Settings" and then "Touch Assistant".
- Activate the option.
- Tap the Kwik Ball.
- Among the options offered, select creating a photo by tapping on it.
As in the control center (notification shade), the option we need is indicated by an icon with scissors. And after capturing the screen, you will have access to all the editing options for the resulting image.
Programs for creating screenshots on Xiaomi
If you don't want to use the standard screenshot capabilities, but still need to take them, there are corresponding apps for Android. However, not all of them deserve attention, so we will consider only the most interesting and functional.
- Lightshot. One of the best applications with a built-in editor. It has a large set of built-in tools and is easily integrated into any operating system. Takes screenshots quickly, with maximum quality (link to Google Play). To use the program, you will need to log in to your Google or Facebook account.
- Screen Master Pro. The second most popular program for smartphones on Android. It has an extremely simple interface and can remove almost anything. There is a convenient and functional editor. The resulting screenshots can be immediately used for their intended purpose, as they are of high quality. But the application is paid (link to Google Play).
- Screenshot. A completely free, high-speed screenshot app. Ideal for creating sequential images, which is very useful for instructions and similar content. The built-in editor allows you to add text and tags to the picture.
- EZ Screenshot. Another functional application for Android. Can make screenshots of any complexity (including long ones with scrolling). Contains a simple editor that allows you to add individual elements to the finished image. The program is free and can be downloaded from Google Play (link).
Third party software
Finally, you can use a special application from a third-party developer to take a photo. For example:
- Screen Master;
- Touchshot;
- Screenit and others.
The programs work in a similar way and copy the built-in functionality of a Xiaomi smartphone. However, the proposed software allows you to fine-tune the process of creating a screenshot by choosing any combination of buttons or gesture.
Please note that when creating a screenshot through third-party software, the image may be saved in a different folder. By default, screenshots end up in the DCIM directory, and in the case of an application from a third-party developer, the picture may end up in a directory with the name of the program.
How to take a screenshot if the application prohibits it
To do this, you will need to have Root on your smartphone and the ReEnable Screenshot Module application. It is not available on Google Play, so you will have to search for and download the APK file, then install it manually.
The interface in ReEnable Screenshot Module is the same as in other applications. Therefore, there is no point in considering the process separately. However, this program allows you to bypass MIUI system restrictions in terms of screenshots.
Previously, Google Assistant had similar functionality (if it was properly configured). But Google has changed the Assistant settings. Now he cannot take screenshots if the OS prohibits it.
Alternative methods - third-party applications
Often the built-in screenshot tools seem to lack functionality. In this case, use third-party programs. The Play Store has at least a thousand applications with similar functionality, paid and free, containing and not containing advertising. Among this number, we note EZ Screenshot and DU Recorder. The first is a free screenshot with a large number of settings; in addition, the program can process frames and shoot video. The second application is suitable for recording video from a smartphone screen; we believe gamers will appreciate it.
Also, over time, new applications appear. Some become worse or more expensive, others new ones appear and develop. It’s easier to type the word “screenshot” in the Play Market and select the most interesting application. Rely on descriptions and reviews.
Why is the screenshot dark?
This problem may appear after updating to MIUI 12. As a result, Xiaomi takes dark screenshots, the screenshots turn out darker than usual.
The reason lies in the automatic screen contrast settings when the brightness is reduced.
To prevent screenshots from getting darkened, open Settings, go to Display → Dark Mode and move the Auto Contrast slider to off .
After this the problem will be solved.
2. Using the notification shade
The method works on all Xiaomi Mi and Redmi phones.
Swipe your finger down on the screen to bring up the quick access menu, and there, tap the “Screenshot” —the scissor-shaped icon. The curtain will immediately close, and a snapshot of what was on the screen at that moment will be saved.
Starting with MIUI 12, a menu with settings icons opens when you swipe from top to bottom on the right side of the screen.
If the screenshot is not saved
Sometimes when you try to take a photo of the screen, the system says that it is not possible to save the screenshot. There are certain reasons for this behavior of the system.
Let's consider solution methods:
- Remove the memory card. Bad microSD cards often interfere with applications, including system ones. It is worth removing the memory card and rebooting the smartphone. If after the restart everything worked, then the problem is in the flash drive.
- Check your storage space. Images are saved only on the internal storage. If it is less than 2-3 GB, many MIUI features may not work. You should delete unnecessary data and try to take a screenshot again.
- Update system applications. Due to an outdated version of MIUI components, this problem may occur. Go to settings, select “Component updates” and install all available updates. After that, restart your phone and try to create a print screen again.
- Check your phone with antivirus. This behavior, coupled with the display of advertising content where it should not be, indicates infection with viruses. You need to scan the system and eliminate all malicious objects found.
- Reset settings. If none of the above helps, there is a system failure. A full reset of your Xiaomi phone or a hard reboot will help.
The built-in MIUI screenshot does its job quite well and there is no need to install a third-party application. If you have any questions, ask them in the comments.
3. Method - 3 fingers down the screen
Works on MIUI 8 and later versions
1
Swipe down with three fingers anywhere on the screen while on the desktop. This will allow you to make the initial settings for taking a screenshot on Redmi with three fingers.
2
In the new window, click " Settings ":
3
Here, move the “ Enable screenshot creation… ” slider to the right so that it becomes colored:
After that, by swiping down with three fingers, you can take screenshots on Xiaomi. In this case, it is not at all necessary to be on the desktop.
Another option to enable the three-finger screenshot function on Redmi is through the settings
Depending on your version of Android and MIUI, the location of the settings for enabling screenshots with gestures may differ.
- Go to your phone settings;
- Advanced settings;
- Button functions;
- Screenshot;
- Select - Three-finger down gesture.
Additional features when working with screenshots
The built-in editor allows you to edit screenshots in the same way as regular photos, apply various effects, change brightness and contrast settings, draw, put marks, highlight information with lines and add text.
To edit a screenshot:
- Tap the screenshot thumbnail in the top corner of the screen immediately after taking it.
- An additional menu will open at the bottom of the image, where you need to select “Edit” and the options for adding labels, arrows, etc. will open.
- Call up the screen image from the “Gallery”, similarly click on “Edit” and more advanced editing functions will open, such as changing color, brightness, or rotating the image around its axis, which will allow you to create interesting effects.
Problems that arise when working with screenshots and solutions
Poor quality
Often, screenshots that are not very clear are due to the fact that the phone saves them in JPG format, which is highly compressed when loading. To solve the problem, you need to convert the image format to PNG. Not all versions of Android support changing the format in the settings; this option appeared starting from version 10. You can check this feature for a specific model by going to the “Settings” - “Advanced Features” - “Screenshots and Screen Recorder” menu.
If this is not possible, you can use photo editors on your PC.
Dark image
After updating to MIUI 12, Xiaomi users are faced with the fact that screenshots are much darker than before. The reason for this is the new dark mode of the interface, which the wallpaper adapts to, as well as the adjustment of the dependence of contrast on the brightness level.
One of the following options should help you solve the problem:
- Through the “Settings” menu, go to “Display” - “Dark Mode” and turn it off.
- There you can also disable the wallpaper adaptation to dark mode.
- In the same menu, turn off automatic contrast by moving the slider to the left.
Screenshot is not saved
Solutions:
- There is a problem with the memory card, remove the card, reboot. If the problem is solved, replace the memory card in the phone that is interfering with the correct operation of the system;
- Not enough disk space - delete unnecessary data and try saving the image again;
- Automatic updating of system utilities is disabled, which is why many system programs have lost the ability to function correctly, which may affect the operation of the device. Through “Settings”, go to the “Component Update” menu and carry out the necessary updates, after rebooting, try again to take and save the screenshot;
- The presence of malware in the smartphone system - check the device with an anti-virus program and then check the ability to save a screenshot;
- If all else fails, the only solution is to roll back the settings to factory settings.
Is it possible to recover deleted screenshots?
When using your phone, situations may arise when accidentally deleted screenshots need to be returned. Xiaomi phones have several options to solve this problem:
- Recovering images from the Recycle Bin, in which all deleted screenshots are stored for 30 days. To do this, go to the “Gallery” and call the “Settings” menu from the upper right corner. In the list that appears, find the “Trash” item and, having marked all the images needed for recovery, click “Restore”;
- Use the functionality of the Google Photos application installed by default on your smartphone. If more than 2 hours have passed since the photo was taken, you can find it inside the application even if the screenshot is deleted from the Gallery. At the same time, the screenshot is also stored in the “Trash” of the application after deletion, but for 60 days;
- Recover images from the “DCIM” folder, which, in addition to the screenshots themselves, contains their thumbnails. To do this, you need to go through “Explorer” to the root folder, select the “.thumbnails” folder and restore the necessary files. In this case, the “Show hidden files” function must be enabled;
- Use special smartphone applications from the Play Store to recover data from the phone’s memory or, for more experienced users, separate programs for a PC.
The ability to record a smartphone screen greatly simplifies work in situations where illustrations for articles or quick storage of important information are needed. Using the methods described in the article, you can get an additional convenient tool for work and use screenshots more productively.
Swapshot - long screen
This is not a separate method, but rather an addition to any of the methods listed above. Once the screenshot thumbnail appears, there are 2 buttons below it: Scroll and Submit. The first one allows you to continue scanning the screen, going down to the bottom of the page. This feature is useful for snapshots of long articles in browsers and various news applications. To stop, click on Stop.
If this button is not active, and recently this is becoming more and more common, then you can use third-party applications. One of them is Screen Master, which allows you to take long screenshots and edit them by adding captions, arrows, etc.