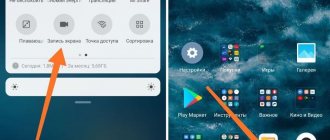- объединять две картинки в одну;
- закрасить определенные области;
- обрезать лишние участки.
Данный метод также имеет вариации, которые зависят от версии операционной системы.
На Android 4.0 и выше
Чтобы сделать снимок экрана на BQ, надо одновременно зажать кнопки «разблокировка» и «снижение громкости» на секунду-две.
Затем прозвучит характерный звук затвора камеры, и в верхней панели появится уведомление о том, что скрин сохранен.
Этот метод работает на BQ Strike Selfie.
На Android 3.2
Для создания скриншота надо зажать на пару секунд кнопку «недавние программы».
Ранние версии
На Андроиде 2.3 и ниже отсутствует встроенная возможность фотографировать дисплей. Но есть приложение «No Root Screenshot It», которое решает проблему. Скачать его можно по ссылке: https://4pda.ru/forum/index.php?showtopic=215185&st=20 (требуется регистрация).
Как сделать снимок экрана на BQ BQ-5591 Jeans? Каксделать скриншот на BQ BQ-5591 Jeans? Как сохранить скриншот на BQ BQ-5591 Jeans?
Как сделать снимок экрана на BQ BQ-5591 Jeans? Каксделать скриншот на BQ BQ-5591 Jeans? Как сохранить скриншот на BQ BQ-5591 Jeans?
Простейший способ сделать снимок экрана на BQ BQ-5591 Jeans. После сохранения снимков экрана, вы сможете редактировать / делиться / удалять сохранённые скриншоты в Android 7.0 Nougat галереи. Нажмите здесь для более детальной информации по поводу снимков экрана.
- Во-первых, выберите экран, который вы хотите захватить .
- После этого нажимайте кнопки уменьшения громкости + питания, пока экран не начнет мигать.
- Большой! Это изображение вы можете просмотреть в своей BQ галерее .
Если Вам помогло это решение, поделитесь им с другими чтобы помочь им, и подписывайтесь на наши страницы в Facebook, Twitter and Instagram
Зачастую возникают такие ситуации, когда пользователю нужно сделать снимок экрана на смартфоне. Это может быть нужно для того, чтобы показать другу что-то интересное с дисплея, сохранить для себя важную информацию, игровые достижения или просто заскринить удачный кадр в фильме. Сегодня мы дадим ответ на вопрос «Как сделать скриншот экрана на телефоне BQ».
Как Сделать Скриншот Экрана с Помощью Кнопок на BQ?
На Андроидах можно сделать скриншот, зажав одну или несколько кнопок. Они могут находиться на корпусе или сенсорном экране. На разных устройствах есть свои особенности создания снимка.
Фото экрана может быть коротким и длинным. В первом случае это обычный скриншот. Он позволяет копировать картинку в полном соответствии с экраном. Длинный скриншот позволяет сохранить данные, которые занимают несколько страниц. Например, статья на сайте или диалог в мессенджере.
Съемка начинается с первой картинки или текста, отображенного на дисплее. Далее происходит автопрокрутка экрана вниз до конца статьи или диалога. Также можно остановить съемку вручную.
«Samsung Galaxy»
Как сделать снимок экрана на Самсунге, будет зависеть от модели смартфона. Поэтому подойдет один из следующих вариантов:
- Samsung Galaxy – одновременное нажатие на кнопки «Домой» и «Питание»;
- на первых телефонах Samsung действует комбинация «Домой» + «Назад».
- если первые два способа не подошли, можно удержать «Громкость вниз» + «Питание». Этот вариант подходит для большинства Андроидов.
После нажатия комбинации появляется меню для дальнейших действий со снимком. При сохранении скриншот попадает в папку ScreenCapture.
«Huawei и Honor»
Применение функциональных кнопок – классический метод для скриншота на Huawei. Для снимка экрана нужно зажать одновременно 2 кнопки: включения (выключения) и уменьшения громкости.
Когда смартфон сделает скрин, появится меню с информацией, что делать с фотографией. Снимок сохраняется в галерею изображений. Его можно отредактировать или переслать, как обычное фото.
Существует несколько способов сделать скриншот на экране Huawei с помощью сенсора, но об этом мы расскажем далее.
«Xiaomi»
Xiaomi – одна из тех компаний, которые постоянно усовершенствуют смартфоны. Достоинство производителя – быстрое и удобное использование устройства, включая снимок экрана. При этом задействуется сенсор или кнопки.
Клавиша питания + клавиша громкости вниз – наиболее популярный способ заснять экран на смартфоне Xiaomi. Эта функция пришла на платформу MIUI из оригинальной операционной системы Андроид. Чтобы сделать скрин, нужно зажать одновременно клавишу питания/блокировки и кнопку громкость вниз. Фотография будет сохранена в альбом изображений.
Сенсорная клавиша меню + громкость вниз – еще один вариант первого способа. Его разработчиком стала компания MIUI. Для скриншота нужно зажать одновременно сенсорную клавишу меню под дисплеем и физическую клавишу громкость вниз.
Разработчики включили функцию длинного скриншота на смартфонах с MIUI 8 и новее. С ее помощью можно сделать снимок видимых и невидимых областей дисплея. Для этого нужно промотать экран вниз.
Чтобы сделать длинный скрин, нужно:
- Нажать одновременно кнопку блокировки и громкость вниз.
- В правом верхнем углу нажать команду «Листать», или Scroll. Прокрутить экран вниз.
В галерее снимков сохранится фото выбранной области. Но нужно учитывать, что размер снимка загрузит память больше, чем обычное изображение.
«iPhone»
На устройстве iPhone X и на более поздних моделях скриншот можно сделать следующим способом:
- Нажать боковую кнопку блокировки экрана и клавишу увеличения громкости.
- Быстро отпустить.
- После создания фотографии внизу слева появится уменьшенный снимок экрана. Для просмотра можно нажать на миниатюру, отредактировать, переслать или удалить. Если оставить снимок без изменений, он сохранится в папке изображений.
На устройствах iPhone 8, 7 или 6 действует другая технология. Нужно одновременно зажать клавишу «Домой» и боковую кнопку блокировки, быстро отпустить. Если скриншот сделан, слева появится мни-копия экрана. Ее можно редактировать или оставить без изменений.
На устройствах iPhone SE, 5 или более ранней модели необходимо зажать кнопку на верхней панели и «Домой». Когда появится характерный звук снимка, можно отпустить клавиши. Как и на других iPhone, внизу слева появится скриншот.
«Lenovo»
Создание скриншота кнопкой выключения телефона – разработка компании Леново. Этот способ появился на последних моделях смартфонов. Чтобы сделать снимок экрана, нужно удерживать клавишу выключения, пока не появится меню.
На самой нижней строчке есть вариант «Скриншот» со значком ножниц. Далее остается только сохранить снимок. По умолчанию он попадает в папку Screenshots: \SD-карта\Pictures\Screenshots.
Если модель смартфона не снабжена данной функцией скриншота, можно воспользоваться вторым способом. Для создания снимка экрана нужно зажать кнопки «питание» и «уменьшение громкости» одновременно. После этого будет создан скрин, который попадет в ту же папку Screenshots.
Предустановленная функция
Для владельцев гаджетов BQ на Android 4.0 или выше создать снимок дисплея будет просто. Для этого достаточно будет одновременно нажать клавишу громкости вниз и кнопку включения устройства и подержать пару секунд до характерного звука фотографии. Сделанный снимок сохраняется в галерее BQ 5050 рядом с простыми фотоснимками, картинками из интернета и селфи.
Похожим способом можно сохранить скрин и на Android 3.2: просто зажмите и удерживайте кнопку «недавние программы». К сожалению, таким способом можно сделать скриншот только на данной версии ОС – остальные данную функцию не поддерживают.
Как Сделать Скриншот Экрана на BQ Через Панель Уведомлений?
Многие производители не останавливаются на достигнутом и создают смартфоны с более удобным интерфейсом. На таких устройствах скриншот можно сделать с помощью панели уведомлений.
«Honor и Huawei»
На смартфонах Honor и Huawei есть специальная функция, которая позволяет сделать скриншот без зажатия кнопок.
Чтобы сделать снимок экрана, нужно:
- разблокировать экран смартфона и опустить шторку панели уведомлений;
- развернуть полный список функций, потянув за значок «_»;
- кликнуть на иконку «Скриншот»;
- об успешном создании снимка скажет характерный щелчок фотоаппарата, а на экране появится изображение.
«Xiaomi»
В шторке уведомлений есть специальная иконка, которая позволяет сделать скриншот за секунду.
Чтобы заснять экран, необходимо провести несколько манипуляций:
- перейти на изображение или текст, который нужно захватить;
- выдвинуть пальцем шторку уведомлений сверху;
- расширить меню и нажать на иконку «Снимок экрана».
Во время съемки появится звук затвора. Скриншот отобразится в миниатюре на правой стороне экрана.
При частом использовании иконки можно перенести ее в первые четыре кнопки на панели уведомлений. Для этого нужно открыть настройки, перейти в «Уведомления», затем «Состояние» и выбрать «Переключить позиции». Останется только переместить значок скриншота вверх.
«LG»
В современных моделях смартфонов LG разработчики поставили специальное приложение для скриншота – Quick Memo™. Благодаря этой функции можно моментально отредактировать снимок экрана.
Чтобы найти Quick Memo™, нужно открыть панель управления. В зависимости от модели смартфона появится одна из иконок:
- Quick Memo™;
- QMemo+™.
Как только скриншот будет сделан, можно открыть изображение и отредактировать.
«Lenovo»
Обладатели последних моделей Lenovo могут сделать скриншот одной кнопкой. Для этого нужно провести по экрану сверху вниз, чтобы вызвать панель управления.
В меню появится клавиша «Скриншот». Нажав на нее, можно снять изображение, которое висит на экране. Снимок сохранится в отдельной папке галереи изображений – Screenshots.
«Asus»
Для создания скриншота на смартфоне Asus нужно открыть быстрое меню и нажать иконку «Скриншот». Если значок не появился, необходимо его добавить:
- зайти в «Опции быстрой настройки»;
- выйдет меню дополнительных функций и надпись «Скриншот»;
- поставить галочку и сохранить изменения.
После настройки панели управления появится кнопка «Скриншот». Чтобы сделать снимок экрана, необходимо вывести нужное изображение, раскрыть меню и щелкнуть на иконку. Фото сохранится в галерее.
«iPhone»
При повреждении кнопки Power сделать скриншот стандартным способом нельзя. Но производители предусмотрели такую неполадку.
- Зайти в настройки и перейти во вкладку «Основные».
- Открыть «Универсальный доступ» и активировать Assistive Touch.
После этого на рабочем столе появится темная иконка.
Чтобы сделать скрин, необходимо:
- кликнуть по иконке – выскочит меню;
- нажать на значок «Аппарат»;
- открыть «Еще», затем «Снимок экрана».
- После нажатия последней клавиши слева выскочит миниатюрный скрин экрана.
Различные модели смартфонов
Если у вас какая-то другая модель смартфона, а не BQ, то, возможно, она имеет свой алгоритм создания скриншотов. Давайте разберёмся, как сделать скриншот на Android, если у вас не смартфон от BQ.
Например, на смартфоне HTC производитель предусмотрел комбинацию клавиш, которые нужно одновременно зажать: кнопка питания и клавиша «Home». Полученное изображение будет автоматически сохранено в папку с фотографиями пользователя. А вот для гаджетов Huawei скрин делается простым классическим зажатием кнопки питания и громкости вниз.
Планшет Asus потребует некоторого изменения настроек для того, чтобы можно было сделать снимок с экрана. Так, для начала зайдите в «Приложения» – «Настройки» – «Экран». Рядом с пунктом «Скриншот» поставьте птичку и выйдите из меню параметров. Теперь чтобы сделать скрин, нужно зажать на несколько секунд кнопку пропущенных звонков.
Любители продукции от Samsung знают, что сфотографировать дисплей на своём устройстве легко – зажмите и удерживайте клавиши «Power» и «Home». Для владельцев телефонов от Sony алгоритм действий будет практически таким же: зажмите и удерживайте клавишу Power и «качельку» громкости вниз.
Однако не на всех Самсунгах можно сделать скриншот экрана одним и тем же способом. Например, в моделях линейки Galaxy нужно нажать кнопки «Home» и «Назад», а вот в Samsung Galaxy S2 сделать снимок можно, проведя ребром ладони по дисплею. Слегка устаревшая модель S2 потребует зажатия кнопки питания и «Home».
Как Сделать Скриншот Экрана на BQ с Помощью Жестов?
Прогресс привел пользователей смартфонов к тому, что скриншот можно сделать с помощью жеста. Разработчики постарались создать наиболее удобные способы съемки экрана. Но такая функция есть не на всех популярных смартфонах.
«Huawei и Honor»
Обладатель современного смартфона Huawei может сделать скриншот движением руки:
- Постучать костяшкой пальца.
- Воспользоваться сканером отпечатка на сенсоре, или умной кнопкой.
Костяшки пальцев, несколько способов съемки экрана:
- Достаточно постучать по экрану костяшкой пальца по дисплею. Этот вариант позволяет сделать снимок всего экрана.
- Чтобы сфотографировать конкретную область, нужно выделить ее костяшкой и сохранить.
- Для создания длинного скриншота необходимо нарисовать большую латинскую букву S.
Прежде чем воспользоваться умной кнопкой для создания скриншота, нужно настроить функционал клавиши. Сделать это просто:
- зайти в «Настройки» – открыть «Управление» – нажать «Умная кнопка»;
- будет предложено 3 способа активации клавиши:
- нажатие;
- двойное нажатие;
- удержание.
- выбрать любой удобный способ;
- появится список, в котором нужно выбрать «Скриншот».
Когда понадобится сделать снимок экрана, можно просто щелкнуть по сенсору. Смартфон сделает фото дисплея.
«Xiaomi»
На смартфонах Xiaomi можно сделать самый легкий снимок экрана. Нужно сложить три пальца и провести по дисплею сверху вниз. Операционная система захватит снимок экрана и сохранит в галерею изображений.
Чтобы воспользоваться функцией, нужно ее активировать:
- открыть «Настройки»;
- выбрать «Дополнительно»;
- зайти в раздел «Скриншоты» и выбрать пункт управления жестами.
После этого для создания снимка нужно будет только провести тремя пальцами по экрану.
«Samsung»
На многих смартфонах системы Android нужно удерживать комбинацию клавиш, чтобы сделать скриншот. На это требуются лишние действия и теряется время. А на смартфонах Samsung Galaxy можно сделать снимок экрана ребром ладони. Одно простое движение – и скриншот готов.
Но не все модели Samsung Galaxy позволяют делать снимок экрана ладонью. Этой функцией наделены смартфоны премиум-класса Galaxy S и Galaxy Note.
Важно! Перед обращением в службу поддержки по вопросу отсутствия «умной функции» нужно проверить модель смартфона. Возможно, в нем не предусмотрен скриншот ладонью.
До начала фотографирования экрана нужно активировать функцию в настройках смартфона. Для этого необходимо:
- зайти в «Настройки»;
- открыть раздел «Дополнительные функции» или «Движение»;
- активировать пункт «Снимок экрана ладонью».
Чтобы сделать скриншот, нужно провести ребром ладони слева направо или наоборот.
Если дисплей моргнул, а в верхнем левом углу появилась небольшая иконка изображения, значит снимок сделан удачно. Скрин экрана сохраняется в галерее, раздел «Скриншоты» (в папке Pictures/Screenshots или Pictures/ScreenCapture).
Как изменить полученное изображение
В большинстве случаев снимок можно отредактировать сразу же после выполнения снимка, выбрав команду «Изменить». Если этого не сделать сразу, к полученному изображению можно получить доступ при помощи программы «Галерея». Выбрав альбом «Скриншоты», переходят в него. Затем делают долгое нажатие на скриншоте, который надо отредактировать. В появившемся меню выбирают кнопку «Изменить».
Вячеслав
Несколько лет работал в салонах сотовой связи двух крупных операторов. Хорошо разбираюсь в тарифах и вижу все подводные камни. Люблю гаджеты, особенно на Android.
Задать вопрос
Вопрос эксперту
Существуют ли встроенные средства выполнения скриншотов?
Обычно существует несколько таких способов. Они перечислены в статье.
Как сделать длинные снимки экрана?
Для них не предусмотрено встроенных средств. Для этого используют специализированные приложения.
Можно ли редактировать полученные изображения?
Это можно делать средствами операционной системы. Она представляет базовые функции для обработки изображений.
Возможность делать скриншоты очень важна для пользователей. Таким образом можно запечатлеть нужное изображение, зафиксировать необходимую информацию или сделать что-либо аналогичное. Для этого в смартфонах BQ предусмотрены встроенные системные средства. При желании пользователи могут воспользоваться специализированными программами, которые обеспечивают высокое качество снимка и предоставляют дополнительные возможности для работы с этими изображениями.
4.4/5 — (24 голоса)
Как Сделать Скриншот Экрана с Помощью Приложений на BQ?
Не во всех смартфонах есть функция моментального редактирования скриншота. А поделиться снимком можно только через галерею. Это занимает много времени и создает неудобства.
Чтобы облегчить процесс создания скринов, разработчики создали несколько многофункциональных приложения. Благодаря этому можно быстро запечатлеть снимок экрана, изменить и отправить другу.
Существует несколько удобных и экономичных приложений для создания скриншотов. Сначала рассмотрим примеры программ для смартфонов на Android.
«Скриншот Легкий»
Программа разработана компанией Ice Cold Apps для устройств с операционной системой Android. Скриншот Легкий позволяет сделать скриншот и видеосъемку экрана на смартфоне, планшете или компьютере.
Важно! Для прокручивания полных экранов и создания длинных снимков есть некоторые ограничения. Например, нельзя снимать платежные системы Google Pay и Samsung Pay.
Приложение для создания скриншотов предназначено для версии Android 4,0 и выше, работает на устройствах с root и на некоторых не rooted устройствах.
В зависимости от смартфона можно использовать следующие варианты скрина:
- удерживать кнопку питания и «Уменьшить громкость» в течение 2 секунд;
- нажимать на клавишу «Домой» 2 секунды;
- щелкнуть на иконку уведомления;
- встряхнуть устройство;
- длинное удержание кнопки поиска оборудования;
- использование ярлыка;
- Widget;
- подключить/отключить питание.
Приложение можно скачать бесплатно в Play Маркет.
«Скриншот Pro»
Популярное приложение, которое позволяет сфотографировать весь экран или определенную часть изображения. В Скриншот Pro есть графический редактор. С его помощью можно сделать простую редакцию:
- написать текст;
- добавить дату и время;
- вставить рисунок;
- использовать маркеры;
- закрасить данные.
После создания скриншота программа спрашивает, куда сохранить файл. Каждый снимок остается в истории Скриншот Pro.
Важно! Приложение можно скачать бесплатно, поддерживается на устройствах Android.
«Screenshot Capture»
С помощью этой программы можно сделать скриншот экрана и заснять видео в реальном времени. Через приложение легко поделиться полученным изображением или роликом. Можно отправить файл друзьям через приложение электронной почты и мессенджеры.
Сделать скрин можно несколькими способами:
- нажать на кнопку в панели уведомления;
- встряхнуть смартфон;
- зайти в приложение;
- воспользоваться индивидуальной функцией устройства.
В Screenshot Capture встроен редактор с расширенными функциями. В нем можно кадрировать изображение, добавлять надписи, рисунки и фигуры. А также регулировать яркость, контрастность, цвет, насыщенность.
Приложение дополнено функцией создания эффектов:
- рельеф;
- сепия;
- эскиз;
- виньетка;
- шум.
Начинка Screenshot Capture облегчает пользователям задачу по редактированию скриншотов.
Важно! Программа бесплатная, но во время работы всплывает реклама.
«Screen Master»
Программа не требует root-прав и проста в использовании. Но при этом Screen Master имеет расширенные функции, отличающиеся от перечисленных выше приложений.
Большинство программ для скриншотов сохраняют снимки в формате jpg. В результате снижается качество картинок. Благодаря Screen Master пользователи могут выбрать формат png, который увеличивает вес снимка, но радует расширением.
Как и в других программах, здесь можно отредактировать скрин с помощью простых инструментов: надписей, рисунков, фигурок. Но разработчики добавили несколько фишек:
- можно вставить смайлики;
- включить графические файлы соответствующего формата.
Полную версию Screen Master можно скачать бесплатно, но в программе есть реклама.
«Screenshot Touch»
Приложение нельзя назвать легким и удобным. Но все недостатки теряются на фоне расширенного функционала программы. В ней можно заскринить экран по нужным параметрам или записать видео.
В Screenshot touch регулируется расширение и частота кадров, а также разрешение видео. Файлы сохраняются в отдельные папки по категориям. Например, скрины из Инстаграм или Фейсбук.
«Awesome Screenshot»
Встроенное управление скриншотами подходит для большинства пользователей. Но есть приложения с расширенными функциями.
- Awesome Screenshot.
Приложение идет в дополнение к браузеру Safari. С его помощью можно скринить информацию и картинки на сайтах. Дополнение скачивается через AppStore бесплатно.
Важно! После скачивания программы на рабочем столе не появится иконка. Приложение является лишь дополнением браузера. Чтобы запустить Awesome Screenshot нужно открыть Safari.
Как сделать скриншот:
- в открытом браузере перейти в раздел «Действия»;
- нажать на значок Screenshot.
На изображении можно сделать обрезку, написать текст и изменить тон.
- Activator из Cydia
Данная утилита расширяет функционал iPhone позволяет создавать свои комбинации для скриншота. Программа доступна только на устройствах с Jailbreak, который позволяет пользователю открывать и менять системные файлы.
Важно! Activator можно установить на iPhone с операционной системой iOS не ниже 9 версии.
Дополнительные программы
Если по каким-то причинам встроенная функция создания скриншотов не работает, можно воспользоваться для этого дополнительными приложениями, которые делают снимки с дисплея ничуть не хуже системной функции:
- No Root Screenshot It. Основным плюсом данного приложения является возможность создания снимка экрана без необходимости наличия root-прав. Скриншот можно сохранять любых размеров, а также быстро обрабатывать его сразу же после создания.
- Screenshot Ultimate. Данная бесплатная программа позволит пользователю создавать симпатичные снимки экрана, также она очень проста в использовании.
- Screenshot UX. Очень удобное приложение с возможностью создания собственной комбинации клавиш для снятия скриншота. Для её использования требуется наличие root-прав.
- Screenshot ER Pro. Данное приложение по своим функциям практически такое же, как и вышеописанные, но здесь более гибкая система управления, а перед созданием скрина есть 1-секундная задержка. Также программа может переворачивать снимки, с её помощью можно задать собственную комбинацию клавиш для фотографирования экрана.
Как Сделать Скриншот Экрана на BQ Через Смарт Меню?
Смарт-меню позволяет создать небольшую плавающую иконку, где собраны часто используемые программы. Благодаря этой функции можно быстро запустить музыку или сделать скрин экрана.
«Xiaomi»
В прошивке MIUI 8 и выше смартфонов Xiaomi есть функция Quick Ball. Меню выглядит как плавающий шарик, в котором собрано 5 приложений, включая снимок экрана.
Как включить Quick Ball:
- «Настройки»;
- «Расширенные настройки»;
- «Сенсорный помощник» – «Включить».
После активации нужно перейти в «Выбор ярлыков» и нажать на один из кружочков на экране. Скрин будет располагаться в «Быстрых настройках».
Чтобы сделать фото экрана, нужно нажать на шарик. Откроется смарт-меню со значком «Снимок экрана». Остается только кликнуть по нему и получить фото.
«Samsung»
Функция Smart Select позволяет захватить нужную информацию на экране и сделать скриншот этой области. Встроенная программа есть в моделях смартфонов Samsung Galaxy Note и Galaxy S.
Smart Select – это панель управления, которую можно вынести с бокового дисплея:
- зайти в «Настройки», открыть «Дисплей»;
- перейти в «Экран Edge» и далее «Панели Edge»;
- в этом меню нужно активировать экран Edge и панель Smart select.
Когда меню будет активировано, можно приступать к скриншоту. Для этого необходимо вывести нужное изображение или страницу на экран. Открыть панель Edge и вытянуть меню Smart Select.
Для скрина можно выбрать нужную область изображения. Например, прямоугольник, круг или гиф. После этого программа возвращается к страничке захвата изображения. Здесь можно изменить размер и положение снимка.
Чтобы сделать гифку, необходимо начать запись и остановить через некоторое время на нужном моменте. После этого на экране появится анимация и редактор. При желании можно наложить текст, нарисовать что-нибудь. Программа позволяет сохранять и отправлять гифки, а также вставлять в другие приложения и файлы.
На смартфонах Samsung можно сделать расширенный снимок:
- Создать скриншот указанным выше методом или другим удобным способом.
- Сбоку появится клавиша «Захват прокрутки».
- Нажать на значок и удерживать, пока не закончится страничка. Или остановить прокрутку в нужном месте.
- Длинный скрин необходимо сохранить в папку вручную.
«Lenovo»
На смартфонах Lenovo меню представлено в виде полупрозрачного прямоугольника. В нем находятся значки популярных программ. Кнопка смарт-меню на Lenovo может реагировать на одиночное, двойное или долгое касание. Выбор можно сделать в «Настройках действий».
Чтобы включить смарт-меню в смартфоне, нужно:
- опустить шторке оповещений;
- зайти в настройки;
- активировать функцию «Смарт-меню».
В меню появится иконка снимка экрана. Когда понадобится сделать скрин, нужно просто кликнуть на значок.
Screenshot для BQ QBS-5000 виртуальными клавишами
После этого снова попытаться создать скриншот.
Снимок можно также сделать на смартфоне BQ QBS-5000 при помощи других двух клавиш. Нажмите на убавление громкости и на виртуальную кнопку « Задачи », которая находится левее.
Удерживайте их до создания картинки с экрана. Когда он будет готов, вы сможете её найти в галерее.
Или в папке DCIM, которую можно найти в менеджере файлов.
Скриншот Экрана с Помощью Активации Голосом на Телефоне
Встроенный голосовой помощник – удобная программа для создания снимка экрана. Если приложение активировано, можно попросить Гугл сделать скрин без применения кнопок и движений.
Голосовой Помощник Гугл
Все смартфоны с системой Андроид поддерживают программу голосового ассистента Гугл. В его арсенале тысячи команд и одна из них – снимок экрана.
Чтобы сделать скрин, достаточно выполнить несколько простых дейтвий:
- Выбрать область экрана, которую нужно сфотографировать.
- Вызвать помощника командой «Окей, Гугл».
- Попросить выполнить задачу: «Сделай скриншот».
Для создания снимка ассистенту понадобится несколько секунд. Снимок будет ждать просмотра в галерее.
Чтобы включить голосового помощника Гугл, нужно:
- открыть приложение Google на телефоне;
- в правом нижнем углу нажать кнопку «Еще»;
- перейти в «Настройки» и далее «Голосовой ввод»;
- в «Окей, Гугл» нужно выбрать Voice Match;
- активировать функцию ОК, Google.
После этого можно использовать Гугл по назначению. Создание скрина – это малая доля того, на что способен голосовой ассистент.
Голосовой Помощник Bixby
Помощник Bixby открывает приложения, набирает номер абонента и делает скрин экрана. Достаточно открыть нужный документ или сайт и следовать легкой инструкции:
- Сказать «Биксби», чтобы помощник активизировался. Другой способ – удержать кнопку вызова голосового ассистента.
- Дать команду «Скриншот». Важно произносить слова разборчиво, иначе помощник сделает что-то другое.
- Если задача выполнена успешно, послышится звук затвора фотоаппарата. Это значит, что скрин уже в галерее изображений.
Удобно использовать Bixby на морозе или когда заняты руки. Голосовой помощник моментально окажет поддержку, которая ему под силу.
Для создания снимка экрана есть множество способов. Но каждый сам решает, каким методом воспользоваться. Кнопочные комбинации – универсальный способ скриншота. Для тех, кто часто пользуется этой функцией, удобнее применять приложения, движения и смарт-меню. Многое зависит от фирмы и модели смартфона.
Lightshot — удобный инструмент для screenshot
Программа Lightshot более известна пользователям компьютерных операционных систем Mac и Windows. Это простая в применении альтернатива обычной утилите в ПК « Prn.Scr «, которая доступна по нажатию одноимённой клавиши. В сотовых телефонах для Android она также стала доступна. И установить вы сможете её по данной ссылке. В смартфоне утилита будет доступна из меню быстрого доступа, а также из главного меню, нажав на её иконку.
Открытие окна с настройками будет доступно при нажатии на клавиши для создания снимка стандартными средствами. То есть клавишами питания и увеличения/уменьшения громкости. Но теперь после создания снимка вы сможете сразу же им поделиться в социальных сетях, популярных мессенджерах или загрузить его в аккаунт на сервер Lightshot. Вы сможете не только сделать скриншот на своем смартфоне BQ, но и просматривать все свои созданные ранее снимки. Или другие изображения из онлайн хранилища.
Источник
Первый способ
Метод немного варьируется от одной модели к другой, однако следующий метод должен работать на всех телефонах, работающих под управлением Android 4.0 или более поздней версии.
1) Нажмите кнопку питания и клавишу уменьшения громкости одновременно.
2) Удерживайте их, пока не услышите звуковой щелчок или звук скриншота. Вы также должны увидеть небольшую анимацию захвата.
3) Вы получите уведомление о том, что ваш снимок экрана был захвачен, и что вы можете поделиться или удалить его.
4) По умолчанию, снимки экрана сохраняются в вашей папке «фото» или в «Галереи» приложение в отдельной папке скриншоты.
Средствами Андроид
Данный метод также имеет вариации, которые зависят от версии операционной системы.
На Android 4.0 и выше
Чтобы сделать снимок экрана на BQ, надо одновременно зажать кнопки «разблокировка» и «снижение громкости» на секунду-две.
Затем прозвучит характерный звук затвора камеры, и в верхней панели появится уведомление о том, что скрин сохранен.
Этот метод работает на BQ Strike Selfie.
На Android 3.2
Для создания скриншота надо зажать на пару секунд кнопку «недавние программы».
Ранние версии
На Андроиде 2.3 и ниже отсутствует встроенная возможность фотографировать дисплей. Но есть приложение «No Root Screenshot It», которое решает проблему. Скачать его можно по ссылке: https://4pda.ru/forum/index.php?showtopic=215185&st=20 (требуется регистрация).