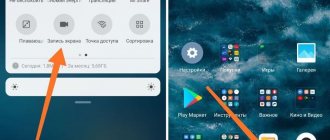Photo: androidauthority.com
A friend accidentally posted her intimate photo in a chat and is about to delete it, but you don’t know how to quickly screen it (just kidding, don’t do that) in order to save it not only in memory? This article-instructions contains several ways to quickly take various screenshots on any smartphone of the Xiaomi family.
Quick Ball
The program is an interactive assistant (downloaded from the Play Market application). In its settings, you should add an option to create screenshots, after which a hint (a circle with scissors) will pop up on the screen, when clicked on it will create a screenshot.
How to take a screenshot on Xiaomi?
Let's look at all the ways to take a screenshot on Xiaomi, working with MIUI 8 and higher. The instructions are valid for most models. For example, Redmi 4 / 4x, Redmi Note 4, Mi 5, Redmi 3S, Redmi 4 Pro, RN 3 Pro, Redmi 5A, Mi 6 and many others.
- A detailed guide for Mi A1 owners.
Two buttons and the screenshot is ready!
Yes, in order to take a screenshot on Xiaomi we only need two buttons: power and volume down. This is the fastest and most popular way to take a screenshot of a Xiaomi smartphone, which is familiar to most advanced MIUI users.
Method 1
In order to take a screenshot, go to the screen that we want to capture, then with two fingers (or one thumb, whichever is convenient for you) press and hold the power and volume down button for 2-3 seconds.
You will then see the screen flash and hear the camera shutter sound. The resulting screenshot will disappear into a thumbnail and appear in the upper right corner of the screen as a preview of your screenshot.
You can click on this thumbnail to view the screenshot, edit it, share it, or delete it.
Method 2
If you have control buttons on the front panel of your phone, you can use the touch “Menu” button (instead of the power) and the volume rocker at the same time.
Three fingers - what could be simpler?
The method is suitable for the laziest Mi Fans, since to capture the screen we will need to vertically move three fingers across the sensor.
To activate this useful function, go to “Settings”, select “Advanced settings” – “Three-finger snapshot”.
The only drawback of this method is that the quick screenshot function causes a Xiaomi phone with a weak processor and RAM to freeze.
Notification curtain
The notification shade also has a special button with which you can take a screenshot.
To take a screenshot, go to the screen you want to capture, then use your finger to slide out the notification panel and select “Screenshot” from the menu that appears. The screen then flashes, the shutter sounds, and the photo thumbnail moves to the top right side of the screen.
If you want to move the “Snapshot” icon to the top four positions, then you need to open “Settings”, then “Notifications”, then “Status” and select “Switch positions”. Now you need to drag the screenshot icon up.
Smart menu
One of the features of the graphical interface of MIUI 8 and higher is the Quick Ball function. This is a touch assistant in the form of a transparent floating ball, which allows you to quickly access the smart menu - five different phone functions, including a screenshot.
To enable “Quick Ball” go to “Settings” – “Advanced settings” – “Touch assistant” – “Enable”.
After that, go to Select Shortcuts. Click on any of the five circles on the next screen. The snapshot feature will be located in the Quick Settings area.
Once it's set up. To take a screenshot on Xiaomi using this method, just touch the “ball” to open the smart menu and click “Screenshot”. Further everything is the same as in the first two methods.
Third party software
Finally, you can use a special application from a third-party developer to take a photo. For example:
- Screen Master;
- Touchshot;
- Screenit and others.
The programs work in a similar way and copy the built-in functionality of a Xiaomi smartphone. However, the proposed software allows you to fine-tune the process of creating a screenshot by choosing any combination of buttons or gesture.
Please note that when creating a screenshot through third-party software, the image may be saved in a different folder. By default, screenshots end up in the DCIM directory, and in the case of an application from a third-party developer, the picture may end up in a directory with the name of the program.
If the screenshot is not saved
Sometimes when you try to take a photo of the screen, the system says that it is not possible to save the screenshot. There are certain reasons for this behavior of the system.
Let's consider solution methods:
- Remove the memory card. Bad microSD cards often interfere with applications, including system ones. It is worth removing the memory card and rebooting the smartphone. If after the restart everything worked, then the problem is in the flash drive.
- Check your storage space. Images are saved only on the internal storage. If it is less than 2-3 GB, many MIUI features may not work. You should delete unnecessary data and try to take a screenshot again.
- Update system applications. Due to an outdated version of MIUI components, this problem may occur. Go to settings, select “Component updates” and install all available updates. After that, restart your phone and try to create a print screen again.
- Check your phone with antivirus. This behavior, coupled with the display of advertising content where it should not be, indicates infection with viruses. You need to scan the system and eliminate all malicious objects found.
- Reset settings. If none of the above helps, there is a system failure. A full reset of your Xiaomi phone or a hard reboot will help.
The built-in MIUI screenshot does its job quite well and there is no need to install a third-party application. If you have any questions, ask them in the comments.
Video
Xiaomi smartphones can create a screenshot as a video. This is convenient if you need to share instructions with someone or film the game process. The Screen Recording app will help with this, but not all phones have it. In this case, use third-party applications. To take a video screenshot you need:
- Open the Screen Recording application.
- In the lower corner, click on the camera image.
- Move the “Start” button to a convenient location on the display.
- Click "Start".
For MIUI 7 and later
A simple way to screenshot a screen using a retractable panel on top of the screen. Swipe your finger down from the top of the screen to display the menu, the screen button is on the far right. If it is not there, then pull it down again with your finger so that the panel opens completely. Just click on the icon with a picture of scissors, and the photo is ready. He also sends to the gallery. This method is one of the simplest and most convenient.
Non-standard options
Of course, there are a lot of button combinations for screenshots and they may differ in different Redmi models and different firmware. If the combinations described above do not work, then you can experiment with the “home” and “back” or “power” and “home” buttons, or the same buttons (power, home or back) in combination with “volume-” (only two buttons, and not 3, because along with the third, the engineering menu will open, which should not be touched without experience).
For example, our employee was able to take screenshots on a xiaomi redmi note only using the “back” + “volume-” combination.
Where are the created screenshots saved on the smartphone?
If you want to know where exactly the created screenshots are contained, then we need to open the “Gallery” folder. You will see many different frames. But for this, it will be better if you use a “File Manager”, like the system “Explorer” for Xiaomi.
- So, open the “Explorer” folder from Xiaomi;
- Next, click on the folder, which is located at the top of the menu;
- After that, select the DCIM folder from the list;
- Then, in another list, select the “Screenshots” folder;
- This folder contains all the screenshots you created;
- Personally, it’s more convenient for me to enter this folder through a computer.
Three finger gesture
Another convenient way to receive a screenshot is a three-finger gesture. You need to place three fingers on the display and then swipe them down from the top of the screen. If desired, you can configure a different combination or disable gestures:
- Open your phone settings.
- Go to the "Advanced Settings" section, and then - "Button Functions".
- Select the Screenshot option and then choose how you want to take the screenshot. If you want to disable the feature, select the None option.
As you can see, there are plenty of ways to take pictures. But we have not considered all options. So be sure to explore alternative methods that can also be used.
Method number 2: menu key + volume down key
This method is similar to the previous one, but instead of the power button, it uses a capacitive menu button. It can also be touch-sensitive if you have a smartphone without capacitive buttons and at the same time you use navigation without gestures. In any case, the menu button is located at the bottom left (see photo below). You can take a screenshot of your Xiaomi phone screen by pressing it and the volume down key at the same time.
This method is well suited for older smartphone models with cumulative keys. Collage: migeek.ru
How to take a long screenshot on Xiaomi
There is no particular secret here when we need to take a long photo and capture the entire site we like or a long correspondence that does not fit into the visible area.
We make a screenshot in any way you like. As soon as the thumbnail appears, quickly click on it so that a special window for advanced options appears:
- Send,
- Change,
- Delete,
- Advanced.
By selecting the first menu item, you can scroll the screen and select an area that was not initially captured. You can scroll manually or enable automatic scrolling. To take a long shot, click “Finish”.
It is recommended to use scroll down and the built-in browser.