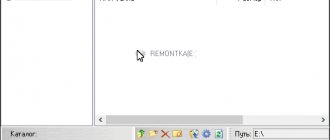06/08/2015 windows | for beginners | programs | files
This tutorial will go into detail on how to create an ISO image. On the agenda are free programs that allow you to create an ISO image of Windows, or any other bootable disk image. We will also talk about alternative options to accomplish this task. We'll also talk about how to make an ISO disk image from files.
Creating an ISO file, which is an image of some media, usually a disk with Windows or other software, is not a difficult task at all. As a rule, it is enough to have the necessary program with the necessary functionality. Fortunately, there are plenty of free programs for creating images. Therefore, we will limit ourselves to listing the most convenient of them. Moreover, first we will talk about those programs for creating ISOs that can be downloaded for free, then we will talk about more advanced paid solutions. See also: How to convert ESD to ISO.
Update 2015: Added two excellent and clean programs for creating disk images, as well as additional information on ImgBurn that may be important to the user.
Creating a disk image in Ashampoo Burning Studio Free
A free program for burning discs, as well as for working with their images, Ashampoo Burning Studio Free - in my opinion, is the best (most suitable) option for most users who need to make an ISO image from a disc or from files and folders. The tool works on Windows 7, 8 and Windows 10.
The advantages of this program over other similar utilities:
- It is free of additional unnecessary software and Adware. Unfortunately, with almost all the other programs listed in this review, this is not entirely true. For example, ImgBurn is very good software, but you won’t be able to find a clean installer on the official website.
- Burning Studio has a simple and intuitive interface in Russian: to perform almost any task you will not need any additional instructions.
In the main window of Ashampoo Burning Studio Free, you will see a list of available tasks on the right. If you select “Disk Image”, then you will see the following options (the same actions are available in the File - Disk Image menu):
- Burn image (writing an existing disk image to a disc).
- Create an image (taking an image from an existing CD, DVD or Blu-Ray disc).
- Create an image from files.
After selecting "Create an image from files" (I'll cover this option), you'll be asked to choose an image type - CUE/BIN, Ashampoo's native format, or a standard ISO image.
And finally, the main stage of creating an image is adding your folders and files. At the same time, you will clearly see on which disk and what size the resulting ISO can be written to.
As you can see, everything is elementary. And this is not all the functions of the program - you can also burn and copy discs, record music and DVD movies, and make data backups. You can download Ashampoo Burning Studio Free from the official website https://www.ashampoo.com/ru/rub/pin/7110/burning-software/Ashampoo-Burning-Studio-FREE
CDBurnerXP
CDBurnerXP is another convenient free utility in Russian that allows you to burn discs and at the same time create their images, including in Windows XP (the program works in both Windows 7 and Windows 8.1). With good reason, this option is considered one of the best for creating ISO images.
Creating an image takes place in a few simple steps:
- In the main program window, select “Data disk. Create ISO images, burn data discs" (If you need to create an ISO from a disc, select "Copy disc").
- In the next window, select the files and folders that you want to place in the ISO image, drag and drop them into the empty area at the bottom right.
- From the menu, select “File” - “Save project as ISO image”.
As a result, a disk image containing the data you selected will be prepared and saved.
You can download CDBurnerXP from the official website https://cdburnerxp.se/ru/download, but be careful: to download the clean version without Adware, click “More download options”, and then select either the portable version of the program that works without installation, or the second installer option without OpenCandy.
ImgBurn is a free program for creating and burning ISO images.
Attention (added in 2015): despite the fact that ImgBurn remains an excellent program, I could not find an installer that was free of unwanted programs on the official website. As a result of scanning in Windows 10, I did not find any suspicious activity, but I recommend being careful.
The next program we'll look at is ImgBurn. You can download it for free on the developer’s website www.imgburn.com. The program is very functional, yet easy to use and will be understandable to any beginner. Moreover, Microsoft support recommends using this program to create a boot disk for Windows 7. By default, the program loads in English, but you can also download a Russian language file on the official website, and then copy the unpacked archive to the Language folder in the folder with the ImgBurn program.
What ImgBurn can do:
- Create an ISO image from a disk. In particular, you cannot use it to create a bootable ISO of Windows from the operating system distribution.
- Easily create ISO images from files. Those. You can specify any folder or folders and create an image with them.
- Burning ISO images to discs - for example, when you need to make a bootable disc in order to install Windows.
OSFMount
OSFMount may not have many advanced features, but it can meet your basic needs. You can use it to mount ISO files without any problem. Unfortunately, you will not be able to create disk space using this tool.
So, just download the program and use it to mount ISO files with a drive letter and don't worry about the program making changes to the original file.
Download link: https://www.osforensics.com/tools/mount-disk-images.html
13 of 19
PowerISO - advanced bootable ISO creation and more
The PowerISO program, designed to work with boot images of Windows and other operating systems, as well as any other disk images, can be downloaded from the developer’s website https://www.poweriso.com/download.php. The program can do anything, although it is paid, and the free version has some limitations. However, let's consider the capabilities of PowerISO:
- Creating and burning ISO images. Creating bootable ISOs when there is no boot disk
- Creating bootable Windows flash drives
- Burn ISO images to disk, mount them in Windows
- Creating images from files and folders, from CDs, DVDs, Blu-Ray discs
- Converting images from ISO to BIN and from BIN to ISO
- Extracting files and folders from images
- Support for Apple OS X DMG images
- Full support for Windows 8
The process of creating an image in PowerISO
This is not all the features of the program and many of them can be used in the free version. So, if creating boot images, flash drives from ISOs and constantly working with them is your thing, take a closer look at this program, it can do a lot.
BurnAware Free - Burn and Create ISO
You can download the free program BurnAware Free from the official source https://www.burnaware.com/products.html. What can this program do? Not much, but essentially all the necessary functions are present in it:
- Writing data, images, files to disks
- Creating ISO Disc Images
Perhaps this is quite enough if you are not pursuing some very complex goals. Boot ISOs also burn perfectly provided you have a boot disk from which this image is made.
DAEMON Tools Lite
One of the best and popular ISO mounting software is DAEMON Tools Lite. This program was specially designed for the said purpose and has been used for many years to access ISO files by millions of users.
So, DAEMON Tools Lite is one of the best free editing software, but it is only intended for home use. It also comes with several advanced features and supports all old and new versions of Microsoft Windows OS.
Download link: https://www.daemon-tools.cc/products/dtLite
07 of 19
ISO recorder 3.1 - version for Windows 8 and Windows 7
Another free program that allows you to create ISOs from CDs or DVDs (creating ISOs from files and folders is not supported). You can download the program from the website of the author Alex Feinman https://alexfeinman.com/W7.htm
Program properties:
- Compatible with Windows 8 and Windows 7, x64 and x86
- Creating and burning images from/to CD/DVD discs, including creating bootable ISOs
After installing the program, in the context menu that appears when you right-click on the CD, the item “Create image from CD” will appear - just click it and follow the instructions. Writing an image to disk occurs in the same way - right-click on the ISO file, select “Write to disk”.
WinCDEmu
If you are looking for an open source ISO mounter, then you need WinCDEmu. The software will be integrated into Windows Explorer after installing the software and you can launch it simply from the context menu.
The operation is very simple, the ISO file can be mounted with one click. You will also be able to mount different types of ISO files. The list includes CUE, CCD, NRG, MDS/MDF and IMG files. The program will allow you to create several virtual disks, but other than that the options are very limited. But it will handle your basic needs.
Download link: https://wincdemu.sysprogs.org/download/
03 of 19
Free ISODisk program - full-fledged work with ISO images and virtual disks
The next program is ISODisk, which can be downloaded for free from https://www.isodisk.com/. This software allows you to perform the following tasks:
- Easily make ISOs from CDs or DVDs, including a bootable image of Windows or another operating system, computer recovery discs
- Mount the ISO on the system as a virtual disk.
Regarding ISODisk, it is worth noting that the program copes with the creation of images with a bang, but it is better not to use it for mounting virtual drives - the developers themselves admit that this function works fully adequately only in Windows XP.
WinArchiver Virtual Drive
There are several programs available for mounting image files, but none can match the portability provided by WinArchiver Virtual Drive. As the name suggests, the said program is not only capable of working with regular image files, but also with archive files such as RAR, ZIP, 7Z, etc.
You will be able to launch the archive from the Start menu and select the manual mount option. So, the procedure is very simple. Overall, this is an excellent ISO editing program.
Download link: https://www.winarchiver.com/virtual-drive.htm
19 of 19
Free DVD ISO Maker
Free DVD ISO Maker can be downloaded for free from https://www.minidvdsoft.com/dvdtoiso/download_free_dvd_iso_maker.html. The program is simple, convenient and no frills. The entire process of creating a disk image takes place in three steps:
- Run the program, in the Selet CD/DVD device field, specify the path to the disk from which you want to make an image. Click "Next"
- Specify where to save the ISO file
- Click "Convert" and wait for the program to finish.
Done, you can use the created image for your own purposes.
Gizmo Drive
Another lightweight and portable tool is Gizmo Drive. The program is capable of mounting multiple ISO, IMG, BIN, CUE, NRG, etc. files at the same time. There are also many additional features that you have access to.
Gizmo Drive has several features. You will be able to access encrypted ISO files. You can change settings and customize. Thus, the program is quite flexible.
Download link: https://arainia.com/software/gizmo/overview.php?nID=4
18 of 19
How to Create a Bootable Windows 7 ISO Using the Command Line
Let's finish with free programs and look at creating a bootable ISO image of Windows 7 (may work for Windows 8, not tested) using the command line.
- You will need all the files contained on the Windows 7 distribution disk, let's say they are located in the C:\Make-Windows7-ISO\ folder
- You will also need The Windows® Automated Installation Kit (AIK) for Windows® 7, a set of utilities from Microsoft, which can be downloaded from https://www.microsoft.com/en-us/download/details.aspx?id=5753. In this set we are interested in two tools - oscdimg.exe, located by default in the Program Files\Windows AIK\Tools\x86 folder and etfsboot.com - a boot sector that allows you to create a bootable ISO of Windows 7.
- Launch Command Prompt as administrator and enter the command:
- oscdimg -n -m -b»C:\Make-Windows7-ISO\boot\etfsboot.com» C:\Make-Windows7-ISO C:\Make-Windows7-ISO\Win7.iso
Note on the last command: the absence of a space between the –b parameter and the path to the boot sector is not an error, it is necessary.
After entering the command, you will observe the process of burning a bootable ISO of Windows 7. Upon completion, you will be told the size of the image file and written that the process is complete. Now you can use the created ISO image to create a bootable Windows 7 disk.
How to create an ISO image using UltraISO
UltraISO software is one of the most popular for all tasks related to disk images, flash drives or creating bootable media. Making an ISO image from files or a disk in UltraISO does not present any particular problems and we will look at this process.
- Launch the UltraISO program
- At the bottom, select the files that you want to add to the image, by right-clicking on them you can select “Add”.
- Once you've finished adding files, select "File" - "Save" from the UltraISO menu and save it as an ISO. The image is ready.