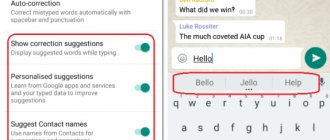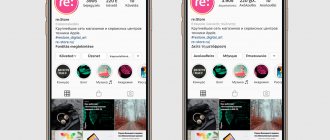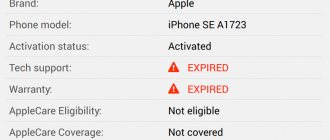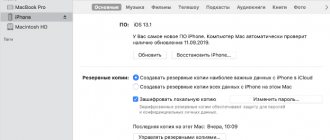The iPhone keyboard can be an annoying burglar, correcting every word you type. If this is happening to you, it is due to a cluttered keyboard history that understands your typing patterns and saves the words you have used over time. This way, while correcting new words, you can type. Hence, a good approach is to clear your iPhone's keyboard history.
Read on to find out what it is and how to do it! If you make it to the end, you'll learn some new tricks.
What is the history of the iPhone keyboard and how does it work?
Keyboard History is a repository of frequently typed words, including those saved by default in your iPhone's AutoCorrect dictionary.
Consequently, when AutoCorrect is turned on, your iPhone tries to find the best correction from its dictionary to replace each word you type with the correct one. So, when you press the spacebar or start the next word while typing, the previous word is corrected.
While you can't edit or correct your keyboard history, you can reset it all together.
How to clear input history on your phone?
How to clear history
- Open the Chrome app. on
Android
phone
or tablet . - In the upper right corner, click on the “More” icon History
. ... - Select Clear history
. - In the “Time range” line, indicate for what period you want to delete
data. ... - Check the History
. ... - Click Clear
data.
How to Delete Keyboard History on iPhone or iPad
- Open settings.
- Go to the General.
- Swipe down and tap Transfer or Reset iPhone.
- Select Reset.
- Select Reset Keyboard Dictionary. Now enter your password to continue.
- Finally, click Reset Dictionary.
That's all! Now you can start again.
How to stop forever
However, if you don't want to clear your keyboard history over and over again, you have other options. Read more!
How to disable T9 on iPhone
Step 1: Open Settings.
Step 2. Go to the "Basic" section.
Step 3: Expand the Keyboard menu.
Step 4. Turn the “Auto-correction” and “Predictive dialing” switches to the inactive position.
Alternatives to Clear iPhone Keyboard History
Disable autocorrection
To prevent iPhone from permanently correcting your words, turn off keyboard auto-correction. This will prevent your iPhone from automatically making changes while still suggesting words.
Disable predictive text input.
Another alternative is to turn off predictive text input. This will prevent your iPhone from learning new words and making new sentences. Here's how to turn off predictive text.
- Open Settings → General.
- Tap Keyboard.
- Disable forecasting.
Note: You will also see an option to disable auto-correction above the predicted one.
Content
How to disable T9 on iPhone
What other smart keyboard functions can be disabled
“Auto-correction” is a feature that checks the text you enter and automatically corrects it according to the built-in dictionary in iOS (iPadOS). It is gradually replenished with words that are not in it, but are present in your vocabulary - this process is usually called “learning”. Although this feature is often very useful, it loses all meaning if you actively use slang and other expressions that are not in the dictionary. In this case, you have two options: either endure until the dictionary is filled with all the necessary “words”, or disable this feature.
“Predictive Typing” is a similar feature that predicts which word or entire phrase you want to enter at a given time and offers suitable options. It is convenient to use if you type text very slowly. This feature can also be disabled.
How to turn on T9?
It is logical that “Auto-correction” is turned on in the same way as it is turned off - you just need to move the slider to the active position. The main question is: is it worth enabling this feature and, if so, why ?
In fact, T9 is not as useless as users think, because it can learn . If you set up, for example, abbreviations for those cumbersome terms that you are forced to constantly use as part of your work, this will help significantly save time on correspondence.
You can teach Auto Correct new words like this:
Step 1 . In the “Keyboard” subsection, find the “Abbreviations” block and click on “New Abbreviation”.
Step 2 . In the “Phrase” and “Abbreviation” fields, enter the full cumbersome phrase and its shortened variation (for example, an abbreviation), respectively.
Click "Save".
Step 3 . Try writing an SMS - add an abbreviation to the body of the message.
“Auto-correction” suggests using an expanded version of the phrase. Press Spacebar and the abbreviation will immediately be replaced with the full phrase.
How does “Auto-Correct” work and why do people complain about it?
“Auto-correction” monitors what the user writes in the “Text” field of the SMS. If he uses a word unfamiliar to the program, “Auto-correction” considers that the user was mistaken and offers the correct (in its opinion) option. The corrected word is visible just above the one entered by the compiler.
The user needs to click on the “cross” and close the option offered by T9. If he clicks on the space bar, the word he wrote will be replaced by the top one. This is where the problem lies: iPhone owners, while typing, constantly forget to press the “cross ” - as a result, instead of a reasonable message, they get sheer absurdity.
“Auto-correction” was supposed to help increase the speed of printing SMS messages, but had the opposite effect. The reason is simple : the Russian language has a huge number of slang words, and new ones are constantly appearing - it is, alas, impossible to teach a program “vernacular Russian” and force it to follow speech trends.
Predictive dialing on iPhone
Predictive Typing is a feature that allows iPhone to suggest words and phrases based on those in your vocabulary, and can also suggest corrections for common mistakes.
Another extremely useful feature. The iPhone dictionary is very smart and can construct entire sentences for you. As an experiment, try turning on predictive typing in Settings, then open Notes, write “I” and simply point at the words and phrases that your smartphone suggests. It usually turns out very interesting.
enable Predictive Dialing on iPhone as follows:
- Open the keyboard in any application.
- Touch and hold the Globe icon.
- Then click Keyboard Settings.
- Turn on the toggle switch opposite Predictive dialing in the All keyboards section.
Predictive typing is one of the coolest keyboard features in iOS.
All the same settings can be found in the General, Keyboard section, as described above.
Additional features of "Auto-correction"
This option provides another interesting feature - text replacement. That is, you can create sets of characters or abbreviations, when entered, the system will automatically replace them. For example, write “etc,” and the text changes to “And so on.”
In this case, you do not need to enter the full text and the system works correctly. All these replacements are entered in advance through a separate item, but only work if auto-correction is active. Let's look at a specific example of how to replace words:
- Go to “Settings” and click on the “General” tab;
- Scroll down the menu and find the “Keyboard” tab by clicking on it;
- Here, find the “Text replacement” item and click on it;
- Click on the "+" icon to add new text;
- Now in the “Phrase” field, enter the text that will be replaced when you enter an abbreviation, for example, “Hello, how are you”;
- In the “Abbreviation” field, enter the symbols or word that will be replaced when entered, for example “pkd”;
- Click the "Save" tab and try typing "pkd" in any message. This phrase will be replaced with “Hello, how are you.”
This example was given so that you understand that auto-correction can be activated and still be comfortable to work with if you replace certain words with abbreviations. If the system often tries to correct what you type, simply add those words or sentences to the replacement text. In the future, you will be able to type text much faster and will not have to click on the cross every time or re-enter the word due to incorrect text correction.
How to set up auto-correction on iPhone
First, let's decide whether it's worth enabling auto-correction on the iPhone and other gadgets? Many of our readers have probably already guessed that I disabled the feature (laugh). If you often communicate using slang and hang out in professional communities, then auto-correction will indeed be quite difficult. She doesn't understand words like Render or Compliance, although she learns over time.
Previously, my colleague already discussed this topic and conducted a survey among our readers. Based on its results, it turned out that the situation was approximately 50/50. Some use it and are happy, others completely ignore it and also don’t experience any problems. Try both options, you might like it.
AppleInsider.ru survey regarding auto-correction.
If you want to Set up auto-correction on iPhone , follow the simple instructions:
- Open Settings on your iPhone.
- Next, go to General, Keyboard.
- Turn on the toggle switch opposite Autocorrection.
After much thought, I finally turned on auto-correction.
Also in the Keyboard section you can find other important parameters:
- Autocaps . After each dot, the iPhone will begin writing with a capital letter.
- Spelling . The iPhone will first underline the word with a red line. Next, you can tap the underlined word and either correct it, or indicate the same thing so that the iPhone does not correct it again.
- Smart punctuation . The function allows you to replace two hyphens with a dash, corrects quotes and other characters into the desired format.
- Shortcut key "." . Allows you to place a period by pressing Space twice.