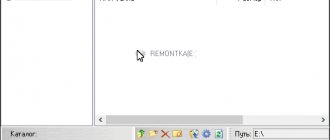28.02.2018
Creating and recording an image of Windows 10 on a disk or flash drive is the key to quickly restoring the system in the event of a crash or incorrect settings that could not be canceled using standard Windows tools.
- 2 Work on creating an image of Windows 10
- 3 Creating a Windows image using the Backup Wizard
3.1 Video: how to create a Windows 10 image using the Backup Wizard
- 4.1 DAEMON Tools
4.1.1 Video: how to burn a system image to disk using DAEMON Tools
- 4.2.1 Video: how to burn a system image to disk using Alcohol 120%
- 4.4.1 Video: how to burn a system image to disk using Nero
Situations when an image is needed
Using an OS image, you can reinstall everything from scratch. It is also possible to correct errors when starting the operating system or clean your PC of unnecessary and unnecessary programs. Main reasons to use:
- OS reinstallation;
- restoring the OS in case of problems.
You can create an image if you use programs such as:
- archiving wizard;
- installer;
- third-party: Nero Express, UltraISO, etc.
Ways to create an image
How to simply download the original Windows image? Official installation from the site
The vast majority of users are accustomed to downloading various OS builds from torrent trackers and writing them to a drive or disk using third-party programs. But this method is by no means the only one.
- Using Windows 10 Installation Media Creation Tool. This is an official utility from Microsoft that helps you create bootable media with “ten” on board. The company's specialists recommend using this method.
- Simple copying (if there is UEFI mode in the BIOS). This option is suitable for new PCs and laptops. If there is UEFI mode and the partition table is of GPT type, then the user will not need any special utilities to create the installation image
- Use of third party programs. Today, many utilities can create the “correct” flash drives or disks with Windows installation images. As a rule, this option is much simpler than all previous ones
- Creating an image using the Archive Wizard. This utility helps to create an image of an already running operating system and write it to media. A sort of “life preserver” in case the OS suddenly refuses to boot
You can also simply update your version of Windows to the latest one. But it is worth considering that in this case system failures are possible. They can be so severe that the user may lose all of their data. Therefore, it is better to perform the installation from scratch.
We are working on creating a Windows 10 image
Necessary tools to create a Windows 10 image
We prepare the necessary tools for this process. You may need things like:
- SSD disk (external);
- USB drives;
- DVDs.
Next, select the appropriate option (all options are described below) and begin work.
What to do if errors occur
It is not always possible to burn an installation flash drive, even if you strictly follow the algorithm of actions. Errors when creating a Windows 10 image are quite common. In most cases, you can solve the problem if you understand the reasons for its occurrence.
If you are unable to record the image in the Media Creation Tool, you should close the program. The same is true for Rufus.
After this, you need to determine the reason why the program was unable to load and write the image to the drive. There are quite a few possible reasons, so let's look at the most common ones.
These include:
- There is not enough storage space. A minimum of 8 GB is required to burn a Windows 10 image. If the capacity of the flash drive is smaller, it will certainly cause an error. It may also appear if the drive is old and has been used many times. For this reason, when burning Windows, it is best to use new media that has not previously been burned to.
- Damage to the connector. The USB storage input may be damaged. Because of this, the computer may lose connection with the flash drive directly while recording the image. Obviously, this will cause the process to fail and stop. To eliminate this possibility, it is worth checking the functionality of the connector before creating a bootable flash drive. You can monitor the computer's reaction to connecting external media and make sure that the contact is not broken.
- Unstable internet connection. To download the image, the connection must not be interrupted. If a failure occurs, the recording process will stop and an error will appear on the screen. To ensure a stable connection to the Internet, it is recommended to connect your PC via an Ethernet cable, temporarily abandoning Wi-Fi.
- Inadequate antivirus response. Security software installed on your computer may react negatively to an attempt to download a heavy file from the Internet. Therefore, before starting the process, you should disable the Windows Firewall and other programs whose functions are aimed at protecting your PC in real time.
These are the most common reasons why errors occur when trying to write an operating system. With a high probability, the described actions will allow you to successfully complete the necessary operation to obtain media with a working image.
What else can you do:
- Disable third-party programs and services that negatively affect the performance of your computer.
- Perform a preliminary reboot of the device.
- Clean your computer using CCleaner or a similar utility.
- Log in to Windows as an administrator.
- Format the flash drive manually, eliminating this step from the recording procedure.
- Check Windows Update and install the latest version of the OS and supporting software if necessary.
If you follow these recommendations, the likelihood of successfully creating an image increases significantly. If the operation fails, you should submit a request to Windows Technical Support for more information.
Creating an image using the Archive Wizard
Step-by-step instruction:
- Open “Start” on your computer desktop.
Open the Start menu - Go to the “Control Panel” section.
Go to the “Control Panel” section
- Select "System and Security".
Select "System and Security" - “File history” - click on this section.
Click on “File History”
- On the left click “Backup”.
In the left column, click “Backup”
- In the menu list on the left, launch “Image creation”.
Run “Create a system image” - While the system is searching for devices, your task is to select the storage location for the archive and then specify it.
There are some options for the location of the Windows image:
- hard disks . There are 3 options for storing your image: 1) SSD drive (external); 2) internal additional hard drive; 3) one of the disk partitions that you are archiving. The most reliable is the first option. If the archive is stored internally on a disk, then if the hard drive fails, the archive will be lost;
- DVD disc . This option is not reliable, but still many prefer to choose it;
- network folder . If you consider yourself an experienced PC user, then you can safely choose this option. To do this, you need a network connection and you must know the parameters for accessing the resource.
- Select an option and click “Next”.
Select an option and click “Next”
- At this stage, it is possible to select archiving disks. After this procedure, click on the “Archive” button. You can look at the volume it takes to create your copy.
Click on the “Archive” button
- We wait for the archiving process to complete (this often takes about 20-40 minutes).
Once completed, you can immediately begin creating the disk if you do not have one. Select create a recovery disk and click “Yes”
Creating an image from a DVD
How to open an ISO file on Windows? Best programs of 2022
This is another option for creating an ISO image of Windows 10. The fact is that the DVDs contain already unpacked files prepared for the installation process. And if you just copy them to your hard drive, nothing will happen.
The option with an optical disc is suitable for those who have an official DVD from Microsoft with “ten”, but it needs to be transferred to a flash drive (since installation from a USB drive is much faster). To create the image, we will again need the UltraISO program.
1
Launch UltraISO and insert the Windows 10 DVD into the computer drive. In the program itself, select the “Tools” at the top of the window and click on the “Create CD image” item. 2
A window will appear asking you to select options for creating a copy. Here we select the desired DVD drive, specify the path to save the image and its name, be sure to turn on the ISO filter, select the standard ISO format and click the “Create” button.
The process will take quite a long time, since the program will make an exact copy of the disk along with its entire structure. Once the operation is completed, UltraISO will display a corresponding message.
After this, you can start burning the ISO image to a USB drive. To do this, you can use UltraISO or choose a simpler program. The main thing is that the Windows 10 image was successfully created. Now you can do whatever you want with it.
Windows image storage location
You can see the location of your archive files, as well as find out the space it occupies.
A visual view of storing an image of your system:
Type of storage of your system image
An example of the location of the image can be seen in the screenshot.
Example of image location
To find out the size of the archive, right-click on the folder and go to “Properties”.
Go to “Properties”
Using the installation program
To download the image, you can go to the official website or any other Internet resources.
- Select the computer bit depth and install the MediaCreationTool program.
- We launch it, “Create installation media”, go “Next”.
Select “Create installation media”, click “Next”
- Set the necessary parameters and move “Next”.
Set the required parameters and click “Next”
- Let's start choosing the media. The process of downloading and burning the image will begin immediately if you chose to select a flash drive. If you choose to download to your computer, you will need to specify a folder.
Selecting media for the ISO image
- After the process is completed, the product can be used for the required purposes.
Downloading Windows 10 to media
How to create a disk image with UltraISO
UltraISO is a powerful tool for working with disk images. You can download the UltraISO program for free from the official website. After downloading the program from the official website, users have the opportunity to work in the program using a trial period.
- Insert the disk whose image we will create into the drive.
- Run the UltraISO program as administrator.
- Go to the Tools and select Create CD image... (or you can simply press the F8 key in the program to open the current window).
- In the window that opens, in the Save As , select the location and name of the new image, as well as the required Output Format .
We use third-party snails
Remember that this recording on optical DVDs is gradually losing its relevance. After all, netbooks, ultrabooks and tablets do not have a disk drive. We recommend sticking to recording on an SSD drive or flash card.
We first install the necessary program and then proceed to record the operating system image.
Daemon Tools
DAEMON-Tools program
This product is the most popular on the software market. We create a system image on disk by performing the following steps:
- Let's launch the program.
Launch the Daemon Tools program
- Open the “Disc Burning” section.
Open the “Disc Burning” section
- Select “Burn image to disk”.
Select “Burn image to disk”
- Click on the rectangle with three dots and select a location. There should already be a prepared disc in the drive.
Click on the rectangle with three dots and select a location
- We launch the program by clicking on the “Start” button. After recording is complete, you should check the functionality of your drive.
We launch the program by clicking on the “Start” button
Making a USB drive as a system image.
- Let's launch the program.
Launch the Daemon Tools program
- Open the USB section.
Open the USB partition
- Find and select “Create bootable USB”.
Select “Create bootable USB”
- Select the path by clicking on the rectangle with three dots.
Click on the rectangle with three dots
- You need to check the box “Windows boot image (not Linux)”. We launch “Start”.
Click on the “Start” button
We check the functionality of the bootable flash drive.
Alcohol 120%
This program has been in effect for many years, there is a huge disadvantage here - it only works with disks (optical media), so you won’t be able to make a flash drive with bootable media.
We begin the process by performing the following steps:
- Open the program and select the second section “Write images to discs” in the left menu.
Select the second section “Write images to disks” - Select the desired file, which is the image (click the “Browse” button). Click on “Next”.
After selecting the file, click “Next”
- We start the program with the “Start” button.
We launch the program with the “Start” button
Upon completion, we check the functionality of the disk.
Note! Also, the Alcohol 52% program has the right to exist, but its functions are even more limited; it can only write an image to a virtual disk. Starting the system properly with these actions does nothing.
Modern analogues will provide you with a more necessary service.
NERO
With this program, you will again be able to record only to external DVDs, but not to a flash drive.
- You can download a trial version of this program and use it for these purposes.
- After installing the program, launch it. We proceed sequentially: “New” -> look for “DVD-ROM”, in the “Multi-session” section, select the item “WITHOUT multi-session” -> then “New” again (button in the lower right corner).
After the sequence of actions, click the “New” button
- In the top menu, select “Recorder” and proceed to “Record an image”.
On the “Recorder” tab, select “Record image..”
- Find the required IOS image and open it by clicking on the “Open” button.
- Click “DVD Image”, change the speed if necessary and start “Burning”.
Click “DVD Image” and start “Burning”
The average process time is 30-40 minutes, it can reach an hour (depending on the selected speed). Upon completion, we check the functionality.
Nero Express
- Launch the program file, select “Image, project, copy” on the left, then click on the folder icon named “Disk image or save project.”
Click on the folder icon named “Disk image or save project”
- Select the desired file, which is an image, and “Open” it.
Select the image and click “Open”
- Launch "Record".
Launch “Record”
We wait for the end of the installation process and check the functionality of the disk.
Note! Unfortunately, Nero does not have a version that can work with flash drives, so this program is not as effective.
ULTRAISO
This old tool is the most powerful for the job. With its help, you can store a disk image on flash drives and on various disks.
Making bootable media from a flash drive
- We launch the program, then at the bottom we find the desired file, which is the image, and left-click twice (double-click).
Launch the program and find the required file - You can find the “Bootboot” item in the top menu list, click “Burn hard disk image”.
In the “Boot” section, click “Burn hard disk image”
- Select the desired flash drive and start “Recording”.
The program may require formatting of your drive, which you must approve. Select the desired flash drive and click “Record”
We are waiting for completion, checking for functionality.
The boot disk is created in the same way.
- Select the desired file.
- In the top menu item “Tools”, select “Burn image to DVDCD”.
- Let's start "Recording". We are waiting for the program to finish.
Other applications that may be useful
- Universal_USB_Installer;
- Win_Setup_FromUSB;
- BOOTLER;
- RUFUS;
- XBOOT;
- SARDU;
- Win2_USB Free, etc.
We use a utility from Microsoft
How to speed up Windows 10? TOP 6 Main ways to overclock an operating system
This is the “official” method approved by Microsoft. Its essence is that the user downloads the operating system image itself and a utility for creating bootable media from the company’s official website.
It is worth noting that the download speed from the company’s servers is quite decent, so the whole process happens quite quickly. To complete the process, the user will need a USB drive with 8 or 10 gigabytes of free space. It's impossible to do less.
1
- How to create a Windows 10 image
So, launch the browser and enter “https://www.microsoft.com/ru-ru/software-download/windows10” into the address bar. A page will appear with information about installing “tens” . Here we find the button that says “Download the tool now” and click on it.
2
After the download process is complete, open Windows Explorer , go to the download directory and run the “MediaCreationToolexe” file.
3
The installation wizard will immediately launch and ask you to accept the terms of the license agreement. Click on the “Accept” button.
4
- Windows 10 backup. How to create a system image and restore
At the next stage, check the “Create installation media” and click the “Next” button.
5
Now we select the OS language, edition and architecture (32 bit or 64). After this, click on the “Next” button.
6
At the next stage, it is proposed to create a bootable drive immediately or create an ISO image for subsequent recording on a flash drive or DVD . It is better to choose the first option, since the installation image will require at least 8 gigabytes of space. And this is already a two-layer DVD. So select the first option and click “Next” . But before that, you need to insert the USB flash drive into the appropriate port.
7
- Creating a Windows 10 recovery image
Select the desired drive and click “Next”.
8
The recording process will begin immediately. It is worth considering that the wizard downloads the necessary files from Microsoft servers and writes them to the drive. Therefore, the operation can take quite a long time. Will have to wait. Progress will be displayed as a percentage.
9
After the media creation process completes, the wizard will run an image integrity check. You must wait for it to complete.
10
As soon as the check is completed, the program will display a corresponding message indicating that image creation is complete. All that remains is to click the “Done” button.
This method allows you to be sure that the installation process will go as expected. Creating a Windows 10 image using the official Microsoft utility is the most preferable option.
Before starting the image creation process using the official utility, you need to close all programs. Otherwise, recording may be interrupted due to an unknown error. Some utilities may block the Image Creation Wizard. So it's better not to take risks.
Possible problems
If you follow everything according to the instructions, there should be no problems. However, let's look at the possible options:
- the download does not start : if the process hangs from the very beginning, then you need to check the Internet connection and the antivirus blocking; perhaps it is blocking the service. Also check the storage capacity (there may not be enough space);
- the process freezes at a certain point : in this case, there is a high probability that you have a problem with the hard drive. In this situation, you can make several attempts to correct this situation.
- Check your system for virus programs.
Virus in the system
- Press the combination “Win + X” -> “Command Prompt”. Enter the command: “chkdsk C: //”. We accept the verification and reboot the computer.
- the disk or flash drive does not work: replace the image and rewrite the installation disk;
- Lost connection with the drive: let's try to clean the disk and start the installation again. There are situations when the only solution is to replace the disk.
In fact, burning a system image to disk is not such a difficult task, so problems are encountered very rarely.
Restoring Windows 10 from a backup
To restore the system you need to open the recovery menu.
When there are problems, but the system can still boot:
- Open "Start".
Open the Start menu
- "Options".
Click “Options”
- "Update and Security".
Select “Update and Security”
- "Recovery".
Select "Recovery"
- "Reboot".
Click “Reboot”
Installing Windows 10 from an image
You can install the OS without certain skills and abilities.
- Insert the flash drive or disk into the PC and restart the computer. Press any button and the BIOS window appears.
- Select the basic settings and click “Next” -> “Install”.
- Enter the product key, if available. Or click the “No key” button.
Enter the key or click “Skip”
- Next, we accept the agreement and select the installation type (custom installation should only be selected by experienced users).
- Select the partition in which the system will be installed. We are waiting for the process to complete.
Select the partition in which the system will be installed and click “Next”
After installation, we configure the system (creating an account, setting standard parameters).
Copy the necessary data to the flash drive
3 ways to install Windows XP from a USB flash drive
As mentioned above, this method is available to owners of new PCs and laptops that have UEFI mode enabled and the partition table on the hard drive is GPT. Other users should not even try this method.
A similar method is sometimes used in Linux operating systems. There you can simply unpack the image and copy all the files to the flash drive, having previously made it bootable in the partition editor. However, on Windows the latter is not required.
1
Let's assume that the official Windows 10 image has already been downloaded from Microsoft servers. Now you need to mount the image using some program. Utilities such as Daemon Tools or Alcohol 120% are capable of this. But even regular Total Commander can open ISO. We will use it. Let's open the program, find the desired image and simply click on it 2 times.
2
Now in the second panel we will switch to the flash drive.
3
Now select all the files located in the Windows 10 image and press the copy button (or press “F5” ).
The copying process will begin immediately. Once it is completed, you can restart your computer or laptop and select boot media in UEFI. Everything should work. But only in UEFI on a GPT table.
Opening a disk image in Windows 10
You can open the disk image using the WinRAR archiver.
- Open the folder in which the disk image is located.
Open the folder in which the disk image is located
- Right-click on the image and select “Open with” -> “Select another application”.
In the additional window, click “Select another application”
- In the window that opens, select “WinRAR” or “Zip” and click “OK”.
Select “WinRAR” or “Zip”, click “OK” - Ready. In the window that opens, you can see the contents of the image. You can view the files, extract them, or copy them to another folder.
The contents of the image can be copied to another folder
Recovering or installing a system using a disk image is not that difficult. By following the instructions, you can understand which method is closer to you and cope with this task.