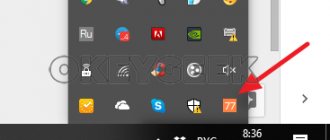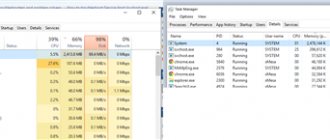A couple of years ago I wrote a note about determining the installed RAM and it seemed that that was all, the question was settled... however, due to the increasing number of questions about how to find out the frequency of RAM in Windows 10, it was decided to write in more detail about this indicator of RAM speed. Otherwise, you wouldn’t be reading this short post right now.
Since Windows is in the title, we will not consider options like “disassemble the system unit” or “get the purchase documents”... in our work we will only need Windows 10 or any other utility from this guide.
What is RAM and what is it for?
Random access memory (RAM) is the computer's memory. The central processor processes incoming information using RAM, which is considered an intermediate link in the functionality of the motherboard.
Note! If the computer has 2 RAM cards with different frequencies, then the information will be processed at the speed of the smaller card. Many PC users are unaware of this. By installing several of these boards on the motherboard, you expect more powerful performance from the system.
You can find a RAM module with information about it, both using third-party programs and without using them.
Methods for determining RAM frequency in Windows 10
There are quite a lot of situations in which information about the operating frequency of RAM may be required - from banal curiosity to the need to replace RAM. There are three main ways to get the information you need. We will talk about each of them further in detail.
Method 1: Specialized software
You can find many programs on the Internet that provide the user with detailed information about each computer component. You can view the list of the most popular applications of this kind at the link below.
As an example, we will show how to find out the RAM frequency using the CPU-Z and AIDA64 programs.
What is the real and effective RAM frequency?
Before the advent of DDR RAM, the term “effective frequency”, one might say, did not exist (at least in relation to RAM). There was only a real frequency, the value of which corresponded to the clock frequency of the RAM. The main difference between DDR memory and previous generation memory is that the data stored in RAM is transmitted not only on the edge (rising edge) but also on the falling edge (falling edge) of the clock signal. In down-to-earth terms, in digital technology, a front is an electrical signal whose voltage gradually increases (increases), and a fall is a signal whose voltage decreases (falls).
In previous generations of RAM, the only useful signal was the rising edge, while the falling edge, so to speak, was ignored. In DDR type RAM, both signals are useful (carrying information) - the one whose voltage is rising and the one whose voltage is falling. Those. DDR memory is twice as fast. But the main thing here is not so much the data transfer speed, but the fact that to achieve it it was not necessary to increase the clock frequency.
For example, there was a RAM strip with a clock frequency of 200 MHz, its design was slightly changed, and now it already operates at a frequency of 400 MHz. But in fact, its real frequency remained at the level of 200 MHz. It’s just that engineers have learned to transmit information based on signal decay. The previously ignored signal has now also become “useful”. Now, in one clock cycle, not one logical one and/or zero is transmitted, but two ones and/or zeros at once. Those. data transmission efficiency has doubled. This is where the concept of “effective frequency” arose, the value of which is always two times higher than the value of the “real frequency” (also known as the clock frequency).
Results
So we have sorted out where the information about the clock frequency of RAM in Windows 10 is located. I can also advise you to familiarize yourself with the Piriform Speccy program... there are many good utilities, we will never finish this note. In general, now we know almost everything about RAM on our computer or laptop! I'm always glad to see you with your wishes and questions in the comments.
Sources used:
- https://public-pc.com/kak-opredelit-chastotu-operativnoy-pamyati/
- https://lumpics.ru/how-find-out-frequency-of-ram-in-windows-10/
- https://www.itshneg.com/ram-speed-windows-10/
Why does the memory frequency on my computer not match the frequency indicated on the RAM sticker?
There are several nuances that can mislead an inexperienced user. Sometimes the value of the effective frequency of RAM, when determined on a computer, may be less (but never more) than the value indicated on the case/on the sticker/in the documentation for the RAM. There are several explanations for this:
- If two or more sticks of RAM with different frequencies are installed in a computer, then they will all operate at the frequency that the slowest RAM produces. For example, one stick has a frequency of 200 MHz, and the other has a frequency of 100 MHz. The frequency of the faster RAM will be reduced to 100 MHz, otherwise it is simply impossible for them to work in tandem.
- If the frequency of the motherboard bus, which is responsible for receiving/transmitting data to/from RAM, is lower than the operating frequency of the RAM strips, then the operating frequency of the latter will be reduced to the frequency values at which this bus operates.
- The frequency characteristics of the motherboard with RAM can be forcibly reduced in the BIOS settings. The result will be the same as in the previous case. But unlike the first two cases, the situation can always be fixed at no cost - for example, simply resetting the BIOS settings.
Visual inspection
- You need to remove the side cover of the system unit and remove the module. The required parameter is indicated on the motherboard.
- On a laptop, you will have to unscrew the bottom cover, remove the keyboard and, possibly, remove some other parts.
- The module indicates the name, type of RAM and maximum data transfer speed. Using this data, you can find at what frequency the module operates in the correspondence tables.
About RAM operating frequency
RAM operating frequencies are usually measured in megahertz, which are designated MHz or MHz. One hertz is the amount of data transmitted per second. For example, a bar with a frequency of 1600 MHz can transmit and receive information up to 1600000000 times. However, you need to take into account the fact that processors can perform two actions in one way, so if the RAM bar says that it has a frequency of 4400 MHz, then its real frequency will be 2200 MHz.
Using the methods discussed above, you can only find out the operating frequency declared by the board developer. If you need to know the real frequency, then simply divide the resulting value by 2. Using system tools and third-party programs, you can view the RAM operating frequencies.
Option 1: AIDA64
This is the most common program that allows you to find out the exact characteristics of your computer, as well as conduct various tests to detect possible “drawdowns” in performance. The program is paid, but there is a free trial period during which you can fully familiarize yourself with its functionality. There are no restrictions. The interface has been almost completely translated into Russian.
So, let's look at how you can find out the operating frequency of RAM sticks using AIDA64:
- Launch the program and go to “Computer”, which is located in the left menu.
- Open "DMI" there. All this can be opened optionally through the left menu. The necessary elements are also located in the main window.
- Expand the “Memory devices” branch and click on the bar of interest.
- Pay attention to the column “Maximum frequency”, which is located at the bottom of the window - the operating frequency of the bar will be written there in MHz.
AIDA64 has another method that allows you to immediately see the frequencies of all RAM sticks built into the computer. Its essence is as follows:
- Go to the "Computer" item.
- Then go to “Overclocking”.
- Scroll through the page that opens until you come across the “Chipset Properties” block. There, pay attention to the elements labeled “DIMM”. At the end of their name the frequency in MHz will be indicated.
- How to see RAM frequency on Windows
If it so happens that the frequency of one RAM stick is higher than the other, then both will operate at the frequency that is the lowest. For example, a 1200 MHz stick will operate at a frequency of 800 MHz if its “neighbor” only supports this maximum frequency.
Determining the frequency of RAM using standard Windows tools
The following two methods for determining the frequency of RAM display exactly its effective value. Still, for the operating system it does not matter at what maximum frequency the RAM strips can operate. For it, only its actual value, which was established when the computer was turned on, is important.
The first method is the simplest, but it is only suitable for Windows 8/8.1/10 users:
- Open the “Task Manager” using the key combination “Ctrl + Shift + Esc” and go to the “Performance” tab:
- Open the “Memory” section on the left side of the window. In the lower right part of the window opposite the inscription “Speed” the effective frequency of the RAM will be indicated:
The second method is also suitable for systems below Windows 8:
- Launch the “Task Manager”, open the “File” menu in it and select “Run a new task”.
- In the small window that opens, enter “cmd” without quotes and click “OK” (just in case, you can check the box next to “Create a task with administrator rights”):
- A black Windows Command Prompt window will open. Copy the following command without it and press enter:
wmic memorychip get Speed
- The effective RAM frequency will be displayed below. Moreover, here the values are indicated for each of the RAM strips separately (if there are several of them):
Specialized software
There are several ways to obtain the necessary information. Typically, users resort to the built-in computer tools, but third-party software turns out to be a much more convenient tool for viewing the frequency of RAM. In addition, specialized programs will allow you to learn about other PC characteristics, as well as compare the performance of your device with the best representatives of the market.
How to find out the frequency of RAM
You can find out the frequency of RAM using the operating system or using third-party applications. At the same time, there are quite a few ways to determine the frequency, so let’s look at the simplest and most convenient ones.
Using the task manager
The easiest way to determine at what frequency your computer's RAM is running is to use the task manager. Press the key combination Ctrl+Alt+Del and select “Task Manager” to launch the utility. Next, switch to the “Performance” tab and select “Memory”. In the memory information you will see the item “Speed” - this is the frequency at which the computer’s RAM operates.
Using the command line
A convenient way is to use the command line to determine the RAM frequency. Launch the command line using any convenient method - through search, using the “Run” utility, or other methods. After that, enter the command:
The command line window will display information about the frequency at which the RAM operates.
Please note: If several numbers are displayed as a result of executing a command, this means that the computer has several RAM modules installed. The command line determines the frequency of each of them.
Definition using Task Manager
It is a built-in utility that provides information about the programs currently running on your system. You can also get statistics about the most frequently used applications and processes that have stopped responding. To do this, follow these steps:
- Right-click on the Start menu and select Task Manager from the list.
- Select the Performance tab.
- On the left side you will see the function you need.
- The necessary data is presented at the bottom right.
How to view RAM frequency on Windows in PowerShell
The operating system has a more powerful tool than the command line - Windows PowerShell. Using this system tool, you can get the necessary information about the frequency of the RAM of a given computer in different versions of Windows.
- Open Windows PowerShell on your computer.
- In a shell window, enter the command:
Get-WmiObject win32_physicalmemory | Format-Table Manufacturer,Banklabel,Configuredclockspeed,Devicelocator,Capacity -autosize
- Click on "Enter".
The “Configuredclockspeed” column indicates the frequency of the RAM modules on this computer.
Let's sum it up
- If you have Windows 10, the easiest way to see the RAM frequency is in the task manager.
- If Windows 7, 8 or 10 use the command line.
- You can find out more detailed information on RAM in the program - Aida64.
- Also, all the necessary information on RAM will be shown by the CPU-Z program.
- In BIOS or UEFI you can not only find out the RAM frequency, but also increase the frequency.
- Well, the last way to look at the characteristics is to look at the RAM sticker on the sticker.
Using this information you will be able to:
- Determine the frequency of the RAM of any computer or laptop.
- Choose the right RAM to replace or increase the volume.
If you have a blue screen on your computer, then this article will help you - how to check your RAM for errors.
How to view RAM frequency in CPU-Z
CPU-Z is a free utility designed to monitor the current performance of the central processor and other important computer hardware components. Using the program, you can find out the nominal and actual frequency at which the RAM modules of a given computer operate.
Do the following:
- Download the CPU-Z program:
- To download to your PC, select the regular installation version and the portable version of the application.
- Install or run the program from a file that matches the bit size of your Windows (32-bit or 64-bit).
- In the CPU-Z window, in the “Memory” tab, in the “Timings” group, in the “DRAM Frequency” option, the frequency for a given RAM module (channel) is displayed.
- Open the “SPD” tab, in the open slot section, the “Max Bandwidth” parameter shows (in parentheses) the maximum bandwidth (actual RAM frequency in MHz).
Using cpu z
The functionality of this program is lower than that of AIDA64, but it easily allows you to find the RAM frequency:
- Click on the "Memory" tab as shown in the picture.
- The “DRAM Frequency” field contains the necessary information.
Using third party programs
There are other ways by which you can find out not only the value belonging to our module, but also find out the maximum bus frequency allowed for operation by the processor.
Speccy
The first one we are considering is the easy-to-use Speccy utility. Its developers (who previously made a name for themselves with the CCleaner cleaning application) managed to cram everything they needed into a capacious program. With its help, you can also monitor the state of the computer (down to the temperature of individual components).
- Download Speccy from the developer’s website - https://www.ccleaner.com/speccy.
- Let's launch the utility. On the main page, in the menu on the left, move to the “RAM” section.
- We pay attention to the item “DRAM frequency”, which notifies us about two modules operating at a clock frequency of 1196.8 megahertz.
CPU-Z
A more informative program, which, among other things, can tell you at what frequency your processor can operate, is considered to be the free CPU-Z.
- Download the utility (from the link above, or on the official website of the developers). Install on your PC.
- When we first launch, we find an informative window, where the tabs at the top are responsible for monitoring the most important components of our system. To track information related to RAM, select the “SPD” section.
- Moving on, among others, we highlight the “Max Bandwidth” parameter, which is responsible for the clock frequency indicator. As you can see, it shows us an effective frequency of 2400 MHz. In this case, the value of 1200 MHz is actual.
AIDA64
Many people are probably very familiar with the development of FinalWire, which many repackers love to pre-install in their builds. AIDA 64 is known for its control over every detail under the body of your computer, as well as the ability to carry out diagnostics at different access levels.
With the transition to the Extreme version, the application no longer pleases its users with its availability and now requires paid activation from the start of work. It's up to you to decide whether to use a program rich in functionality. It copes with the task of finding out the frequency of RAM without difficulty, which we will clearly demonstrate to you.
- On the official website of the application, download the current version for Windows - https://www.aidaru/download.
- Once the installation process is complete, open the utility. On the welcome page, select the “Motherboard” section.
- Then we move on to the “SPD” section.
- The value we need is hidden next to the “Memory speed” inscription.
Everest Home Edition
Owners of operating systems that are obsolete by 2022 (XP, Vista), in case of backward incompatibility of all of the above programs, can use the latest released version of the Everest Home utility.
Unfortunately, since 2008, the developers stopped supporting their product, introducing Everest Ultimate Edition, which was familiar in functionality and purpose. The beta version status, as well as the fact that it does not interact with the latest Windows operating systems, sometimes lead to the program not working correctly on the latest ones (on my Windows 10 Everest Home Edition it refused to display the existing operating system).
- Download the latest version of the program (2.20.475 Beta) and install it on your PC.
- Launching Everest Home. Select the “Computer” directory. In the list that opens, click LMB on the “DMI” section. In the updated window on the right, click on “Memory devices”, and in it select the memory module that belongs to you. The bus frequency will be labeled "Speed".
If you are interested in this information because you want to add RAM to your laptop, then read the article at the link. There is detailed information about choosing and installing planks.
We were happy to help you determine the frequency of your RAM. Regardless of whether you own a desktop computer or a laptop, the options described here are suitable for all current operating systems. Many of the methods presented in this material are actively used by many users every day around the world.
Rate this article:
( 2 ratings, average: 5.00 out of 5)
About the author: Alexander Condes
Regular author of the site. Computer Literacy Specialist
- Related Posts
- How to Measure CPU Temperature
- The sound on the computer does not work. What to do?
- How to properly roll back device drivers in Windows XP, 7, 10
How to find out the supported RAM frequency in SIW
SIW (System Information of Windows) is a program for obtaining information about computer software and hardware. In the program you will find a large amount of information about the operating system and PC hardware.
Do the following:
- Open the SIW program on your computer.
- Under Hardware, select Memory.
- In the central part of the “Properties” program window, in the “Device Locator” option, in the “Speed” parameter, the nominal frequency is indicated, and in brackets the actual frequency of the memory module operating in dual-channel mode.
Read more: SIW - information about the system and equipment
Label on the part
There are three ways to find out the clock speed of your RAM. The first of them is suitable if you do not have the desire or even the ability to turn on the computer. It is enough to remove the side cover of the system unit and remove the module of interest from the unit. The required parameter is indicated on the board.
However, this is more difficult to do on a laptop due to the design features: you have to unscrew the bottom cover, remove the keyboard to gain access to the latches and remove some other components. Here you can really mess things up, even to the point of accidentally breaking the screen, so you should be extremely careful.
Where the frequency is indicated on the bar: usually on a glued nameplate immediately after the RAM type. The parameter value is given in MHz - for example, 1,333. However, there are options.
Some manufacturers provide a second type of designation corresponding to the peak data read speed. In this case, you can find out the frequency from this table:
Via command line
The fastest way to find out the RAM frequency is to run a query on the command line.
The command line shows the RAM frequency
If the command produced the number 1600, then the RAM frequency is 1600 MHz. If there are several sticks of RAM installed in a computer or laptop, then there will be several values. They usually have the same frequency. Using mismatched strips will negatively impact performance, so if the values are different, we recommend replacing the mismatched strips.
Via BIOS
Also, certain manufacturers have developed their own labeling system - for example, Corsair. Information about the designation system can be found on the company's official website.
However, the nominal value indicated on the part does not always correspond to the actual characteristics of the RAM running in the computer: the system optimizes its operation based on a number of other parameters. The frequency is prescribed (and also regulated) in the BIOS. This method is suitable if Windows does not boot.
To enter the BIOS, you need to press a certain key during reboot (usually Del or F2, although exceptions are possible). The menu depends on the manufacturer and version of the BIOS itself.
Most often, the memory frequency is designated Memory Frequency, Memory Clock, DRAM Frequency or DRAM Clock. If the parameter is specified as the ratio of the system bus frequency to the memory frequency, it is called Ratio.
And if at the same time you decide to set the frequency higher, keep in mind that the power consumption of the computer and the temperature of the module itself will increase. Unstable operation or part failure is also possible.
The above method is the same in both laptop and desktop PC.
It is also worth noting that laptop manufacturers often assign non-standard keys to call the BIOS. Which ones you can find out from the accompanying documentation or on the official website.
In BIOS
The BIOS checks all devices when you turn on the computer, so it is aware of their characteristics. Among other things, he knows the frequency of the RAM. The main problem is finding this value in the BIOS interface.
- Reboot the computer and go to BIOS. The same methods are used on laptops and PCs; you need to try different keys.
- Open the “Chipset” section and look at the value of the “Memory Frequency” parameter. This is the RAM frequency.
BIOS also shows RAM frequency
This is just one of the options for BIOS interfaces - and there are dozens of different versions and generations. So if you want to find out the frequency through the basic I/O system, then be prepared to search. You need to look for a parameter whose name contains the words “memory” or “frequency”.
Loading …
How to find out at what frequency the RAM operates in AIDA64
AIDA64 is a powerful program that provides information about your computer's hardware and system properties, and also allows you to test the status of the device's hardware.
You will need to do the following:
- After collecting and analyzing information about the device, the AIDA program window will open on the desktop
- In the tree sidebar, in the “Menu” tab, open the “Motherboard” section, and then “SPD”.
- The application window will display information about the RAM module selected in the program window.
- In the “Memory Speed” parameter, the actual frequency in megahertz is displayed in parentheses.
In addition, there is a lot of other information about this memory module.
Read more: AIDA64 - diagnostics, testing, collection of system information