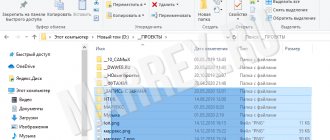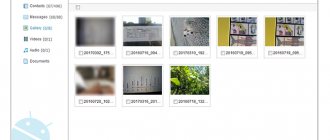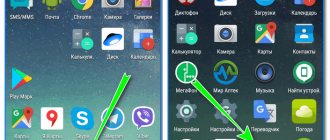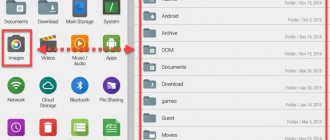We have prepared a detailed guide for those users who downloaded an archive in ZIP format to their smartphone and do not know how to open it.
Most documents available on the Internet or sent by email are ZIP files. This is done in order to compress the document size as much as possible for faster loading.
However, extracting a ZIP archive on an Android smartphone can be a difficult task. To extract a ZIP file on an Android device, you need the help of third-party applications. We'll look at two really useful apps that have a high rating in the Google Play Store and a lot of positive reviews.
ES Explorer
ES Explorer is one of the most downloaded file managers on the Google Play Store. It is also one of the best applications for working with ZIP archives.
Pros:
- Quickly unpacks archives
- Works well on Android tablets
- Compatible with most media files and Microsoft Office documents
- Useful additional features such as App Block and App Analyzer
Minuses
- The user interface is quite complex for novice users
- Unsolicited advertising
Top 6 best archivers for Android
The category of programs for working with archives is a very niche one, however, there are situations when we urgently need to open an archive file sent by email on our smartphone. Any more or less functional file manager can cope with this task. However, in most cases they are limited to support for the ZIP format, so it is better to have a reliable archiver on hand.
The top list opens with the RAR application from the company RARLAB, which is responsible for the well-known WinRAR archiver for the Windows operating system. The program supports unpacking many types of archives, including ZIP, TAR, 7z and ISO, but can only create archives in RAR and ZIP formats. In the latter case, users have the ability to encrypt archives, change the compression ratio, and even run commands to restore damaged archive files with varying degrees of success.
Using this application, you can check the integrity of the archive, calculate checksums, and conduct a performance test to compare the speed of packing and unpacking the archive on different hardware platforms. In general, RAR is a fairly functional archiver for Android and it is free, although you will have to put up with pop-up ads. You can remove it by purchasing an annual subscription.
ZArchiver is an absolutely free tool and a rightfully deserved archiver for Android with the ability to unpack and view the contents of most archives, including multi-volume ones. The application can compress in 7z, ZIP and TAR with a password and division into volumes, and also allows you to change archives by deleting or adding files to them.
ZArchiver supports multi-threaded operation, which will be useful for multi-core processors, and also UTF-8 encoding, which means you will not encounter problems when working with Russian file names in archives. In addition, the program has a simple interface and flexible settings.
This archiver is confidently in the top three in terms of the number of downloads, although in terms of its capabilities it is significantly inferior to previous applications. Easy Unrar, Unzip & Zip can only extract RAR and ZIP files, both regular and password-protected, as well as archives split into several parts. The built-in file manager allows you to view content without unpacking. The program is so simple that it doesn't even contain any settings. This may be for the best if you only need access to zipped files without extra features.
However, the application does have drawbacks. Firstly, Easy Unrar, Unzip & Zip fully understands only RAR and can work with this type of file as with folders. Secondly, every time you start the program you have to see advertisements pop up on the entire screen. Thirdly, the application interface can hardly be called friendly and convenient, but this is rather a matter of habit.
Another popular tool for archiving and unzipping various types of files that works with ZIP, ZIPX, 7z, RAR and LHA formats. However, the utility can only compress in ZIP. WinZip supports partial extraction of selected files in an archive, and also has a built-in viewer for images, text files, web pages, Word documents, and PDF files. What makes this app unique is its integration with cloud services. With WinZip, you can connect directly to your Dropbox and Google Drive credentials to archive, extract, and share content. But, unfortunately, this function, like archive encryption, is paid. The application has another bonus that is not related to archiving, but may be useful to some users. This is an option to clean up images that are larger than the specified size limit.
A very simple archiver for Android, designed to work with the RAR format, but has experimental ZIP support. The utility's interface is minimalistic; the user is essentially limited to only two actions: selecting an archive folder and a destination folder. Accordingly, there is not even a built-in file manager as such. But there is a search and quick access to the latest archived files. This is the only archiver in the article that cannot create archives, it can only unpack. The advantages of the application include high speed, Russian interface and removable themes.
One of the few archivers for Android that can also fully serve as a file manager: create folders, open, copy, move, delete and rename files on the device, as well as use the built-in search. The ALZip interface is very nice and thoughtful, without unnecessary elements. It is convenient to work with it in both portrait and landscape orientations; there is a directory tree, similar to a regular Windows Explorer on a computer. The application allows you to compress files in ZIP, EGG and ALZ formats and extract ZIP, RAR, 7z, EGG, Alz, TAR, TBZ, tbz2, TGZ, LZH, JAR, GZ, BZ, BZ2, LHA archives.
The main features of ALZip are the ability to view images inside the archive without extracting them, as well as support for the drag-and-drop function for quickly adding files to the archive. Other advantages include the fact that the application is completely free, without functional limitations and without advertising.
RAR application
This application opens archives of various formats on Android devices. RAR can compress, archive, manage and extract files from the archive. It supports working with formats such as RAR, ZIP, TAR, ARJ, GZ, BZ2, XZ, 7z, ISO. Additionally, you can create RAR and ZIP archives using the RAR application.
Pros:
- Clean interface
- Fast file conversion
- Useful features such as “archive recovery”.
Minuses:
- No file blocking option
- Unsorted list of files on the main page of the application
- Unsolicited advertising
Now let's see how to work with ZIP archives in the ES Explorer application.
How to unzip a 7z file on Windows 10?
Right-click the file, select the 7-Zip submenu, and select Open Archive. This command will open 7-zip and display the contents of the archive. Here you can extract the content to another location on your hard drive using the Extract button at the top.
Interesting materials:
How to divide a large room into zones? How to divide a number by 10 100 1000? How to divide a number by percentage? How to divide a room into two isolated ones? How to divide a fern? How to split a PDF into pages? How to iron laundry after boiling? How to iron leatherette trousers? How to smooth a leather skirt? How to iron an eco-leather jacket?
How to open a ZIP archive in ES Explorer
This method also allows you to open a RAR archive and almost any other one.
- Download the ES File Explorer app from the Google Play Store
- Open the ES File Explorer application on your smartphone.
- Click on the "Menu" icon in the upper left corner.
- After that, select “Local Storage” and “Home Folder”.
- Go to the folder where your ZIP archive is located, for example, the Download folder.
- Next, click on the ZIP archive and select “ES Archiver” from the list provided. This way you can view the files in the archive.
- You can also long press on the file and then select “Extract” at the bottom of the screen.
How to archive all photos on Instagram?
Login to Instagram
, open your profile;
Go to the section of your own publications (you can configure the order in which photos
: in the form of cells or a list);
Select the desired publication, click on the three dots in the upper right corner, after which a special menu will appear; There will be an option “ Archive
”, you need to click on it.
Interesting materials:
How can you tell if your child has something in his nose? How can you tell if a small child has a concussion? How to find out where the baby is located in the stomach? How can I find out my child's personal account number? How to recognize dehydration in a child? How to find out the gender of a child by the line on the stomach? How do you know if your baby is latching correctly? How to find out the exact date of conception of a child? How can you tell if your child's nose is broken or not? How to find out in what position the baby is lying in the stomach?
How to create a ZIP archive in ES Explorer
- Repeat the first 4 steps from the previous method.
- Once you have found the file you need, long press on it, then select “More” in the lower right corner.
- Next, click on the “Compression” option.
- Select an archive format, for example zip. You can also select the compression level and set a password for the archive. Click OK.
- Your archive will automatically be saved in the same folder. Now you can send the archive via email or social networks.
Eventually
With archivers everything is simple - you can install any of the listed applications, they all perform their main task well. The only question is support for archive types and additional functions. If you need to compress files in RAR, then only one application can handle it - RAR. All of the listed applications can create ZIP archives; some have free 7z as a bonus. WinZip is the only archiver that has cloud integration and additional enhanced encryption, but, unfortunately, these options are paid. The most attractive is the free ALZip - a powerful archiver with a pleasant interface, a full-fledged file manager and, surprisingly, without advertising.
Source
WinZip - a convenient zip archiver for Android
Important functions of the WinZip archiver include serious protection and convenient access to files stored in the Google Drive and Dropbox cloud. This way you can package data directly in the cloud.
Key features of the free version of the zip archiver:
- Creation of Zip/Zipx archives
- Unpacking in Zip (x), 7z, RAR and CBZ
- Sending packaged files by mail
- View image files and text documents using the built-in file manager
- Unpacking protected Zip/7z archives using AES 128- or 256-bit encryption
- Automatic unpacking and installation of applications in apk format downloaded from the Application Store (Google Play, etc.)
The premium version of WinZip for Android also offers:
- Archive protection with encryption - 128- and 256-bit AES
- Cloud integration with Google Drive and Dropbox cloud for quick access to files on your computer or phone.
Create quick shortcuts to your favorite folders
Not only will we be able to create additional folders to those already present in this Galaxy tool , but we will also be able to create shortcuts for them either in the application itself or on the home screen of our mobile device. This way we can avoid several steps to access some functions or information that we access frequently.
The first thing we must remember is that it will always be a quick shortcut that, when the time comes, we can easily eliminate. And all this without causing us much trouble. Therefore, to create this quick access, we must slide up to enter the application tray and enter my files . Once we are inside, we will have to choose internal storage or external memory card.
Then select the folder that we want to create a quick shortcut . It will all depend on your needs, but you will have different options such as downloads, screenshots, or the camera's own DCIM folder. And once you have selected the shortcut, you will need to click on the folder where we want to create the shortcut on the home screen.
To complete this action, we will need to click on the three dots on the top right side and select the “Add shortcut” option. After this we must select the location that we want to give the folder, so in this case we select Home screen. Finally, we will see the shortcut created on the home panel of our mobile device. This way we will already have direct access that we can drag and drop to the desired location, just like any other icon.
Method 4. 7Zipper
This is a feature-rich application that supports a wide range of functions for working with files. Some of the features include multi-select, drag-and-drop mode, viewing statistics, creating a section with favorite files, and backup.
There is also work with an FTP client, an FTP server (controlled using WiFi), an HTTP server and cloud storage. As for our topic, 7Zipper is capable of working with formats such as zip, alz, tar, tar.gz, bz2, rar, lzh and many others. Split ZIPs such as Z01, Z02 and so on are also supported.
Using 7Zipper is like this:
- Find your file just like you do in the manager. Click on it.
- A menu will appear in which you can view the contents, as well as unpack. To do this, select the location below, that is, where you want to find the data from the archive.
- Click "OK" and wait for the process to complete. You can watch its progress directly on the device screen.
I downloaded the game file in zip format, what should I do next? How to unpack it?
Answers (3)
- There are several options for unpacking the cache on Android, which is downloaded in a zip format (archive), the easiest is through the “native” file manager, since in most cases it has this function. To do this you need:
- click on the archive, after which its contents will open;
tap on the extract button;
- check the boxes for the required files and folders and press the same button.
The files will appear in the same folder where the archive is located. Next, to install the game you need to:
- take the game file itself in apk format, if it is in another archive, then unpack it in the same way;
- move the cache (it has an obb extension) to the Android/obb folder in the phone’s internal memory;
- click apk file;
- You will be prompted to install it, we agree.
You can unpack the game through a third-party file manager, for example, Root Explorer. Everything is done the same way, only the contents will be in the SpeedSoftware/Extracted folder.
Therefore, the ZArchiver archiver application is better suited for these purposes. To unpack an archive on Android using this program, do the following:
- tap on it;
a menu will appear in which we select “unpack here”, and after that all files will be uploaded to the same folder;
- tap on the icons of the required files, and they will turn blue;
- then click on the wrench icon;
- From the menu that opens, select “unpack”, a list of folders will appear;
- go to the one you need and click the arrow at the bottom left.
Unpacking will begin, if there is only one file and it is small, then the process will go quickly.
- It all comes down to going into the archiver program, finding the desired archive, clicking on it and selecting the “unpack” option, and also indicating where. Programs that do this well:
Archives are quite a useful thing, helping to compress a large amount of information and easily transfer it, for example, to another user. A personal computer has all the necessary programs to work with files of this type, but how to open a zip archive on Android, since the phone is not initially predisposed to this? Let's look at all the available methods and applications.
Checking whether the archiver is installed on the PC
So let's get started! One of the archivers must be installed on our computer: WinRAR; 7Zip or UniExtractor. You can check whether the archiver is installed by hovering the mouse over any folder with files and clicking the right button.
If we see, as in the screenshot, the inscription “add to archive” (you may have a different inscription, depending on the installed archiver, but the meaning is the same), then the archiver is already installed on your computer.
If there are no such items, then you need to install the appropriate program. I use the WinRAR program, you can find it to install on your computer on the official website.
After successfully installing the program or having an already installed archiver, we proceed to creating an archive from the files.