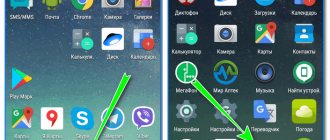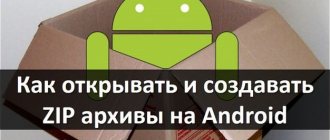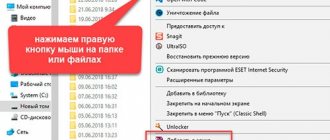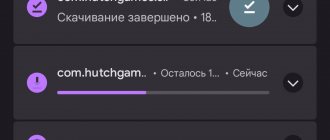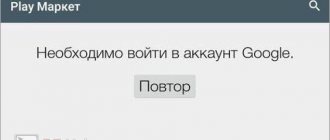Good day!
On the one hand, archives can seriously save memory (since a compressed file takes up less space), and their transfer over the Internet speeds up (where every megabyte counts), but on the other hand, some problems often arise with them. The fact is that it is not always possible to open an archive on Android (much depends on the version of the system, on which explorer is built into it).
Well, since the number of files in archives is simply huge (many books, documents, etc. - everything is in compressed form), the problem is very relevant. In this article I will give several ways on how you can open popular archive formats on Android and work with them. I think this note will be very useful for many.
By the way, if you want to run an Android emulator program on your computer (in which you can install applications for your phone), then I recommend that you familiarize yourself with this: https://ocomp.info/emulyatoryi-android-dlya-pc.html
Types of archives
Archives and a process such as archiving are an effective system for preserving information in the form in which it existed previously. Archives also help to compile a large amount of data into one file, which can later be unpacked.
Note! Archiving is not the same as compression. Compression is the reduction in file size, while archiving is the collection of files into one compartment.
An archive is a whole range of formats, not just the one that is more convenient to use. At the moment, many people prefer files such as RAP or ZIP. They are easy to use, do not require specific software, and there are a huge number of other files and formats, for example, CAB, AGE and others.
If the user has never encountered archives, then he does not need them. The archive format is used by professionals who know how to work with them. They can put them into practice as needed, using all their advantages. If the user has uploaded a file in the AGE format, then it’s worth racking your brains, because such a format is difficult to find, or rather, an application for creating an archive is problematic to find. Otherwise, everything is quite simple. The main thing is to know the basic algorithm and clearly apply it in practice.
Programs for recovering deleted SMS
If for some reason important correspondence on your gadget was erased, and you did not know where text messages are stored in Android (that is, you do not have a backup copy), you can return lost SMS on your phone using special software.
Among the resuscitation programs, the most effective are:
The average Android user rarely needs to know the location of files responsible for SMS messages. However, there are several situations in which this information may be useful:
- Saving important correspondence. Dialogue can be so important that the risk of losing it along with the phone is simply unacceptable. An excellent solution to this problem is to store a copy of the dialogue in a separate place.
- Import and export of data. In addition to text information, messages often contain documents or other valuable files. You need to know the location of SMS in order to transfer them to another device, or, conversely, place messages in your gadget.
- Recovery. It happens that important correspondence is accidentally deleted. To restore them, you need to know where SMS messages are stored on Android. However, if after deletion new SMS are received on your phone, you will lose the old ones completely.
How to find the archive on your phone
Many people, when opening certain programs, are accustomed to the fact that all such archives are displayed in specially installed applications. For example, a user can view a photo or video in the gallery, and listen to music in a special “Music” player. But the archives cannot be so easily listened to or viewed. They cannot be displayed in this kind of program if the user has saved his files as photos or videos.
However, you don’t need to put in a lot of effort to find the desired archive on your smartphone. All files that are stored in a similar format can be found in the memory of a mobile device, namely in the “Explorer” program or, in other words, “File Manager”. The name may change because it all mainly depends on the phone model.
Searching is not difficult if the user remembers the name of the archive. You can put it in the name of the program and that’s it. After that open it. It is also easy to navigate if a person remembers which folder everything was previously moved to.
If the user is equipped with a special archiver or a program that helps open such files, then the archive will be displayed with a special icon. If not, then the icon will not have a specific image; it can only be found by its name.
Where are images from social networks, instant messengers and the Internet stored?
Images from social networks and instant messengers, for example, Viber or WhatsApp , are saved in the device’s memory in folders under their own names.
All photos and other pictures received from third-party users in Telegram are stored in the root of the internal memory. To access them, find the Telegram folder, and in it – Telegram Images. If you want to view photos taken with your smartphone’s camera through the messenger interface, then the path will be different: Internal memory/Pictures/Telegram.
Images from WhapsApp are stored in the root along the path: Internal memory/WhatsApp/Media/WhatsApp Images. However, the main folder can also be located in the Android in the root. In this case, you need to look for the photo at the following address: Internal memory/Android/media/com.whatsapp/WhatsApp/media/WhatsApp Images. Here you can find both images received from other users and those taken by the camera through the messenger interface.
Photos taken with the camera in Viber on Android , as well as images downloaded from other chats, are saved along the path: internal memory/Pictures/Viber. In a similar path: Internal memory/Pictures/Instagram, data from the popular social network Instagram .
Images downloaded from VKontakte are saved to the Download folder, where they are located together with other downloaded files. For a more convenient search, select “Sort” in the settings and set the value to “Newest first”.
If you want to see pictures or photos downloaded from Odnoklassniki , then you will find them by opening the path: Internal memory/Pictures/Odnoklassniki.
Images downloaded from the Internet are sent to the “Download” folder by default. However, in your browser settings, you can change the folder to another one as you wish.
How to unzip a file on Android using built-in tools
The first unpacking method is to use built-in tools. This is reasonable because most users who start looking for archiving programs fail because some Android devices have a built-in unarchiver. He can handle the unpacking himself without much interference, and will convert all the necessary files into the right formats.
To “open” the archive using built-in tools, the user needs to perform the following algorithm:
- Find the desired file archive in the phone memory of Explorer;
- Tap on the icon;
- Then select “More” if the device did not open the file automatically;
- Tap on “Open with”;
- We choose from those applications that the system offers. As a rule, these are all those that are already installed on the phone. It is usually called "Archiver";
- Specify the folder for unpacking;
- We confirm the start of the operation.
Note! Unpacking can take a very long time, while small archives, on the contrary, will take less time. The duration of the procedure also depends on how many files are packed in one archive.
As soon as the user completes the procedures, all files will end up in one shared folder. If these were special compositions, then they will also appear after opening in such an application, for example, in “Music”. In the case of applications, they will appear in the “Galleries”. It all depends on what type of file was packaged and unzipped.
Finding the information you need
For example, finding a specific video on a device will not be difficult. All you have to do is go to the standard “Video” and select the video you need. Well, it will be much more difficult to find a specific folder, because there can be several dozen, or even hundreds of them on a smartphone. Then an assistant comes to us - a file manager.
Most manufacturers integrate these programs into their Android devices. But if you don’t have it, then you can download it from “Play Market” . So, let’s figure out how these “File search engines” .
How to unpack an archive on Android using applications
Often built-in programs are not enough to efficiently extract the necessary data from one archive. Then a specialized archiver, which is installed additionally, will come to the rescue. But, fortunately, the Android operating system has such code, thanks to which many developers have released their programs for unpacking archives.
Just download the application via Google Play and use it for further work. To find the application, you should enter Google Rap or ZIP in the search bar.
The programs work according to the same scheme, which is worth discussing in more detail below. Programs can be either high-quality or mediocre, which is why it is worth noting that the good utilities are those listed below, because they work without interruption and are time-tested.
WinZip
A well-known application from a manufacturer who created exactly the same utility on a computer. If we talk about the Android version, then such a platform can easily:
- Synchronize with many cloud services;
- Unpack files of different formats;
- Archive with further compression;
- Extract files and view them later during archiving.
The program is suitable for those who have not dealt with more complex systems; it has a Russian interface, so it will not be difficult for a beginner to understand this application.
Andro Zip
This program is not as famous as all the others, but it is also worthy of attention, as it helps to cope with many problems with unpacking an archive. It is worth noting that the application is the first archiver that appeared on Android, so the developers say, it is almost impossible to verify the information. However, the program has many positive ratings, but they are quite few.
The program supports many well-known formats:
- ZIP;
- RAR;
- GZIP;
- And many others.
The program is often used as a file manager. Using it, you can additionally view any folder on your phone.
ZArchiver
This program is quite common, it is very popular and has received enough ratings to be considered the best. All users are unanimous that there is simply no higher program than this one. The utility copes with all common and even little-known formats.
Note! The program is completely free, but it even has its own additional version, which allows you to get more functions and also support developers with donations.
ES File Explorer
Another popular utility that is also common and very popular. Recently, this program has not been available for downloading to Android, however, there are many analogues that are described in this list.
The utility proposed above is very similar in name to the original one, and it also helps to extract files from the archive without additional work. It also allows you to upload media to the cloud.
7Zipper
This is not ES Explorer, but this file manager also performs well. It is also popular among users because it can be downloaded to your phone completely free of charge and many types of files can be extracted. The program also has its own widget, which will be convenient for the user, often working with additional archive files.
Easy Unrar FREE
A program that has attracted many fans. This is a simple archiver that is also often installed on many devices. However, it has the peculiarity that, thanks to it, you can quickly and promptly extract video or audio from the archive. Regardless of the power of the device, archiving will not take even 5 minutes.
Total Commander
It is also a fairly popular manager, but it is most popular on computers rather than on additional devices such as a telephone. Also, in addition to simply extracting files, the user can upload multimedia files to the internal service and use cloud storage. The software application is very simple and does not require additional knowledge to operate.
What are archivers for?
Let's give an example. Textures, mods, as well as maps for any game are contained in several files or folders, but it is technically simply impossible to download them with just one link. That’s why archiver applications are used, which perform the function of “packing” several files (folders) into one archive, which greatly facilitates the downloading process.
There are several types and formats of archives. The most popular formats are universal (multifunctional) ZIP, RAR, 7z; they merge information into one file, compress it, and design the archives as self-extracting.
In the Play market you can find a great variety of archivers that can work with the zip format and can be used on Android mobile devices. For example, you can download WinZip – Zip UnZip Tool
How to unpack an archive with a password
The telephone user, one way or another, wants no one to touch his files, which is why he puts a password on the archive. It is for this reason that the user can see their codes on many archives, and the developers specifically added such a function to the device.
If the user tries to open an archive with a password, a warning about this will appear on the screen. If you specify the correct characters, it will easily extract all the files. It is worth noting that in this way, the process is no different from the usual extraction of archive files.
How to unzip individual documents
The RAR archiver also allows you to extract individual files from ZIP and RAR archives without unpacking the entire archive. This can be convenient if you need to open one specific file. In order to take advantage of this opportunity you need to do the following:
- Find the ZIP or RAR file you need to extract;
- Open the archive by clicking on the file name;
- Check the boxes next to the files you need;
- Click on the unpack button;
- Specify the destination folder and click "OK";
As a result, the files that you extracted from the ZIP or RAR archive will appear in the folder you specified, and you will be able to open them using other programs. For example, if they are photos, then you will be able to open them using the Gallery application.
How to create an archive on Android
If the user wants to create his own archive, then he can do this quite simply and easily. This does not require a lot of time and knowledge:
- Open any section of Explorer;
- After that, tap on the settings button;
- Select “new folder”;
- Now it’s time to come up with a name for the folder;
- Add the necessary files;
- Long press on the folder and select “More”;
- Now select “Archiving”;
- After this, the archiver application will open, where you need to select the desired function.
If the user creates an archive, the system may also ask you to set a password. This is not that important because these settings are optional.
Via built-in utility
It was said a little earlier that many devices have built-in file search engines. But depending on the phone manufacturer, they may be called differently: “files”, “file manager”, “explorer” and so on.
To find the required folder, you need to find a file manager on your smartphone. In our case it will be “File Commander” . First, open it and select the search location on the main screen. This will be an SD card or phone memory.
Then at the top of the screen you will see the “Magnifying Glass” - click on it.
After this, we will have a keyboard and we enter the name of the folder we need. After which the information we need will be displayed.