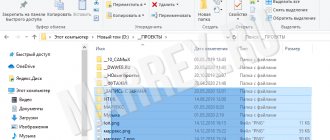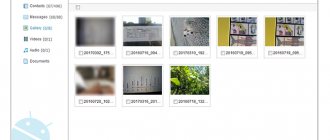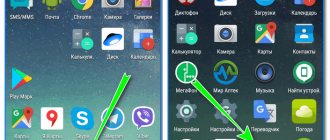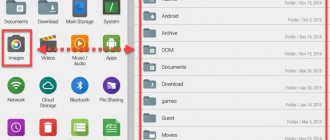Мы подготовили подробное руководство для тех пользователей, который скачали архив в формате ZIP на свой смартфон, и не знают, как его открыть.
Большинство документов доступных в интернет пространстве или отправляемых по электронной почте представляют собой ZIP-файлы. Это делается для того, чтобы максимально сжать размер документа для более быстрой загрузки.
Однако, распаковка ZIP архива на Android смартфоне может оказаться непростой задачей. Чтобы распаковать файл в формате ZIP на Android устройстве необходима помощь сторонних приложений. Мы рассмотрим два действительно полезных приложения, которые имеют высокий рейтинг в Google Play Store и много положительных отзывов.
ES Проводник
ES проводник — это один из самых скачиваемых файловых менеджеров в Google Play Store. Также он является одним из самых лучших приложений для работы с ZIP архивами.
Плюсы:
- Быстро распаковывает архивы
- Хорошо работает на Android планшетах
- Совместимость с большинством медиа-файлов и документами Microsoft Office
- Полезные дополнительные функции, такие как App Bloack и App Analyzer
Минусы
- Пользовательский интерфейс достаточно сложный для начинающих пользователей
- Нежелательная реклама
Топ-6 лучших архиваторов для Android
Категория программ для работы с архивами является весьма нишевой, тем не менее бывают ситуации, когда нам крайне необходимо открыть на смартфоне архивный файл, присланный по электронной почте. С этой задачей может справиться любой мало-мальски функциональный файловый менеджер. Однако в большинстве случаев они ограничены поддержкой формата ZIP, поэтому лучше иметь под рукой надёжный архиватор.
Открывает топ-лист приложение RAR от компании RARLAB, которая ответственна за всем известный архиватор WinRAR для операционной системы Windows. Программа поддерживает распаковку множества типов архивов, включая ZIP, TAR, 7z и ISO, однако создавать архивы может только в форматах RAR и ZIP. В последнем случае пользователи имеют возможность шифровать архивы, менять степень сжатия и даже запускать команды для восстановления повреждённых архивных файлов с разной степенью успеха.
С помощью этого приложения можно осуществлять проверку целостности архива, вычислять контрольные суммы и проводить тест производительности, чтобы сравнить скорость упаковки и распаковки архива на различных аппаратных платформах. В целом, RAR — достаточно функциональный архиватор для Android и при этом бесплатный, правда придётся мириться со всплывающей рекламой. Убрать её можно, оформив годовую подписку.
ZArchiver — абсолютно бесплатный инструмент и по праву заслуженный архиватор для Android с возможностью распаковки и просмотра содержимого большинства архивов, включая многотомные. Приложение умеет сжимать в 7z, ZIP и TAR с паролем и разделением на тома, а также позволяет изменять архивы, путём удаления или добавления в них файлов.
ZArchiver поддерживает многопоточную работу, что будет полезным для многоядерных процессоров, в также кодировку UTF-8, а значит вы не столкнётесь с проблемами при работе с русскими именами файлов в архивах. Помимо этого, программа обладает простым интерфейсом и гибкими настройками.
Этот архиватор уверенно держится в тройке лидеров по количеству скачиваний, хотя по своим возможностям он существенно уступает предыдущим приложениям. Easy Unrar, Unzip & Zip может извлекать только RAR- и ZIP-файлы, как обычные, так и защищённые паролем, а также архивы, разбитые на несколько частей. Встроенный файловый менеджер позволяет просматривать содержимое без распаковки. Программа настолько простая, что даже не содержит никаких настроек. Возможно, это и к лучшему, если вам нужен только доступ к заархивированным файлам без лишних функций.
Тем не менее недостатки у приложения есть. Во-первых, Easy Unrar, Unzip & Zip полноценно понимает только RAR и умеет работать с этим типом файлов как с папками. Во-вторых, каждый раз при запуске программы приходится наблюдать всплывающую на весь экран рекламу. В-третьих, интерфейс приложения с трудом можно назвать дружелюбным и удобным, но это, скорее, дело привычки.
Ещё один популярный инструмент для архивирования и разархивирования различных типов файлов, который работает с форматами ZIP, ZIPX, 7z, RAR и LHA. Однако сжимать утилита умеет только в ZIP. WinZip поддерживает частичное извлечение выбранных файлов в архиве, а также имеет встроенный просмотрщик изображений, текстовых файлов, веб-страниц, документов Word и PDF-файлов. Что делает это приложение уникальным, так это интеграция с облачными сервисами. С помощью WinZip можно подключаться напрямую к своим учётным данным в Dropbox и Google Drive, чтобы архивировать, распаковывать и обмениваться содержимым. Но, к сожалению, эта функция, как и шифрование архива, является платной. У приложения есть ещё один бонус, который не связан с архивацией, но может оказаться полезным некоторым пользователям. Это опция очистки изображений, размер которых превышает указанное граничное значение.
Очень простой архиватор для Android, предназначенный для работы с форматом RAR, но имеет экспериментальную поддержку ZIP. Интерфейс утилиты минималистичный, пользователь по сути ограничен только двумя действиями: выбор папки архива и папки назначения. Соответственно, даже встроенного файлового менеджера как такового здесь нет. Но есть поиск и быстрый доступ к последним архивным файлам. Это единственный в статье архиватор, который не умеет создавать архивы, он может только распаковывать. К плюсам приложения отнесём высокую скорость работы, русский интерфейс и сменные темы оформления.
Один из немногих архиваторов для Android, который может полноценно выполнять роль ещё и файлового менеджера: создавать папки, открывать, копировать, перемещать, удалять и переименовывать файлы на устройстве, а также использовать встроенный поиск. Интерфейс ALZip очень приятный и продуманный, без лишних элементов. Работать с ним удобно как в книжной, так и в альбомной ориентациях, есть дерево каталогов, подобно обычному проводнику на компьютере. Приложение позволяет сжимать файлы в форматы ZIP, EGG и ALZ и извлекать архивы ZIP, RAR, 7z, EGG, Alz, TAR, TBZ, tbz2, TGZ, LZH, JAR, GZ, BZ, BZ2, LHA.
Главными фишками ALZip являются возможность просмотра изображений внутри архива без их извлечения, а также поддержка функции перетаскивания для быстрого добавления файлов в архив. К другим плюсам можно отнести тот факт, что приложение полностью бесплатное, без функциональных ограничений и без рекламы.
Приложение RAR
Данное приложение открывает архивы различных форматов на Android устройствах. RAR умеет сжимать, архивировать, управлять и извлекать файлы из архива. Он поддерживает работу с такими форматами, как RAR, ZIP, TAR, ARJ, GZ, BZ2, XZ, 7z, ISO. Кроме того, вы можете создавать RAR и ZIP архивы с помощью приложения RAR.
Плюсы:
- Чистый интерфейс
- Быстрое преобразование файлов
- Полезные функции, такие как “восстановление архива”.
Минусы:
- Отсутствие опции блокировки файлов
- Несортированный список файлов на главной странице приложения
- Нежелательная реклама
Теперь давайте посмотрим, как работать с ZIP архивами в приложении ES Проводник.
Как разархивировать файл 7z на Windows 10?
Щелкните правой кнопкой мыши файл, выберите подменю 7-Zip и выберите команду Открыть архив. Эта команда откроет 7-zip и отобразит содержимое архива. Здесь вы можете извлечь содержимое в другое место на жестком диске, используя кнопку Извлечь в верхней части.
Интересные материалы:
Как разделить большую комнату на зоны? Как разделить число на 10 100 1000? Как разделить число на проценты? Как разделить комнату на две изолированные? Как разделить папоротник? Как разделить пдф на страницы? Как разгладить белье после кипячения? Как разгладить брюки из кожзама? Как разгладить кожаную юбку? Как разгладить куртку из экокожи?
Как открыть ZIP архив в ES Проводник
Также данный метод позволяет открыть RAR архив и практически любой другой.
- Скачайте приложение ES Проводник с Google Play Store
- Откройте приложение ES Проводник на смартфоне.
- Нажмите на иконку «Меню» в левом верхнем углу.
- После этого выберите «Локальное хранилище» и «Домашняя папка».
- Перейдите в папку, где находится ваш ZIP архив, например, папка Download.
- Дальше нажмите на ZIP архив и в предложенном списке выберите «ES Архиватор». Таким образом, вы можете посмотреть файлы в архиве.
- Также вы можете сделать долгое нажатие на файл, после чего выбрать «Извлечь» в нижней части экрана.
Как заархивировать все фото в Инстаграм?
Зайти в Инстаграм
, открыть свой профиль; Перейти к разделу собственных публикаций (можно настроить порядок отображения
фото
: в виде ячеек или списка); Выбрать нужную публикацию, нажать на три точки в верхнем правом углу, после чего выпадет специальное меню; Там будет пункт «
Архивировать
», его и нужно нажать.
Интересные материалы:
Как узнать есть ли что то у ребенка в носу? Как узнать есть ли сотрясение у маленького ребенка? Как узнать как расположен ребенок в животе? Как узнать номер лицевого счета ребенка? Как узнать обезвоживание у ребенка? Как узнать пол ребенка по линии на животе? Как узнать правильно ли ребенок берет грудь? Как узнать точную дату зачатия ребенка? Как узнать у ребенка сломан ли нос или нет? Как узнать в каком положении лежит ребенок в животе?
Как создать ZIP архив в ES Проводник
- Повторите первые 4 пункта с предыдущего метода.
- После того, как вы нашли необходимый файл, сделайте долгое нажатие по нему, после чего выберите «Еще» в правом нижнем углу.
- Дальше нажмите на опцию «Сжатие».
- Выберите формат архива, например, zip. Также вы можете выбрать уровень сжатия и установить пароль на архив. Нажмите «ОК».
- Ваш архив автоматически будет сохранен в той же папке. Теперь вы можете отправить архив по электронной почте или в социальные сети.
В итоге
С архиваторами всё просто — можно ставить любое из перечисленных приложений, все они неплохо выполняют свою основную задачу. Вопрос лишь в поддержке типов архивов и дополнительных функциях. Если требуется сжимать файлы в RAR, то с этим справится только одно приложение — RAR. Создавать ZIP-архивы могут все перечисленные приложения, бонусом у некоторых идёт бесплатный 7z. WinZip — единственный среди архиваторов, который имеет облачную интеграцию и дополнительное усиленное шифрование, но, к сожалению, эти опции платные. Больше всех привлекает бесплатный ALZip — мощный архиватор с приятным интерфейсом, полноценным файловым менеджером и, что удивительно, без рекламы.
Источник
WinZip — удобный архиватор zip для Андроид
К важным функциям архиватора WinZip стоит отнести серьезную защиту и удобный доступ к файлам, хранящимся в облаке Google Drive и Dropbox. Так можно упаковывать данные прямо в облаке.
Основные возможности бесплатной версии zip-архиватора:
- Создание Zip/Zipx архивов
- Распаковка в Zip (x), 7z, RAR и CBZ
- Отправка упакованных файлов по почте
- Просмотр файлов изображений и текстовых документов посредством встроенного файлменеджера
- Распаковка защищенных Zip/7z архивов, использующих AES 128- или 256-bit шифрование
- Автоматическая распаковка и установка приложений в apk-формате, скачанных в Магазине приложений (Google Play и проч.)
Премиум версия WinZip для Андроид также предлагает:
- Защиту архивов шифрованием — 128- и 256-bit AES
- Облачную интеграцию с облаком Google Drive и Dropbox для оперативного доступа к файлам на компьютере или телефоне.
Создавайте быстрые ярлыки для ваших любимых папок
У нас не только будет возможность создавать дополнительные папки к тем, которые уже есть в этот инструмент Galaxy , но мы также сможем создавать для них ярлыки либо в самом приложении, либо на главном экране нашего мобильного устройства. Таким образом, мы сможем избежать нескольких шагов для доступа к некоторым функциям или информации, к которым мы часто обращаемся.
Первое, что мы должны помнить, это то, что это всегда будет быстрый ярлык, который, когда придет время, мы сможем легко устранить. И все это, не доставляя нам особых хлопот. Следовательно, чтобы создать этот быстрый доступ, мы должны сдвинуть вверх, чтобы войти в панель приложений и введите мои файлы . Когда мы находимся внутри, нам нужно будет выбрать внутреннее хранилище или внешнюю карту памяти.
Затем выберите папку, которую мы хотим создать быстрый ярлык . Все будет зависеть от ваших потребностей, но у вас будут разные варианты, такие как загрузки, снимки экрана или собственная папка DCIM камеры. И после того, как вы выбрали ярлык, вам нужно будет щелкнуть папку, в которой мы хотим создать ярлык на главном экране.
Чтобы завершить это действие, нам нужно будет щелкнуть по трем точкам в верхней правой части и выбрать опцию «Добавить ярлык». После этого мы должны выбрать место, которое мы хотим предоставить папке, поэтому в этом случае мы выбираем Начальный экран. Наконец, мы увидим ярлык, созданный на домашней панели нашего мобильного устройства. Таким образом, у нас уже будет прямой доступ, который мы можем перетащить в желаемое место, как и любой другой значок.
Способ 4. 7Zipper
Это многофункциональное приложение, в котором поддерживается широкий набор функций для работы с файлами. Из особенностей можно вспомнить мультивыбор, режим перетаскивания, просмотр статистики, создание раздела с избранными файлами, резервное копирование.
Еще есть работа с FTP-клиентом, FTP-сервером (управление осуществляется при помощи WiFi), HTTP-сервером и облачными хранилищами. Что касается нашей темы, то 7Zipper способен работать с такими форматами, как zip, alz, tar, tar.gz, bz2, rar, lzh и многими другими. Также поддерживаются разделенные ZIP, такие как Z01, Z02 и так далее.
Использование 7Zipper такое:
- Найдите свой файл точно так же, как Вы делаете это в менеджере. Нажмите на него.
- Появится меню, в котором можно будет просмотреть содержимое, а также осуществить распаковку. Для этого внизу выберете расположение, то есть то, где Вы хотите найти данные из архива.
- Нажмите «ОК» и дождитесь окончания процесса. Наблюдать за его ходом Вы сможете прямо на экране аппарата.
Скачал файл игры в формате zip, что делать дальше как его распаковывать?
Ответы (3 )
- Есть несколько вариантов как распаковать кэш на андроиде, который скачен в zip формате(архиве), самый простой это через «родной» файловый менеджер, так как в большинстве случаев в нем имеется эта функция. Для этого нужно:
- нажать на архив, после чего откроется его содержимое;
тапнуть на кнопку извлечь;
- поставить галки на нужные файлы и папки и нажать ту же кнопку.
Файлы появятся в той же папке где лежит архив. Дальше для установки игры надо:
- взять сам файл игры в формате apk, если он в другом архиве, то распаковать его таким же образом;
- переместить кэш (у него расширение obb) в папку Android/obb во внутренней памяти телефона;
- нажать apk файл;
- будет предложено установить его, соглашаемся.
Распаковать игру можно через сторонний файловый менеджер, например, Root Explorer. Все делается также, только содержимое будет в папке SpeedSoftware/Extracted.
Поэтому для этих целей лучше подойдет приложение архиватор ZArchiver. Чтобы распаковать архив на android с помощью этой программы делаем следующее:
- тапаем по нему;
появится меню, в котором выбираем «распаковать здесь», а после этого все файлы выгрузятся в эту же папку;
- тапнуть по значкам нужных файлов, при этом они станут синими;
- дальше жмем на значок гаечного ключа;
- из открывшегося меню выбираем «распаковать», появится список папок;
- переходим в нужную и нажимаем стрелку внизу слева.
Начнется распаковка, если файл один и он небольшой, то процесс пройдет быстро.
- Все сводится к тому, чтобы зайти в программу архиватор, найти нужный архив, кликаем по нему и выбираем пункт «распаковать», а также указываем куда. Программы, которые отлично справляются с этим:
Архивы – довольно полезная вещь, помогающая сжать большое количество информации и без труда передавать ее, например, другому пользователю. На персональном компьютере для работы с файлами данного типа есть все необходимые программы, но как открыть zip-архив на Андроиде, ведь телефон изначально к этому не предрасположен? Давайте рассмотрим все доступные способы и приложения.
Проверка наличия на ПК установленного архиватора
Итак, давайте приступим! На нашем компьютере должен быть установлен, один из архиваторов: WinRAR; 7Zip или UniExtractor. Проверить наличие установленного архиватора можно наведя мышкой на любую папку с файлами и нажав правую кнопку.
Если видим, как на скриншоте, надпись ”добавить в архив” (у вас может быть другая надпись, в зависимости от установленного архиватора, но смысл тот же), то на вашем компьютере архиватор уже установлен.
Если таких пунктов нет, то нужно установить соответствующую программу. Я пользуюсь программой WinRAR, найти её для установки себе на компьютер, можете на официальном сайте.
После успешной установки программы или наличия уже установленного архиватора, приступаем к созданию архива из файлов.