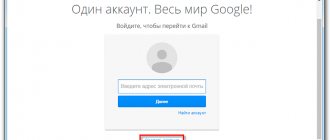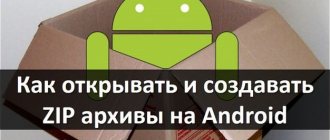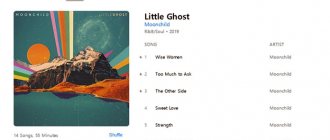Good day!
On the one hand, archives can seriously save memory (since a compressed file takes up less space), and their transfer over the Internet speeds up (where every megabyte counts), but on the other hand, some problems often arise with them. The fact is that it is not always possible to open an archive on Android (much depends on the version of the system, on which explorer is built into it).
Well, since the number of files in archives is simply huge (many books, documents, etc. - everything is in compressed form), the problem is very relevant. In this article I will give several ways on how you can open popular archive formats on Android and work with them. I think this note will be very useful for many.
By the way, if you want to run an Android emulator program on your computer (in which you can install applications for your phone), then I recommend that you familiarize yourself with this: https://ocomp.info/emulyatoryi-android-dlya-pc.html
Opening archives on Android
Method 1: Using Built-in Explorer
The modern version of Android (as a rule (possibly with the exception of some Chinese devices)) has a built-in multifunctional explorer. It allows you to view and work with popular archive formats as with regular directories: open and extract files from them.
To check the operation of your Explorer: first expand the list of all applications and find “Explorer” among them (there is usually no shortcut to it on the first screen). See screenshot below.
Next, go to the “Files” section and find your archive in one of the phone’s memory or SD card directories (depending on where you copied it to). For example, my archive was in the “Documents” folder. If you select a specific archive, a menu should appear with the choice “Open/extract” the archive. See the screenshot below, the ZIP format archive was opened.
In general, everything is simple and fast. The only point: if you have quite a lot of archives and you often work with them, then this method may not be very convenient (I’ll look at a couple of alternative options below).
If you have books and various documents in your archives (DOC, PDF, DJVU formats), then you can also view them using special tools. reading programs. I talked about them in this article: https://ocomp.info/chtenie-elektronnyih-knig.html
Method 2: using special. applications
Archivers
ZArchiver
ZArchiver – main application window
Multifunctional free application for working with archives. About the program: allows you to work with dozens of archive formats. You can also say a couple of compliments to the rather simple and user-friendly interface. Below I will indicate the most basic features.
- allows you to open and view archives of the following formats: 7z, 7-zip, zip, rar, rar5, bzip2, gzip, xz, iso, tar, arj, cab, lzh, lha, lzma, etc.;
- allows you to create archives: 7z, 7-zip, zip, bzip2, bz2, gzip, gz, XZ, tar;
- ability to work with password-protected archives;
- the ability to add and remove individual files from archives;
- support for multi-volume archives 7z and rar;
- the ability to open attached archives to letters (convenient, since many people have email connected to their phones);
- support for UTF-8 encoding (this means that you should not have problems with Russian characters - no more cracks!).
What programs are best to use to open a zip archive?
There are many applications that you can use to archive files. They should be downloaded through the Play Store. There are a lot of official programs, you can choose the one that is convenient for you. Let's start with the most popular.
Zarchiver
This is a utility that works with most file formats. To work with the application you should:
- Download and run it. Read the instructions and click “Ok”.
- In the main program menu, find the file you want to unpack.
- Having selected the desired file, click on it once. The menu and available functions are displayed.
Further actions depend on specific desires. The document can be viewed or unpacked into the same or a separate folder.
This is one of the popular and easy-to-use utilities. The advantage is the absence of advertising. Errors in the program rarely occur. There is also a paid version, but it is not recommended to purchase it, since its options are similar to the standard version.
RAR
How to open a zip file on an Android phone:
- Download and open the application from the official developers. Like all archivers, it is presented in the form of an explorer.
- Go to the available folders with the archive. Here we select the file required for unpacking.
- Click once on the folder. The content will open automatically. If the folder contains several files, select the ones you need and click the unpack icon.
How and with what to open a ZIP/RAP file on Android?
It was previously mentioned that the unzipping program depends on the type of archive, so before installing the application you need to read its description and find out what formats it is compatible with. The proposed approach will avoid installing additional software and overloading the phone’s memory.
Andro Zip
The mentioned application works with three types of archives:
Its main advantage will be the function of sending archived data to the email of third-party users. As a result, the transfer and exchange of information becomes easier and more convenient. Another advantage of the program is the built-in task manager for managing processes.
The only drawback of the software is that there is a fee for use.
7Zipper
7Zipper is distributed free of charge, but works mainly with 7Z archives. But the utility allows you not only to unzip a file on Android, but is additionally capable of:
- open images, including gif format;
- provide system information;
- clear your phone cache, delete duplicate detected files;
- create backups without obtaining root rights.
Easy Unrar Free
From the name it is obvious that the mentioned archiver is distributed free of charge. The program has a basic set of functions that allow you to manage archived data, including viewing folders, archiving, and unzipping. At the same time, the developers provide an extended paid version that does not contain advertising, but is supplemented with useful functions.
Zarchiver
The application stands out for its ease of use and compatibility with all mobile devices, including tablets. Contains a basic set of functions to help manage compressed files. The developers provide a paid and free version of the utility, but the differences between them are minimal.
If you have any questions or complaints, please let us know.
RAR is a classic archiver. Under this name lies the classic WinRAR, rebuilt for the Android architecture. Nothing new was added to it except compatibility with phones, so for lovers of traditional software, the mentioned program will be optimal.
WinZIP
The above also applies to WinZIP. The Windows program has been redesigned and optimized for Android devices. Distributed in free and paid form. After paying for the license, several additional functions for working with archives open, but you can use the application without financial investment.
ES conductor
The following utility unpacks zip archives, but its central purpose is to view and search files. That is, the software combines the functions of a file manager, explorer and archiver. Such versatility is convenient, but it affects the quality of problem solving. Among the disadvantages is online advertising, which cannot be turned off.
X-Plore File Manager
Another 1 guide that helps open archived documents. To use it you will need:
- log in to the application;
- specify the path to the required file;
- The archive is opened as a regular folder.
Method 1: File Managers
To open a ZIP file and extract its contents on an Android device, in most cases you will not need any special tool, because a file manager is almost always installed here, and most of them are equipped with tools for working with archives.
Read more: File managers for Android OS
Below we will demonstrate how to use different Explorers for the “green robot” to view and unpack compressed packages, and if you are using a file manager other than those presented, proceed by analogy with the instructions - most often this will be an effective solution.
Option 1: Google Files
A tool for extracting data from zip archives is available in the proprietary file manager from the “good corporation” that is often preinstalled on modern smartphones, and it is not difficult to use it to solve our problem.
- If the specified Explorer is not on your device, follow the link above and install it from the page in the Google Play Market.
- Open the Files app and navigate to the folder where the target ZIP file is located.
- Next, simply tap the name of the archive - this will open a window with a scrollable list of files contained in it and make it possible to make sure that the latter are exactly what you need.
- When you are ready to unpack the data, click the “Extract” button. Next, wait for the manager to unzip.
- As a result, Explorer will display the “Archive *.zip” window. unpacked." If desired (in order to free up space in the device’s memory), check the “Delete ZIP file” option and tap “Done.”
- Google Files always places objects extracted from zip files in the directory where the original compressed package was (was) saved and in the folder of the same name. To open or, for example, move files obtained from the archive, open this directory.
Option 2: Mi Explorer
The next file manager we are considering and capable of unpacking zip archives (by the way, a little more functional in this regard than Google Files) is pre-installed on all Android devices from the manufacturer Xiaomi and its sub-brands (Redmi, POCO), but can also be obtained everyone from the Play Store.
- If necessary, use the link above to install Mi Explorer on your mobile device.
- Launch the Explorer application, accept the Terms of Use, and provide the required permissions to operate.
- Navigate to the folder where the zip archive you want to open is located.
To access the archive faster, you can use the navigation panel at the top of the Mi Explorer main screen for the types of objects stored in the device’s memory. Click “Archives” in it and find the target compressed file in the list that opens.
- Tap the name of the file in ZIP format - this will cause a menu to appear at the bottom of the screen with the option “Extract to...”, tap on this function.
- Go to the directory where you want to save the files extracted from the archive. If you need to create a separate directory for this, after selecting the storage, click “More” in the toolbar, select “New folder”,
“Enter the folder name” in the field of the window that opens and tap “OK.”
- Once you're in the appropriate directory, click "Extract" at the bottom of the Explorer screen. Wait until the information is unpacked.
- That's all, now you can open the directory resulting from the work of the file manager and thus gain access to the files from the archive and perform any manipulations in relation to them.
Option 3: Cx Conductor
File managers for Android from third-party developers are often more functional than those preinstalled by device manufacturers. For example, Cx Explorer, discussed below, can not only unpack compressed files, but also open the objects they contain without unzipping the package, and perform selective data extraction from zip archives.
- Install Cx Explorer from any Application Store available on your device.
What is the 7Z file extension
Files with the 7z extension are a compressed file created using the open-source 7-Zip software. These files are created using a compression strategy called LZMA, which is a lossless compression method that reduces file size while maintaining quality.
Unlike some other methods, 7Z files can contain numerous directories and . In case you have received a 7Z file, you can open it using WinZip by following the above procedure. WinZip also has a Mac adaptation that can be used to open, view, extract, and extract files stored in a 7Z archive.
iZip for mobile devices
- Find iZip in the App Store or Play Store.
- Install the application on your system or mobile phone.
- Click on the iZip symbol to launch the application.
- Click on local files to find the 7z file.
- If the 7z file is in the cloud, choose the appropriate service instead, for example, Yandex.Disk.
- Tap and hold the 7z file name.
- Keep your finger on the file until you see a window that says Do you want to unzip all files?
- Click OK. The contents of the 7z file will be extracted to a folder with the same name.
- You can open files by clicking on them right inside iZip.
ZArchiver
ZArchiver is a completely free tool that has been around on Android for many years. It provides a good user experience with generally intuitive controls and supports many archive file types. There are also the usual options for encryption, password protection and archive separation if you need it. This app doesn't wow you with its features, but that's not necessarily a bad thing. ZArchiver is suitable for those who just want to launch , do their business and close .
If we missed any of the best zip and rar archivers for Android, please let us know in the comments or in our Telegram chat.