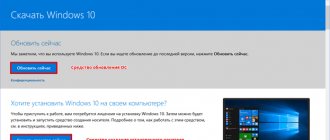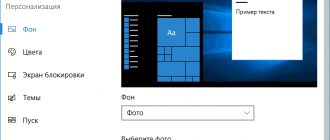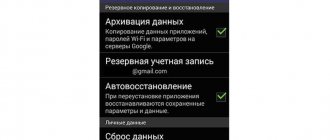08/23/2019 windows | for beginners
This instruction is about how to reset Windows 10 to factory settings, perform a reset, rollback, or, otherwise, automatically reinstall Windows 10 on a computer or laptop. This has become easier to do than in Windows 7 and even 8, due to the fact that the way the reset image is stored in the system has changed and in most cases you do not need a disk or flash drive in order to perform the procedure described. If for some reason everything described does not work, you can simply perform a clean installation of Windows 10.
Resetting Windows 10 to its original state can be useful in cases where the system begins to work incorrectly or does not even start, and recovery (on this topic: Restoring Windows 10) cannot be performed in any other way. At the same time, reinstalling the OS in this way is possible while preserving your personal files (but without saving programs). Also, at the end of the instructions, you will find a video in which what is described is clearly shown. Note: a description of problems and errors when rolling back Windows 10 to its original state, as well as possible ways to solve them, are described in the last section of this article.
Update: in the latest versions of Windows 10, additional methods have appeared for resetting the system, including removing all programs preinstalled by the manufacturer of the computer or laptop - Automatic clean installation of Windows 10, Restoring Windows 10 from the cloud.
- Reset Windows 10 in System Settings
- How to reset Windows 10 to factory settings using the Fresh Start feature
- Running a reset in the recovery environment
- Video instruction
- Errors and problems during recovery, their solutions
Reset Windows 10 in settings from an installed system
The easiest way to reset Windows 10 assumes that the system on your computer is starting. If so, a few simple steps will allow you to perform an automatic reinstallation.
- Go to Settings (via Start and the gear icon or the Win+I key) - Update and Security - Recovery.
- In the "Reset your computer" section, click "Get Started." Note: if during recovery you are informed that the necessary files are missing, use the method from the next section of these instructions. Also, at this stage an error may appear: The recovery environment cannot be found.
- You will be given the option to either keep your personal files or delete them. Select the desired option.
- If you select the option to delete files, you will also be prompted to either “Just delete files” or “Completely clean the disk.” I recommend the first option unless you are giving the computer or laptop to another person. The second option deletes files without the possibility of restoring them and takes longer.
- In the "Ready to reset this PC" window, click Reset.
After this, the process of automatically reinstalling the system will begin, the computer will restart (possibly several times), and after the reset you will get a clean Windows 10. If you selected “Keep personal files”, then the Windows.old folder containing the files will also be located on the system drive old system (user folders and desktop contents may be useful there). Just in case: How to delete the Windows.old folder.
Why reset the system?
The operating system plays a vital role in organizing a computer. The processor, video card and other elements of the motherboard will not work fully if the operating system is not installed on the PC. An operating system is the user interface that a person needs to interact with a computer.
Windows 10 features include the ability to restore default settings. This operation completely deletes information stored in the device's internal memory. The data list includes both multimedia files and previously installed programs.
Important. To avoid losing important files, you must create a backup copy before restoring your settings.
Despite the danger of restoring settings for archived files, the operation is necessary in the following cases:
- incorrect installation of drivers and programs;
- system malfunction;
- presence of viruses;
- a sharp decrease in productivity;
- storage of remnants of previously installed software;
- resale of the device.
This is not a complete list of scenarios in which rolling back parameters is the only correct solution to the problem. It all depends on the specific situation in which the computer owner finds himself. Be that as it may, system recovery is a universal way to fix any problems associated with the operation of the operating system.
Automatically clean install Windows 10 using the Refresh Windows Tool
In the latest versions of Windows 10, a new function has appeared in the recovery options - “Fresh Start” (previously called Refresh Windows Tool), which allows you to perform an automatic clean installation or reinstallation of Windows 10, preserving files, but removing pre-installed manufacturer programs. Its use allows you to perform a reset when the first method does not work and reports errors.
- In the recovery options, at the bottom in the Advanced recovery options section, click on Find out how to start over with a clean installation of Windows.
- You will be prompted to go to the appropriate Windows 10 Security Center page, click Yes.
- Click the "Get Started" button in the "New Start" section.
- Find out what exactly the Start Again feature is and if you agree, click Next.
- Wait until the Windows 10 factory reset is completed.
Upon completion of the process (which can take a long time and depends on the performance of the computer, the selected parameters and the amount of personal data when saving), you will receive a completely reinstalled and functional Windows 10. After logging in, I also recommend pressing the Win + R keys, typing cleanmgr and pressing Enter, and then click on the “Clean up system files” button.
It is highly likely that when you clean your hard drive, you will be able to delete up to 20 GB of data remaining after the system reinstallation process.
Using breakpoints
You can roll back Windows 7 Ultimate without a boot disk - using checkpoints that must be created during the operation of the computer. Otherwise, you will not be able to use this method.
Step by step guide:
- Enter the “Start” menu, go to the “All Programs” directory.
- Open the “Standard” folder, then go to the “Service” directory.
- Click on the “System Restore” utility.
- A program window will open, in which you need to click Next on the title screen.
- In the list of checkpoints, select the one you need, based on the date of creation and a brief description. Click Next.
- Start the recovery process by clicking Finish.
The computer may restart several times during the operation. Once completed, all settings will be rolled back. The system is ready for use when the desktop appears on the screen.
How to reset Windows 10 if the system does not start or resetting from the settings does not work
In cases where Windows 10 does not start or the reset in the settings does not work, you can try using the manufacturer’s tools or using the recovery environment.
If Windows 10 does not start, but shows a blue screen with an error, then by clicking on the “Advanced options” item, you can get to the recovery environment. If the system starts, but you cannot reset the OS, go to Settings - Update and Security and click the "Restart now" button in the "Special boot options" section.
After the reboot, go to the “Troubleshooting” section, and then click on the “Reset the computer to its original state” item.
Next, just like in the first method described, you can:
- Keep or delete personal files. When you select “Delete,” you will also be offered the option of either completely wiping the disk without the possibility of restoring them, or simply deleting it. Usually (unless you're giving the laptop to someone else), it's better to use simple deletion.
- In the target operating system selection window, select Windows 10.
- In the "Reset your PC" window, review what will be done - uninstalling programs, resetting settings to default, and automatically reinstalling Windows 10. Click "Reset."
After this, the process of resetting the system to its original state will begin, during which the computer can restart.
If your device came pre-installed with licensed Windows 10 when you purchased it, then the easiest way to reset it to factory settings is to use certain keys when you turn on your laptop or computer. Details on how this is done are written in the article How to reset a laptop to factory settings (also suitable for branded PCs with a pre-installed OS).
Features of resetting laptops
The described rollback options are relevant for all PCs and laptops with Windows 10. However, laptop manufacturers offer additional ways to do this.
Asus
On Asus laptops, you can reset settings through the BIOS. To do this, on the first screen of the mode, press the “F2” button and set the “Disable” value opposite the “Boot Booster” item. After this, all that remains is to reboot the device and in the first few seconds of turning it on, press “F9” to enter recovery mode.
HP
On HP devices, to perform a reset, you must restart the laptop and press the “F11” button within the first few seconds after turning it on. After this, all you have to do is follow the instructions that appear on the recovery screen.
+ zhivye-oboi-windows.ru The screensaver does not work in Windows 10: where is it located and how to enable the screensaver
Acer
To access the Acer recovery menu, the user must hold down the "Alt + F10" keys on the first power-on screen. To start the process, you will need to enter a password (default is 000000) and click the “Factory Reset” button.
Reset Windows 7 to factory settings
In the case of the seven, we will do the reset a little differently. There is no built-in function like in the top ten, so we will reset the settings by reinstalling Windows 7. In any case, here we will need either a bootable USB flash drive or a disk with the system.
Important! If Windows does not load at all, then use the third method described in the last chapter. The principle of operation is the same, only here select the first item - “Startup recovery”. Or reinstall immediately and save your files.
1. Press the WIN key on your keyboard and open Control Panel from the START menu. Next, open the “Windows 7 Backup and Restore” section.
2. In a new window, open the “Restore system settings” link and in the next window, go to advanced methods.
3. Click on the reinstall button and follow the instructions of the wizard. If you have a laptop, the item may be called “Return the computer to the state specified by the manufacturer.” In this case, the OS disk is not required.
Finally
Developers at Microsoft have made the ability to reset their OS to factory settings as simple and convenient as possible for users. So that your PC always works without errors.
tell friends
Related posts Restoring Windows 10 and 7: all ways to fix the system
How to reinstall Windows 10: on PC and laptop
Safe Mode in Windows 10 and earlier OS: how to enter
How to reinstall Windows 7: quickly and easily
Comments - 0: