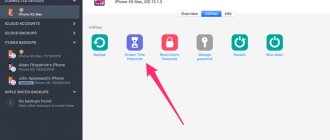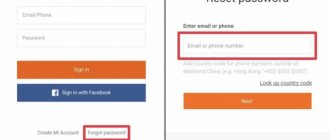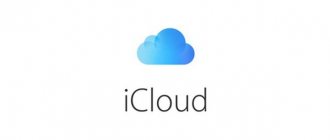The administrator account password protects your data from unauthorized access by unauthorized persons. Of course, it is important to protect documents if, for example, the computer is in the office and any employee can copy, steal or even delete your data. There are times when the user simply forgets the password. The situation is extremely unpleasant, isn't it? And what to do in this case, how to find out the password? Don't tear down Windows. Especially if important documents or memorable photographs and videos are stored there.
Method 2: How to reset your password on Windows 10 using a boot disk via BIOS
If you have a boot or installation disk with Windows 10 at your disposal, use this method to reset your local account password.
First you need to change the way your PC boots by choosing to boot from a flash drive.
Step 1: While turning on the computer, go to the BIOS settings using the F2 or Del key.
Step 2: In the settings, select your USB drive and save the changes, then reboot the device.
Step 3: Boot from the flash drive, when you see the Windows setup initial screen, press Shift F10 to open the command prompt.
Step 5: Windows has a feature called Accessibility , which can be accessed by clicking the button on the Windows 10 login screen. By replacing the executable with a link to the Command Prompt executable, you can launch Command Prompt to reset your password right from the screen login.
To do this, enter the commands one by one:
move c:\windows\system32\utilman.exe c:\copy x:\windows\system32\cmd.exe c:\windows\system32\utilman.exe
Happened? Great!
Step 6: Enter this command to restart your computer and return to the normal login screen:
wpeutil reboot
In the previous version of Windows, you could simply launch a renamed shortcut to access the Command Prompt directly from the login screen. However, Microsoft Defender now blocks these attempts, so an additional step is required.
Step 7: You will have to boot into Safe Mode for this to work. To do this, click the “Power” in the lower right corner of the login screen. Then, hold down the Shift key and click Restart .
Step 8: Then you will see the advanced settings menu. Click "Troubleshooting" → "Advanced options" → "Boot options" .
Click the Restart . Your computer will restart, then ask you which startup option you want to use.
Press the 4 to select Safe Mode. This will boot Windows with a minimal set of drivers and services, preventing Microsoft Defender from blocking the Command Prompt.
Step 9: After rebooting into the Windows login screen into Safe Mode, click the Accessibility . This should bring up a command prompt with administrator rights.
Step 10: Now you can reset your account password, create a new account. To reset an account password, first type net user to see all accounts on your computer. Then you can change the password for the desired account using the following command.
net user username password
Replace "username" and "password" with your account username and the new password you want to use.
That's it, you have just changed your account password and can log in again. Since there is no longer a need to remain in Safe Mode, restart your computer and sign in again as usual.
Forgot your login and password
Well, lastly, we’ll look at what to do if you don’t remember anything at all, and whether it’s possible to recover your Google account login and password. To do this, at the very first login step, select “Forgot your email address.” mail?
Next, try entering your number, provided that you have not changed it for a long time and it was recorded in your profile as a backup. Also try to indicate all the mailbox addresses that you have (one by one, of course). Perhaps one of them is listed in your profile as a backup. Click "Next".
If you guess correctly, you will receive a message by email or phone with a code. Enter it and change the password.
Remember what first and last name were indicated. They could be real, it could be a nickname - try all possible options. Please note that every letter has a meaning here. For example, Olya and Olga are different options.
If you remember, you will gain access again; if not, a message will appear: “This Google account does not exist.”
If you tried everything and nothing worked, you can use our instructions and create a new Google account from your phone or PC.
And this is where I will end. Follow the instructions strictly and answer the questions as correctly as possible and you will be able to recover your Google account password in a couple of steps. When you go to your profile, I recommend that you immediately indicate a backup phone number and email - this is so that in the next similar situation, everything will go easier and faster. Also be sure to write down your password in a safe place.
Method 3: How to reset Windows 10 password without losing data
If the situation is as follows, you know the PIN code but do not remember the password, that is, you can log in, there is an easy way to reset your Windows 10 password to avoid data loss in the future.
Resetting a user's password using CMD
Step 1: Using the Start or Search, open Command Prompt as an administrator.
Step 2: Run the command after making changes to it (account name and password):
net user almanex 12345
The above command changes the password for the local user account "almanex" to "12345".
Step 3: Once completed, you can sign in with your account and new password!
Resetting a user's password using PowerShell
A more “modern” way to reset a Windows 10 user password is to use PowerShell.
Step 1: Open Windows PowerShell as an administrator.
Step 2: Run the command after changing the username and password:
Set-LocalUser -Name username -Password (ConvertTo-SecureString "Password" -AsPlainText -Force)
In this command, replace “username” and “password” with your values
Step 3: Restart your PC and log in with the new password.
Office for business
If you use one of the following Office products, it's part of the Office for Business plan. These products are typically associated with a work or school account, and the Office license (if included in the subscription) is provided by the organization or school.
Office 365 subscriptions: The following products include fully installed Office applications.
Office 365 Business Office 365 Business Premium
Office 365 Professional Plus Office 365 Enterprise E3 Office 365 Enterprise E4 Office 365 Enterprise E5
Office 365 Business Premium Nonprofit Office 365 Nonprofit E3 Office 365 Nonprofit E5
Office 365 US G3 Government Communities Office 365 US G5 Government Communities
Project Online Professional Project Online Advanced
Visio Online (Plan 2)
Office 365 subscriptions without fully installed Office apps
Tip: These Office 365 subscriptions don't include desktop apps that you can download and install, but in most cases you can access online versions of Office apps in a web browser. For more information, see Free Office Online Apps.
Office 365 Business Basic Office 365 Enterprise E1 Office 365 A1 Office 365 Business Basic Nonprofit Office 365 Nonprofit E1 Office 365 US Government G1 Project Online Basic Visio Online (Plan 1)
Volume licensed versions of Office 2022, Office 2016, and Office 2013
Office Professional Plus
The account associated with your Office Home product is the email address you used when you first purchased or activated Office, or the email address you use to sign in to the account portal to install or manage Office.
For help with your username and password, select one of the options below:
Username recovery
change Password
Account problems
Outlook Email Accounts
Have additional questions?
If none of these options help and you still can't remember your Microsoft account, see If you can't sign in to your Microsoft account for additional troubleshooting tips.
The email account assigned to you by your organization or school is associated with the copy of Office issued to you. Select one of the options below to get help recovering your username or password.
Username recovery
change Password
For Office 365 in China or Germany
Switch between accounts
Find out your username and password from your administrator
Contact your administrator who can recover your username and reset your password for your work or school account.
If you're using Office 2016, open any Office app to see your username
If you have the 2016 Office suite installed, finding the work or school account associated with Office often involves simply opening the desktop app in the suite.
Open any Office application, such as Word or Excel.
Choose File. If you don't have a document open, you may need to create a new one to view the File menu.
In the left navigation pane, select Account.
The Product Details section lists the version of Office and the account associated with it (next to Owner).
If Owner doesn't appear, select Update Options > Update. When the update is complete, close the application and open it again. Find the account next to Owner.
Method 4: How to reset Windows 10 password using security questions
Another quick way is to reset your Windows 10 password using security questions, if you filled them out during installation, this will avoid using complex password reset methods.
Step 1: After entering an incorrect password, Windows 10 allows you to reset your password by answering security questions. Click on the sign on the login screen “Reset Password” .
Step 2: On the next screen, enter your answers to the security questions.
Step 3: If you did everything correctly, you will be prompted to enter a new password for your account. Confirm the new password and press Enter.
All! Now you can use the new password to log into the OS.
Method 5: How to reset Windows 10 password for Microsoft account
Password reset is a popular feature, if you are using a Microsoft account, you can change the password directly on the login screen. After unsuccessfully entering your password, you will see a link “I don’t remember my password” , click on it.
To recover your password, you will need to follow the onscreen instructions.
You will have four options available to reset your password:
- Use an authenticator app
- Email to your Microsoft account email address
- Use an authenticator app
- And the last one, when you do not have any password recovery data
If you don't have any password recovery information, select this option and use the link to reset your password on another device. We previously covered this process in our guide: How to recover your Microsoft account password
What to do if you don't have access to one of your security details
If you're trying to recover your Microsoft account that has two-step verification enabled, but you can't access one of your contacts, do the following:
- Enter the code you received by email or mobile.
- When asked to send the code via another communication channel, click “I don’t have this information.” Click Next.
- A form will appear for entering a special code from the user page. Please indicate it.
- A page will open for you to enter a new account password.
- A message will appear that the system has generated a new combination. Print it out or write it down. In the future, to restore access to the system, you need to use this particular code.
- If desired, enable enhanced verification again to prevent unauthorized access to your profile.
Frequently asked questions about Windows 7/8/10
- What is the difference between a local account and a Microsoft account?
In Windows 10, you can choose between two different types of accounts: a Microsoft account and a local account.
A Microsoft account is an account that is not associated with the device itself. A Microsoft account can be used on any number of devices. The Windows Store, settings, and data can be accessed from any device by logging in through cloud storage. To purchase apps from the Windows Store, you must have a Microsoft account.
If you lose or forget your Microsoft account password, you can recover it from any other device that has internet access.
A local account is an account created for a specific device. Information created or stored in this account is tied to your computer and is not accessible from other devices.
- Can I use a password reset disk for a Microsoft account?
The password reset disk can be used if you have forgotten your local account password. If your account is a Microsoft account, use Microsoft's online password reset tool .
Recovering a password if one of the security information and access code is missing
When recovering your account password if you do not have a security code and access to one of the communication channels, follow the instructions:
- At the stage of entering data to restore access, click “I don’t have this data.”
- A form for entering the security code will appear. Click "No".
- Enter the new security information. But keep in mind that you will only be able to log into your account after 30 days.
- After the specified period of time has passed, continue restoring access with new data. This waiting time is necessary to ensure the account has the proper level of security in case it is hacked.
Note: If you use other Microsoft services that have application passwords configured, you will be able to use them throughout the blocking period.