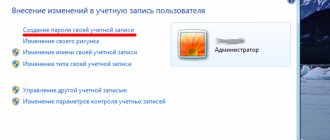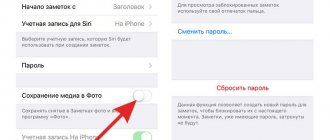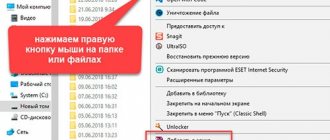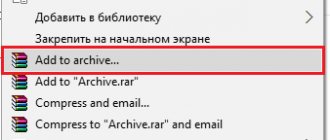Setting a password for the Windows operating system is an important step when organizing protection against data leakage. In addition, any user restrictions regarding access to data automatically become restrictions for viruses, as they prevent their spread. The sequence of actions for organizing protection for different versions of Windows OS is similar, but nevertheless there are some differences. In addition to instructions on how to set a password on a Windows XP, 7, 8, 10 computer, in this instruction you can find information on protecting the BIOS and individual files.
Windows XP protection
The password on Windows XP is set in the PC Control Panel User Accounts ”. Let's consider the sequence of actions:
- button in the lower left corner of the desktop .
- In the pop-up menu we find the section “Control Panel».
- Then, after going to the section "user accounts» click on the icon of the account for which you want to install protection.
- In the window that appears, you should find the section “Creating a Password" and click on it.
- In the last window, you should enter the code sequence in two forms, be sure to use both large and small letters, numbers and special characters. If you wish, you can come up with a hint that will be displayed in the Windows user authorization form. Confirm the entered data by clicking on the Create password button.
After this, all attempts to log into the custom account will lead to the appearance of an input dialog for the specified sequence.
Windows 7 protection
The answer to the question of how to set a password on Windows 7 is quite simple:
- Required to open a popup menu Start and click on the icon in the upper right part of the window.
- In the window that appears, find “Create your account password" and perform the transition.
- The manipulations with the next window are similar to those performed when solving the problem in the section with instructions on how to set a password on a computer running Windows XP. The code sequence must be entered 2 times, optionally create a reminder text and click on the Create password button.
After the next exit from the PC operating system, an attempt to boot it under the control of this user will result in an authorization dialog appearing.
Windows 8 protection
The problem of how to set a password on Windows 8 is solved somewhat differently:
- Move the mouse cursor to the upper right corner of the screen and in the panel that appears, click on “ Options ”.
- At the bottom of the activated menu, find the link “Change computer settings" and follow it.
- A list of PC OS parameters will open, where you should click on the “ Users ” item.
- Next, click on Create a password and click on it.
- As in previous cases, where you were required to set a password on a Windows XP and 7 computer, enter the created security code twice in the appropriate fields. If desired, you can fill in the field “ Password hint" To confirm, click the Next button.
- A notification will appear indicating that the password has been successfully created; in this window, click on the Finish button.
Method #2: using a Microsoft account
Create an account in the “Options” window. Only in the left block you need to select the “Your parameters” menu. The user characteristics will be displayed in the right menu. Here you need to find “Log in instead...”.
Next, the algorithm is as follows:
- Find and follow the link “Create it”;
- Fill in the fields provided in the window;
- Click "Next".
Creating a Microsoft account will not only protect your information, but will also allow you to synchronize system settings. This way, if you reinstall the OS, you won’t need to configure your PC and applications again; you just need to log in to your account. The transfer of alphanumeric system codes is also carried out. After the reboot, an icon with a blank field for entering a password will appear on the welcome screen.
Windows 10 protection
Now let's look at how to set a password on Windows 10. This task can be solved in just four steps:
- Go to the “ Settings ” menu through Start or using the Win + I hotkey combination.
- Click on the section icon “Accounts».
- Open "Login Options» and click on the Add button shown in the figure.
- The following dialogs and actions are similar to the instructions on how to set a password on a computer running Windows 8.
Setting a password using the Command Line
The command line is a universal way to set a password for Windows OS. It is relatively simple and allows you to quickly and reliably protect your computer.
- We find it in the search or press WIN + R and execute the cmd command.
- To display a list of profiles, enter: net users.
- Next, enter: “net user “PC username” *”. The asterisk must be entered separated by a space.
- Enter and repeat the code.
Windows Phone Protection
Setting up protection on a smartphone running Windows is not as easy as setting a password on Windows 10 for PC, but carefully following these steps will solve this problem:
- Go to “ Settings ” and click on “ System ”.
- Select the " Lock Screen " line.
- In the dialog that opens, drag the slider for the “ Password ” item to the on position.
- In the form that appears, you should enter the security code 2 times or repeat the existing one if it was set earlier. Duplicate input is required to protect against accidental typos. The next field allows you to configure the frequency with which the smartphone will prompt you to enter the set password.
It is important to understand that too small a value will prevent you from using the phone comfortably, and too large a value will negatively affect the reliability of the protection. Recommended length is 8–10 characters.
How to restrict hard drive access rights through the Security menu in Windows
Above I gave examples of total computer protection from access by unauthorized persons. But they are not always suitable if several people use one computer. In such a case, a good solution would be to restrict access not to the entire computer, but to individual disks (SSD/HDD), or more precisely, to their partitions.
- To configure protection, go to “This PC” and open the properties of the selected disk through the right-click menu.
- Select the Security tab.
- Under the Groups or Users field, click Edit.
- Select user groups to whom you want to restrict or, conversely, allow access.
- In the “Allow” list, check the boxes next to the actions that you want to make available.
- In the “Deny” list, mark the restrictions accordingly.
- Click "OK" to save the setting.
This is not the most reliable way to limit access to your data, but it is simple and practical. It is perfect for a home computer.
BIOS protection
The question often arises of how to set a password on a computer without logging into Windows 7, 8 or 10. BIOS . The main advantage of using it to organize protection is that the user must enter the code sequence immediately after turning on the computer, and only a hardware reset of the BIOS will help an attacker bypass the lock.
Activating password login begins with entering the BIOS. To do this, press the Del key immediately after turning on the PC. Perhaps your BIOS version uses a different key for this, but in any case it should be indicated on the computer startup screen. There are many BIOS versions, but the names of the main sections are the same in almost all of them.
Let's look at the sequence of actions to set a password:
- Find the section "BIOS Setting Password" and open it.
- A password entry dialog will immediately open, which must consist of at least six characters. Enter the code combination and press Enter on your keyboard.
- Another similar dialog will appear, where you should re-enter the selected code sequence and press Enter again.
The protection is installed, but to use it, not only to enter the BIOS, you need to perform a number of settings:
- Open the BIOS tab "Advanced BIOS Features».
- Find the line "Password Check", set it to "Always" To do this, select this item and press Enter, select a value and confirm the entry.
- Press the F10 key and save the BIOS settings by pressing the Enter keyboard button.
Next, the PC will reboot and immediately ask you to enter a code sequence.
What to do if you forgot your computer password?
If the alphanumeric sequence is completely forgotten and even a leading question does not help you remember the code, and you don’t want to reinstall Windows, the most reasonable solution is to use any of the available software products recorded on an optical disc (LiveCD) or flash card.
One of the best apps to help you bypass Windows password protection is Lazesoft Recover My Password. To use it, you need:
- Go to lazesoft.com and in the Products section of the top horizontal menu, click on Lazesoft Recover My Password.
- On the new page, click on the Free Download Now!
- Select the appropriate software product from the list that opens. For a simple operation, the free Home version will be sufficient.
- Wait for redirection to the next page, click on the Download Now button and determine where the executable file will be downloaded.
- Run the Lazesoft Recover My Password installer and agree to the user agreement.
- Then, having determined the installation location, click on the Install button.
- At the end of the process, check the checkbox that allows you to launch the program immediately after closing the installer.
- In the main program window that opens, click on the central button located on the main tab.
- Select the operating system you want to work with from the drop-down list.
- Fine-tuning for bypassing the Windows password is available in the Optoins section.
- In particular, here you can set the formatting method for the bootable flash drive. It is highly recommended to select NTFS, although the default option will do.
- Click on the Next button and determine how the data should be written to work with the password: on an optical disk (a regular CD will suffice), a flash card or a hard disk in the form of an image.
- After clicking Start, disk creation will begin. It takes from a few minutes to half an hour, depending on the capabilities of the PC and the operating OS; You cannot close the program until the process is completed.
- Load the disc into the drive or insert the USB flash drive into the computer connector and restart it; when turned on, select the first line of the menu that opens by pressing the Enter key.
- Wait until the main program window loads.
- All functionality of Lazesoft Recover My Password is available in the Start menu.
- And there is a shortcut to a convenient file manager on the screen - with its help you can copy the necessary data from your hard drive without having to reset your password.
- To start working with the code, select Lazesoft Recover My Password from the same menu.
- In the new window, click on the Next button.
- Confirm that the free version of the program is used for non-commercial purposes.
- Select the operating system in the top drop-down list, and the type of action in the bottom: password reset.
- In the list that opens, find the desired account and click on the Next button again.
- And click on the round Reset/Unlock button.
- After a few seconds, the system will notify the user that the process has completed successfully. Now you can restart your computer and log into Windows without entering a password.