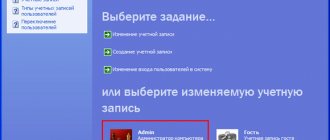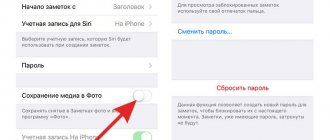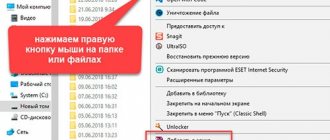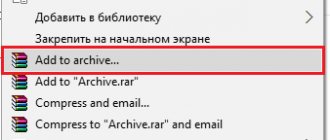Protecting yourself from the loss of files, leakage of personal information, as well as valuable information is important for owners of any computers, but in the case of a laptop, the problem is much more acute, because a mobile PC is often found outside the home or workplace. Constantly monitoring your surroundings or turning off your device before moving even a short distance away from it is impossible, inconvenient and ineffective.
To block your laptop from strangers, you need to put a password on it. This measure is comparable to installing a lock on a closet, room or house: the combination of symbols known to the user is similar to a key that is always kept by the owner of the home.
Why do you need to password your laptop?
The contents of emails and messages in instant messengers, bookmarks and browser history, saved passwords for accessing different sites, personal photo and video archives, and user-created files can fall into the hands of attackers. The result of such interference in privacy is loss of reputation, loss of control over accounts on social networks, and theft of money from bank accounts and other payment systems.
Many users store scans of ID cards on built-in media, copying of which sometimes leads to unpredictable consequences. Therefore, the owner of a laptop computer needs to set a strong password on the laptop using one of the methods listed below.
Third party programs
The information protection methods discussed above were based on the use of system tools. There are also programs from third party companies for this purpose. They usually have improved service characteristics. The facial recognition programs Rohos Face Logon and KeyLemon, which work with conventional cameras, have already been mentioned above. There are other programs, in particular:
- Disk Password Protection;
- TrueCrypt;
- Hidden Disk;
- HDD Password Protection;
- Cybersafe Top Secret.
As an example, consider the main working window of the first of the listed programs.
As you can see, the program is able to password protect both the system boot and hard drive partitions. However, the codes may differ for different logical volumes. And when the user types a password, a color visual indication of its strength occurs.
You can download the trial edition of this program from the official website. The free trial period is 30 days. After this, the user must purchase a license for $49.
Among all the programs listed, you can find the one you like the most; those you don’t like can be removed; we suggest reading the article on “How to completely remove a program from your computer.”
If you want to learn how to take the same screenshots as in this article, we suggest studying the article “How to take a screenshot on a Windows computer.”
Windows account login password
The OS installation program always prompts you to enter a password for the account of a simple user and computer administrator, but many users leave this field blank. The same thing happens during the pre-sale preparation of a laptop: by default, login is carried out without a password. You can change this at any time.
Setting up login via GUI
In Windows 7 or XP you will need to do the following:
- Go to “User Accounts” in the “Control Panel” through the “Start” menu.
- Select an account.
- Click “Create Password”.
- Come up with, remember (or write down) and print a code word in two fields (the second of them is to confirm the entry and prevent errors).
- Enter a reminder hint that will be understandable only to the user.
- Click the “Create password” button.
To ensure that the actions taken are effective, you should reboot the OS. When you select the user for whom the settings were made, a field for entering a code word will appear. You can only log in if you enter the correct password.
In version 10 of Windows OS, the procedure is slightly different:
- Select Settings (gear icon) from the Start menu.
- In the “Accounts” section, click on “Login Options”.
- Click on the “Add” button (displayed if the account has not yet been password protected).
- Enter the password twice and the hint once.
- Click "Next".
The password will be requested every time you boot, lock your PC, change user, and exit from sleep mode.
Setting up command line login
This method is suitable for changing the password for any account, since it requires running the utility with administrator rights.
The procedure is as follows:
- Go to the Start menu, All Programs, then Accessories.
- Right-click the context menu of the Command Prompt application and select “Run as administrator”.
- Another option is to type "cmd" into the programs search box (located at the bottom of the Start menu), and then open the context menu of the item found.
- In the window that opens, enter the command “net users” and press “Enter” on the keyboard. As a result, a list of all users on the computer will appear.
- Enter “net user username password”, where instead of the second parameter, type the user name from the list that was mentioned in the previous paragraph of the instructions, and instead of the second - a pre-created password for the account. Press "Enter" again.
You can set a password on a laptop using any of these methods, although the second one is more often used by experienced users.
Universal method for Windows
Many people do not know how to set a password on their computer when logging in. In fact, solving this problem will not be difficult. To protect device data, you need to perform the following sequence of actions:
- Press the Start key or the Windows button on your keyboard.
- Find "Control Panel".
- Select "User Accounts".
- Enter the data in the box called “Create a password.”
- The next step is to duplicate the already created password. The hint at the bottom of the line will be visible to all users who want to break into the system. It is important that it is not entirely obvious. It is best to compose a word or refer to a set of characters. Such combinations should evoke associations for decoding the device. But if you have one hundred percent confidence in your memory, you can leave the line empty.
- The password was successfully saved.
Setting a BIOS password
Unauthorized change of settings in the BIOS leads to malfunctions of the computer. To avoid this, you will need to password-protect your laptop using the following instructions:
- Go to Setup. To log in, immediately after turning on the laptop with the “Power” button or rebooting, start pressing the F2, F9, F12 or Del key (usually the prompt line is displayed at the very beginning of the boot).
- Using the arrow buttons, go to the BIOS Setting Password or Security section (since the name of the menu item may differ in different versions of the software, you should focus on the word “password”) and press “Enter”.
- In the small window, enter a new secret word and press “Enter” again.
- Press the F10 key and exit and save the changes.
Each time you try to enter Setup, the program will ask for a password.
Windows Phone Protection
Setting up protection on a smartphone running Windows is not as easy as setting a password on Windows 10 for PC, but carefully following these steps will solve this problem:
- Go to “ Settings ” and click on “ System ”.
- Select the " Lock Screen " line.
- In the dialog that opens, drag the slider for the “ Password ” item to the on position.
- In the form that appears, you should enter the security code 2 times or repeat the existing one if it was set earlier. Duplicate input is required to protect against accidental typos. The next field allows you to configure the frequency with which the smartphone will prompt you to enter the set password.
It is important to understand that too small a value will prevent you from using the phone comfortably, and too large a value will negatively affect the reliability of the protection. Recommended length is 8–10 characters.
How to password protect a specific folder
In some cases, the user needs to deny access to certain directories with important files. If you have created several accounts on your laptop for different people, you must first set a password for your account, then call up the context menu of the selected folder (by right-clicking), click on the “Properties” line, and on the “Access” tab, check the box next to the line “ Unshare the folder" and click "OK".
Other users will not be able to view the contents of the directory without entering a password. The method works if the folder is located on a disk partition with the NTFS file system.
Another method involves using an archiver. Any popular program of this type has the option of setting a password for the archive being created. You need to select the folder, select the “Add to archive” item in the context menu, select a compression method (it is not necessary to compress files to block access) and click on the “Set password” button.
In the window that appears on the screen, enter the invented code word twice and click “OK” to confirm your actions. After creating the archive, the source directory must be deleted without moving it to the trash (use the keyboard shortcut Shift+Delete).
The most reliable method
If the password set on the laptop when turning it on does not fully satisfy security requirements, then bios encryption will help solve the problem. BIOS encryption is an extremely powerful method of protecting hardware. It cannot be “broken” by hacking programs, and installation will not take much time. This is the easiest way to lock a computer , but at the same time it is the most inaccessible to unauthorized access.
To launch the bios window, you need to restart the laptop and press F2.- Then open the “security” tab and select “Set user password”.
- Then press “Enter” and fill in the three spaces with your code.
- Click on the “Enter” link and put “Installation Notification”.
- Press F10 to save your progress. Select "Yes" to exit. The computer will automatically log in. This completes the installation process.
How to password protect a disk or its partition
If valuable files are stored in many folders at once, you should not only put a password on your laptop, but also block access to the entire hard drive or part of it. Windows has a built-in BitLocker feature for this purpose. The user needs to complete the following steps:
- Call the context menu of the disk partition.
- Select the line “Enable BitLocker”.
- Wait until the program initializes the disk.
- In the window that appears.
- Type the password (it should not be the same as the one for the account) and click “Next”.
When you need to view the contents of the partition, the OS will display a window with a line for entering a secret word and an “Unlock” button.
Windows 8 protection
The problem of how to set a password on Windows 8 is solved somewhat differently:
- Move the mouse cursor to the upper right corner of the screen and in the panel that appears, click on “ Options ”.
- At the bottom of the activated menu, find the link “Change computer settings" and follow it.
- A list of PC OS parameters will open, where you should click on the “ Users ” item.
- Next, click on Create a password and click on it.
- As in previous cases, where you were required to set a password on a Windows XP and 7 computer, enter the created security code twice in the appropriate fields. If desired, you can fill in the field “ Password hint" To confirm, click the Next button.
- A notification will appear indicating that the password has been successfully created; in this window, click on the Finish button.
Entering the key for BIOS and hard drive
You need to do the following:
- Enter BIOS;
- Open the “Security” tab;
- Next, highlight “Change Supervisor Password” and click “Enter”;
- In the window that appears, type the access code;
- If you need only minor adjustments to the settings, you can use the “Change User Password” item and set a user key;
- The function for setting the code for the hard drive is located in the same tab;
- You should enter the “Change HDD Password” column and come up with a reliable code to protect your information;
- After completing the above steps, be sure to save the entered parameters by clicking on “F10”;
- Ready.
How to protect your computer from unauthorized access with a password (and more..)
Why might we need a password, you ask? But why. If, for example, your young children like to play on the computer or surf the Internet, you can limit the time they play in this way. For example, in your absence. If you work from home, your laptop contains important information, and young children absolutely want to play on it, it can be difficult to refuse them.
Using a password, you can set up a separate login for them, but your information will not be available to them. You can configure the periods and amount of time spent at the computer, and the shutdown time. It turned off and the child went to sleep. Checked!
And the developers of Windows 10 went even further - reports are periodically sent to the parents’ computer about which sites your child visited and when. Let's take full advantage of the capabilities provided by the computer!
What does Windows 7 offer us? Let's find out first
How to remove password entry in Windows 10?
Go to Start - Settings - Accounts - Your data - SELECT Log in with a local account instead - then the place where you leave the password blank and click - next or save and exit something like that! And rejoice with a smile, that’s a must!!!
Interesting materials:
How to remove slats from vertical blinds? How to remove adhesive tape from glass? How to remove oil paint from hands? How to remove a hinged mosquito net? How to descale a kettle with vinegar? How to descale a kettle? How to descale with citric acid? How to remove a sticker without a trace? How to remove a sticker from plastic without leaving a trace? How to remove a sticker from a glass bottle?