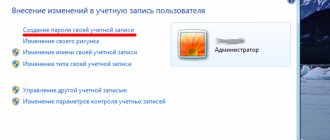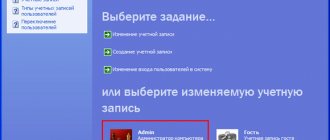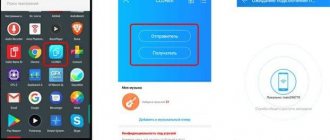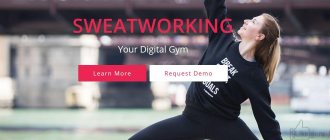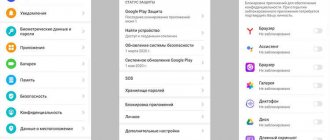Warning
: file_get_contents(https://pc-consultant.ru/wp-content/uploads/2018/02/Vvodim-Novy-j-parol-.png): failed to open stream: HTTP request failed! HTTP/1.1 404 Not Found in
/var/www/mebelexp/data/www/pc-consultant.ru/wp-content/themes/consultantpc/fnc/img_webp_cache.php
on line
43
Нет никакого смысла иметь свой собственный профиль в Windows, если условный Петр И.И. сможет без проблем войти в него, просто нажав на иконку вашей учетной записи.
Для людей, использующих ПК в рабочих целях, наличие пароля обязательно. В том случае, если они пренебрегают этим простым правилом безопасности, они позволяют любому нанести ущерб своему персональному компьютеру и соответственно данным на нем.
Как поставить пароль на Windows 8
Как установить пароль Windows 8 и 8.1?
Данная процедура проводится в шесть кликов, но вам нужно запомнить установленную комбинацию символов. Если захочется вернуть систему к открытому доступу, он понадобится в обязательном порядке.
Чтобы поставить пароль на Windows, следуйте этому алгоритму:
- Откройте правую всплывающую панель.
- Кликните по вкладке «Параметры».
- Перейдите во «Изменение параметров компьютера».
- Кликните по кнопке «Пользователи».
- Найдите функцию «Создание пароля».
В данной вкладке введите выбранный набор цифр и букв, и нажмите «Далее». Если вариант вас устраивает, кликнете по кнопке «Готово». При следующем входе система потребует кодовое обозначение для начала работы.
Прежде чем сделать пароль на windows, придумайте цифровую подсказку. Она предотвратит переустановку системы или обращение к специалисту, если основные символы вы забудете.
Как удалить пароль на Windows 8?
Если вы решили сделать доступ к ПК открытым, используйте такую последовательность действий:
- нажмите Win+R;
- во всплывающем окне наберите «netplwiz»;
- по этому запросу откроется папка «учетная карточка пользователя»;
Система потребует двойного ввода комбинации, после чего нужно нажать «Готово».
Графический код
Если вы хотите сделать пароль на Windows в виде графических знаков, нужно пройти по первому алгоритму. После создания (или изменения) стандартного во вкладке пользователей найдите кнопку «создание графического пароля». Программа потребует ввода обычной комбинации, после чего нужно нажать «Ок».
Через «Выбор картинки» найдите то изображение, с которым вы предпочитаете работать ежедневно. Откройте ее, затем нажмите «Использовать эту картинку». На ней с помощью мышки нарисуйте три простых фигуры – линии, кружочки, точки в определенных местах. Запомните комбинацию.
Ее нужно будет повторить, чтобы установить пароль на Win 8. На этом процедура закончена. Использование графических символов исключает подбор посторонними ваших кодовых знаков. Поэтому такой вид защиты не только интереснее, но и надежнее.
Вход по пин-коду
Вы можете поставить код на Windows, и заходить в свою учетную запись с помощью четырех цифр. Это существенно упрощает процедуру, ведь запомнить 4 цифры, и даже придумать такое сочетание, не сложно. А установка проводится тем же способом, что и работа с другими видами защиты.
Эта версия ОС разработана таким образом, что человек получает полный доступ к возможностям системы, лишь авторизовавшись. И поэтому поставить на пароль Windows 8 это логичное решение. И если пользователи часто вынуждены ставить пароль, то в восьмерке это действие можно упростить до введения пин-кода.
Используйте возможность установки пароля через пин код, чтобы защитить учетную запись от посторонних. Функция доступна на всех устройствах, на которых установлена эта операционная система.
Теперь вы знаете, как поставить пароль на Windows 8, 8.1.
Самый надёжный метод
Если пароль, поставленный на ноутбук при включении, не до конца удовлетворяет представлениям о безопасности, то в таком случае поможет решить проблему шифрование bios. Шифрование BIOS — это чрезвычайно сильный метод защиты аппаратного обеспечения. Его невозможно «сломать» программами для взлома, а установка не займёт много времени. Таким способом легче всего заблокировать компьютер, но в то же время он наиболее неприступен для несанкционированного доступа.
- Для запуска окна bios необходимо перезагрузить ноутбук и нажать F2.
- Затем открыть вкладку «безопасность» и выбрать «Установить пароль пользователя».
- Потом нажать «Ввод» и заполнить три пробела своим кодом.
- Кликнуть по ссылке «Ввод» и поставить «Уведомление об установке».
- Нажать F10, чтобы сохранить прогресс. Выбрать «Да» для выхода. Компьютер автоматически войдёт в систему. На этом процесс установки завершён.
Как установить пароль на компьютер в Виндовс 8
Достаточно частый вопрос пользователей — как защитить компьютер паролем для исключения доступа к нему третьих лиц. В Windows 8, помимо стандартного текстового пароля возможно также использовать графический пароль или пин-код, что облегчает ввод на сенсорных устройствах, но не является более защищенным способом входа.
- Первым делом откройте «Параметры компьютера». Найти данное приложение можно, используя поиск, в Пуске в стандартных приложениях Windows, или же, используя всплывающую боковую панель Charms.
Теперь необходимо перейти во вкладку «Учетные записи».
Далее перейдите во вкладу «Параметры входа» и в пункте «Пароль» нажмите на кнопку «Добавить».
Откроется окно, в котором необходимо ввести новый пароль и повторить его. Рекомендуем отбросить все стандартные комбинации, такие как qwerty или 12345, а также не записывайте свою дату рождения или имя. Придумайте что-нибудь оригинальное и надежное. Также запишите подсказку, которая поможет вам вспомнить пароль в случае, если вы его забудете. Нажмите «Далее», а затем «Готово».
Как удалить утраченный пароль
Люди часто забывают свои пароли. Такая проблема может коснуться каждого пользователя ПК. Но что делать, если забыт пароль от Windows? Основная сложность заключается в том, что доступ к системе существенно ограничен. Windows имеет хорошее средство для решения этой проблемы, но о нём почти никто не знает. И самое интересное, это довольно лёгкий способ, который займёт не более 15 минут без использования сторонних приложений и программ.
Чтобы сбросить пароль в Виндовс, понадобится диск восстановления системы. Но его можно заменить CD- или DVD-диском при условии создания резервной копии системы. Для этого необходимо:
- Перейти в панель управления и выбрать «Система и обслуживание».
- Нажать «Резервное копирование и восстановление».
- На левой панели щёлкнуть «Создать диск восстановления системы». Появится новое окно с выбором диска.
- Теперь нужно выбрать диск, на котором будет храниться резервная копия, и нажать кнопку «Создать диск».
После создания резервной копии понадобится перезагрузить компьютер вместе с диском восстановления системы, а затем нажать на любую клавишу. Это приведёт к загрузке в режиме Windows Install, где нужно выбрать System Recovery Options. После нажатия кнопки «Далее» появится окно «Выбор способа восстановления», где нужно выбрать «Командная строка». Откроется командная строка.
Внутри командной строки вводится код: copy c: windowssystem32sethc. exe c: Затем нужно нажать Enter. Далее вводится ещё один код, чтобы сменить существующий пароль: copy c: windowssystem32cmd. exe. После повторного нажатия Enter выйдет запрос на перезапись. Нужно ответить «Да», а затем «Ввод».
Теперь следует закрыть командную строку и перезагрузить компьютер. На экране входа в Windows 7 нажать клавишу Shift 5 раз, появится всплывающее окно команд. В него вставляется следующая команда для создания нового пароля: net user (имя учётной записи) (любой пароль). Подтверждением будет нажатие клавиши «Ввод». После всех манипуляций будет предложено перезаписать существующий код, на что надо ответить «Да» и нажать «Ввод» ещё раз. Теперь можно войти в Windows, используя новый пароль.
Но это ещё не все, необходимо вернуть исходный файл на место. Для этого также важно сделать перезагрузку компьютера с диском восстановления. С помощью командной строки потребуется ввести код: c: sethc. exe c: windowssystem32sethc. exe. После этого нужно нажать клавишу «Ввод» и перезагрузить систему.
Вход в систему с помощью учетной записи Microsoft
Система Windows 8 позволяет в любое время преобразовать учетную запись локального пользователя в учетную запись Майкрософт . В случае такого преобразования можно будет входить в систему, используя пароль от учетной записи. Дополнительно модно будет использовать часть таких преимуществ, как автоматическая синхронизация и ключевые приложения Windows 8.
- Первое, что вам необходимо сделать — открыть «Параметры ПК».
Теперь перейдите во вкладку «Учетные записи».
Следующим шагом щелкните на вкладку «Ваша учетная запись» и нажмите на подсвеченную надпись «Подключиться к учетной записи Майкрософт».
В открывшемся окне необходимо записать ваш электронный адрес, номер телефона или имя пользователя Скайп, а также вписать пароль.
Внимание! Вы также можете создать новую учетную запись Майкрософт, которая будет привязана к вашему номеру телефона и электронной почте.
Возможно, вам может понадобиться подтвердить подключение учетной записи. На ваш телефон придет СМС с уникальным кодом, который необходимо будет ввести в соответствующем поле.
Готово! Теперь каждый раз при запуске системы, необходимо будет входить с помощью пароля в вашу учетную запись Microsoft.
Вот так просто можно защитить свою компьютер и личные данные от посторонних глаз. Теперь при каждом входе в систему, вам будет необходимо ввести ваш пароль. Однако отметим, что данный способ защиты не может на 100% обезопасить ваш компьютер от нежелательного использования.
Отблагодарите автора, поделитесь статьей в социальных сетях.
Программы
Теперь воспользуемся функционалом сторонних утилит. Существует ряд бесплатных приложений, позволяющих ставить блокировку папок, файлов и программ. Одной из таких является Anvide Seal Folder. Скачать ее можно по ссылке https://anvidelabs.org/alf.html. Запустите приложение и следуйте инструкции:
- Кликните по отмеченной кнопке.
- Выберите из каталога папку, которую необходимо защитить, и нажмите на галочку.
- Теперь выберите иконку с замком.
- Дважды введите придуманную комбинацию и нажмите на «Закрыть доступ».
- Разблокировка осуществляется соседней кнопкой.
Вторая утилита – Game Protector – позволит заблокировать свободный доступ к играм, приложениям, установке программ и т. д. Загрузите ее по ссылке https://www.gameprotector.com. После установки запустите:
- Кликните на кнопку «Open» и выберите нужное приложение.
- Далее впишите пароль два раза.
- Вы также можете поменять иконку, чтобы замаскировать приложение.
- Для завершения нажмите кнопку «Protect».
Существует еще ряд платных и бесплатных утилит с подобным функционалом – достаточно ввести соответствующий запрос в Google.
Как поставить себе пароль на компьютер Windows 8
Не каждому нравится, когда в его личные данные могут лезть любые персоны. Хорошо, что для любых операционных систем предусмотрена установка пароля. Таким образом, при попытке войти в компьютер, система выбрасывает окно с запросом специального кода. Если шифр ввести неправильно, то компьютер так и останется с этим окном. В операционных системах предусмотрена настолько тонкая настройка работы, что любой сможет создать себе наиболее удобную конфигурацию. Например, запрос шифра можно как делать обязательным для всех, так и убрать его совсем. Для того чтобы установить себе на компьютер защищенный вход, следует проделать ряд действий в операционной системе Windows 8.
Как создать пин-код на ноутбуке?
Главное требование к созданию пин-кода, это наличие на компьютере обычного пароля. Чтобы установить Пин-код на ноутбук необходимо:
- Нажимаем кнопку «Добавить»;
- Вводим обычный пароль, который был установлен ранее. Это нужно для подтверждения того, что именно владелец ноутбука устанавливает дополнительную защиту в виде Пин-кода.
- В открытом окне можно выбрать параметры ввода пин-кода, как числовой, так и буквенный.
- Вводим пин в первую строку;
- Подтверждаем пин-код во второй;
- Нажимаем «Сохранить».
Для того чтобы удалить данный пин, вы можете нажать клавишу «Удалить» в меню «Учетные записи» напротив меню «Пин-код».
Если у вас возникли сложности со снятием блокировки с ноутбука, вы можете заказать у нас бесплатный вызов компьютерного мастера.
При создании пин-кода Windows не даст вам установить простой пароль в виде повтора чисел. Это считается не безопасным. Поэтому старайтесь придумать пароль сложнее.
Включение защиты
Как известно, меню Windows 8 несколько отличается от интерфейса операционных систем предыдущего поколения. Чтобы открыть меню Пуск, требуется поставить курсор мыши в правый нижний угол рабочего стола. Появится специальная панель, в которой следует нажать строку Параметры.
Так можно найти параметры
После нажатия откроется дополнительная панель, в которой нужно выбрать Изменение параметров компьютера.
Затем появится новое меню, в котором надо будет выбрать вкладку под названием Пользователи. Справа к этой вкладке прилагается кнопка Создание пароля, по которой требуется щелкнуть.
Пользователи ПК имеют свои настройки
Теперь необходимо немного фантазии. Все дело в том, что система попросить придумать пароль. Желательно, чтобы он состоял из латинских букв и цифр. Не помешает, если в шифре будет содержаться несколько заглавных букв. Это нужно для того, чтобы максимально обезопасить свой компьютер от проникновения.
Способы защиты ноутбука паролем: плюсы и минусы
Существует несколько видов и подвидов установки защиты на переносной компьютер. Если ноутбук семейный и к нему есть доступ у каждого, кто проживает в доме, то личную информацию лучше надёжно защитить. Рекомендуем ознакомиться с несколькими полезными методами.
Начальный способ: не убережёт от кражи и хакерства
Данный тип шифра подходит только для любителей, которые и понятия не имеют о том, как проникнуть глубже в память устройства и приобрести для себя нужную информацию. Поэтому смело можно устанавливать такую защиту в домашних условиях. С высокой долей вероятности пользователю удастся уберечь некоторые файлы, папки, фотографии от просмотра и случайного удаления ребёнком.
Многосимвольный пароль сложнее взломать, но труднее запомнить
Средний способ: имеет индивидуальный уровень надёжности
Использовать такой способ можно, как в комплексе с первым, так и одиночно. Он подразумевает внедрение пин-кода в систему BIOS, сбить который простым изъятием батарейки не удается. Данные пароля сохраняются глубоко в памяти ноутбука, поэтому просто так избавиться от них не получится. С таким вариантом шифра допускается хранить более серьёзную информацию без опаски разглашения. Подходит для рабочего и домашнего ноутбука.
Кража информации может произойти и в запароленном ноутбуке, поэтому лучше использовать несколько уровней защиты
Максимальный способ: пароль на жёсткий диск
Данный метод хранения информации под защитой считается наиболее серьезным, так как он позволяет уберечь даже малогабаритную информацию и предотвратить ее утечку в интернет, на сервер и в другие направления. Тем не менее, бездумно использовать её не рекомендуется разработчиками железа компьютера и программного обеспечения.
Закрыть данные от пользовательского проникновения можно даже встроенным защитником
Отключение защиты
Бывает так, что в доме вообще некому больше заходить в компьютер. К нему притрагивается всего один пользователь, поэтому вместо того чтобы поставить специальный кодовый шифр, хочется его выключить. Ведь каждый раз надоедает делать лишние действия. Чтобы избавить компьютер от запросов на ввод секретного кода, существует следующая инструкция. Сначала нажимаем одновременно клавиши Win и R. Это нужно сделать для появления специального окна Выполнить.
Окно выполнения программ
В этом окне для выполнения программ, следует набрать код netplwiz и щелкнуть по кнопке ОК. Далее откроется специальное окно управления учетными записями. В нем-то и нужно снять галку с пункта Требовать ввод имени….. Подробно об этой процедуре мы уже писали в одной статье.
Галку нужно убрать
Дальше компьютер потребует несколько раз ввести защищенный код и щелкнуть по кнопке Готово. Таким образом снимается запрос кода на вход в компьютер. При каждой загрузке будет происходить только старт операционной системы без дополнительных шагов аутентификации. Важно хранить пароли только у себя в голове. Например, многие оставляют пароли на листках, что делает их доступными для любого, кто находится в одном помещении с компьютером. Следует помнить, что поставить защищенный вход – это первый и самый необходимый этап в настройке любой компьютерной системы.
Установка защитного пароля с помощью сторонних программ
Существует множество приложений, которые помогают защитить портативные и переносные компьютеры от кражи информации.
TrueCrypt: пароль и не только
Для этого установим программу TrueCrypt и пройдемся по алгоритму:
- Как поставить пароль на компьютер windows 7, 8, 10
- Запускаем приложение, открываем вкладку «Создать том», затем устанавливаем маркер напротив подписи «Зашифровать раздел или весь системный диск». Нажимаем кнопку «Далее».
- В окне «Тип шифрования системы» выбираем «Обычный», нажимаем кнопку «Далее».
- Теперь о. Снова жмем кнопку «Далее».
- В числе операционных систем ставим галочку «Одна загрузка». Затем выбираем алгоритм шифрования.
- Здесь оставляем все пункты на месте, нажимаем кнопку «Далее». Вносим пароли в два поля и двигаемся дальше.
Далее программа предложит создать точку восстановления, которую необходимо сохранить на съёмный или локальный диск.
С помощью программы легко создавать не только числовые, но и графические шифры
Установка замка возможна на диск и на папку отдельно
ВАЖНО!
Для усиления безопасности собственных данных, можно в рамках программы «Создать ключевые файлы», которые помогут в случае утери пароля обойти блокировку диска.
WinRar — встроенный архиватор и блокировщик
Также заблокировать доступ для общего пользования дисками на компьютере можно при помощи имеющегося архиватора. Всё, что должен выполнить пользователь, это выбрать диск с секретной информацией и вызвать контекстное меню нажатием правой клавиши мыши.
Далее во всплывшем списке нужно выбрать «Добавить в архив», а следом нажать кнопку «Установить пароль». После этого, данный диск можно будет открыть только через ввод секретного кода.
Для системного локального диска можно настроить общий семейный доступ
AccessEnum — полностью запрещает доступ
При помощи данного программного обеспечения удаётся указать уровень доступа к локальным дискам и серверам. Также в данном приложении допускается изменить некоторые атрибуты, а также ввести комментарий.
Приложение выполняет комплексную защиту всех системных и пользовательских томов Приложение работает на версиях Windows 7 и Windows XP
В программе AccessEnum предусматривается возможность внести некоторые корректировки и вести отчётность в текстовом файле. По умолчанию, в приложении установлены корневые папки директории защищённых дисков.
Как поставить пароль на Windows 8
Нет никакого смысла иметь свой собственный профиль в Windows, если условный Петр И.И. сможет без проблем войти в него, просто нажав на иконку вашей учетной записи.
Для людей, использующих ПК в рабочих целях, наличие пароля обязательно. В том случае, если они пренебрегают этим простым правилом безопасности, они позволяют любому нанести ущерб своему персональному компьютеру и соответственно данным на нем.
Ставим пароль на Windows 8
Для того чтобы создать или изменить пароль в операционной системе Windows 8, необходимо выполнить несколько несложных шагов:
- На панели «Меню Windows» нажмите на значок «Параметры», затем «Изменение параметров ПК». Для того чтобы вызвать данную панель, вам необходимо навести курсор мыши на правый верхний угол экрана, либо сделать свайп (смахнуть) пальцем влево от правого угла сенсорного экрана. Такого же эффекта можно добиться сочетанием клавиш Win+C.
Для того чтобы сохранить изменения в последнем окне нажмите кнопку «Готово».
Поздравляем! Вы создали или изменили пароль!
Вы также можете ознакомится с видео, в котором представлен аналогичный порядок действий.
Видео — Как поставить и убрать пароль при входе в Windows 8
Защита жесткого диска
В Windows 8 предусмотрена встроенная программа BitLocker, позволяющая защищать разделы жесткого диска от посторонних. Чтобы запустить программу:
- Кликните по нужному тому жесткого диска ПКМ и выберите пункт «Включить BitLocker».
- Далее выберите пункт «Введите пароль».
- Впишите комбинацию два раза и кликните «Далее».
- Выберите способ сохранения ключа.
- Установите параметры шифровки (весь диск или занятое место).
- Для завершения выберите «Начать шифрование».
Советы экспертов
- Пароль не должен состоять из последовательно набранных букв и особенно цифр. Пароли типа «123456» или «qwerty», ввиду своей легкости, будут попросту отнимать время при входе в систему, а не обеспечивать безопасность данных.
- Неуместным будет и использовать дату вашего рождения или рождения жены/матери (хотя последнее безусловно лучше первого). Помните, что такие сочетания клавиш будут испробованы со 100% вероятностью в попытке заполучить доступ к ПК.
- Длина пароля должна составлять от 8 символов, среди которых есть как буквы, так и цифры. Будет лучше, если некоторые из букв написаны капсом.
- Старайтесь не забывать, что хороший пароль должен быть не только сложным для других, но и легким для вас. Ни в коем случае не нужно записывать пароль на бумажке или говорить коллеге по офису, чтобы, вдруг что, он смог бы вам его напомнить.
Не бойтесь подойти творчески к процессу. К примеру, вспомните важное для вас событие, подберите несколько эпитетов к нему и скомпонуйте из них пароль, который отвечал бы всем перечисленным выше требованиям. Не смотрите на окружающих, если у большинства ваших знакомых паролем являются четыре нуля, то это еще не значит, что у и вас должно быть нечто подобное.
Пароль для входа в Windows 7
Обычный вариант – это парольная защита для входа в Windows. В чем же его преимущество? Это простота. Установить пароль для входа в систему можно следующим образом:
- Нажимаем «Пуск» — «Панель управления» — «Учётные записи пользователей»
- В открывшемся окне кликаем на «Создание пароля своей учётной записи».
- Теперь нужно заполнить все пустые поля.
Обратите внимание на то, не включен ли у вас Caps Lock. Если включен, отключите его, нажав по одноименной клавише. Также помните, что самый надежный пароль содержит и заглавные и строчные буквы, цифры и специальные символы.
- Желательно, в самом нижнем поле ввести подсказку. Это на тот случай, если Вы вдруг забудете свой пароль. Система напомнит вам его, так что не пренебрегайте этой возможностью. А лучше всего, запишите пароль где-нибудь на бумажке, а ее куда-нибудь спрячьте.
Проверка надежности пароля
Хорошим способом проверить выбранный пароль является сайт How Secure is My Password. Ресурс позволяет легко проверить сложность вашего пароля. Просто введите его в поле «Enter Password» и вы увидите сколько времени требуется для того, чтобы взломать ваш аккаунт. Для грамотного подобранного сочетания клавиш это значение обычно составляет от 6 месяцев.
Для того чтобы убедиться насколько сильно отличается хороший пароль от ненадежного можно также ознакомиться со сравнительно таблицей, демонстрирующей зависимость длины пароля от времени его машинного подбора.
| Длина | Только прописные буквы | Прописные и заглавные буквы | Прописные, заглавные, цифры и символы |
| 5 | 19 минут | 1 день | 8 дней |
| 6 | 8 часов | 65 дней | 2 года |
| 7 | 9 дней | 11 лет | 200 лет |
| 8 | 241 день | 692 года | 19000 лет |
Помните! Хорошо подобранный пароль является залогом вашей уверенности в сохранении данных. В случае их утери или несанкционированного доступа будет потрачено намного больше усилий, времени и нервов, нежели чем на создание надежного пароля.
Понравилась статья? Сохраните, чтобы не потерять!