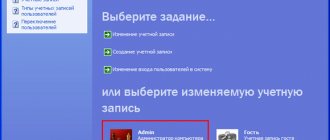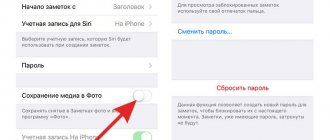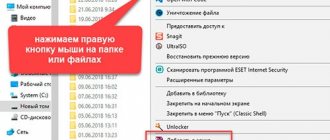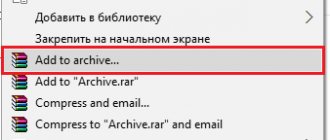Обезопасить себя от потери файлов, утечки личной информации, а также ценных сведений важно для владельцев любых компьютеров, но в случае с лэптопом проблема стоит гораздо острее, ведь мобильный ПК чаще оказывается за пределами дома или рабочего места. Постоянно следить за окружением или выключать устройство перед тем, как отойти от него даже на небольшое расстояние, невозможно, неудобно и неэффективно.
Чтобы заблокировать ноутбук от посторонних, нужно поставить на него пароль. Эта мера сравнима с установкой замка на шкаф, комнату или дом: известная юзеру комбинация символов похожа на ключ, который всегда хранится у хозяина жилища.
Зачем нужно паролить лэптоп
Содержимое электронных писем и сообщений в мессенджерах, закладки и история браузера, сохраненные пароли для доступа к разным сайтам, персональный фото- и видеоархив, созданные пользователем файлы могут попасть в руки злоумышленников. Результат такого вмешательства в частную жизнь — потеря репутации, контроля над аккаунтами в социальных сетях, кража денег со счетов в банках и других платежных системах.
Многие пользователи хранят на встроенных носителях сканы удостоверений личности, копирование которых порой приводит к непредсказуемым последствиям. Поэтому владельцу портативного компьютера необходимо поставить на ноутбук надежный пароль одним из перечисленных ниже способов.
Сторонние программы
Рассмотренные выше способы защиты информации базировались на использовании системных средств. Для этой цели существуют и программы сторонних компаний. Они, как правило, имеют улучшенные сервисные характеристики. Выше уже упоминались программы для распознавания лица Rohos Face Logon и KeyLemon, работающие с обычными камерами. Есть и другие программы, в частности:
- Disk Password Protection;
- TrueCrypt;
- Hidden Disk;
- HDD Password Protection;
- Cybersafe Top Secret.
В качестве примера рассмотрим главное рабочее окно первой из перечисленных программ.
Как видно, программа способна защищать паролем как загрузку системы, так и разделы жёсткого диска. При этом для разных логических томов коды могут отличаться. А при наборе пользователем пароля происходит цветная визуальная индикация его надёжности.
C официального сайта можно скачать триал-редакцию этой программы. Бесплатный пробный период составляет 30 дней. После этого пользователь должен приобрести лицензию за 49 $.
Среди всех перечисленных программ можно найти ту, которая наибольше понравится, те которые не нравятся можно удалить, предлагаем прочитать статью о том, “Как полностью удалить программу с компьютера”.
Если Вы хотите научиться делать такие же скриншоты как в этой статье, предлагаем изучить статью “Как сделать скриншот на компьютере Виндовс”.
Пароль для входа в учетную запись Windows
Программа установки ОС всегда предлагает ввести пароль для аккаунта простого пользователя и администратора компьютера, но многие юзеры оставляют это поле пустым. То же самое происходит во время предпродажной подготовки лэптопа: вход в систему по умолчанию осуществляется без пароля. Изменить это можно в любой момент.
Настройка входа через графический интерфейс
В Виндовс 7 или XP понадобится сделать следующее:
- Зайти в «Учетные записи пользователей» в «Панели управления» через меню «Пуск».
- Выбрать учетку.
- Нажать «Создание пароля».
- Придумать, запомнить (или записать) и напечатать кодовое слово в два поля (второе из них для подтверждения ввода и предотвращения ошибок).
- Ввести подсказку для напоминания, которая будет понятна только самому пользователю.
- Нажать кнопку «Создать пароль».
Чтобы убедиться в эффективности выполненных действий, следует перезагрузить ОС. При выборе пользователя, для которого проводилась настройка, появится поле для введения кодового слова. Войти в систему получится только при правильном наборе пароля.
В 10 версии ОС Windows порядок действий несколько отличается:
- Выбрать «Параметры» (значок в виде шестеренки) в меню «Пуск».
- В разделе «Учетные записи» кликнуть по пункту «Параметры входа».
- Нажать на кнопку «Добавить» (отображается, если учетка ещё не была запаролена).
- Дважды ввести пароль и однократно — подсказку.
- Нажать «Далее».
Пароль будет запрашиваться при каждой загрузке, блокировке ПК, смене пользователя и выходе из спящего режима.
Настройка входа через командную строку
Этот способ подходит для смены пароля от любой учетной записи, поскольку требует запуска утилиты с правами администратора.
Порядок действий таков:
- Зайти в меню «Пуск», раздел «Все программы», затем в «Стандартные».
- Вызвать правым кликом контекстное меню приложения «Командная строка» и выбрать в нем пункт «Запуск от имени администратора».
- Другой вариант — ввести в поле поиска программ (находится в нижней части меню «Пуск») «cmd», а затем открыть контекстное меню найденного элемента.
- В открывшемся окне ввести команду «net users» и нажать «Enter» на клавиатуре. В результате появится список всех пользователей компьютера.
- Ввести «net user имя_пользователя пароль», где вместо второго параметра напечатать имя юзера из перечня, о котором было сказано в предыдущем пункте инструкции, а вместо второго — заранее придуманный пароль для учетной записи. Снова нажать «Enter».
Установить пароль на ноутбук можно любым из этих способов, хотя вторым чаще пользуются опытные пользователи.
Универсальный способ для Windows
Очень многие люди не знают, как установить пароль на компьютере при входе. На самом деле решение этой проблемы не составит большого труда. Чтобы защитить данные устройства, необходимо произвести такую последовательность действий:
- Нажать клавишу «Пуск» или кнопку Windows на клавиатуре.
- Найти «Панель управления».
- Выбрать «Учётные записи пользователей».
- Ввести данные в окошко под названием «Создание пароля».
- Следующий шаг — дублирование уже придуманного пароля. Подсказка внизу строки будет видима всем пользователям, которые хотят проникнуть в систему. Важно, чтобы она была не совсем очевидной. Лучше всего составить слово или же обратиться к набору символов. Такие комбинации должны вызывать ассоциации для раскодирования устройства. Но если есть стопроцентная уверенность в своей памяти, можно строку оставить пустой.
- Пароль успешно сохранен.
Установка пароля на BIOS
Несанкционированная смена настроек в БИОСе приводит к сбоям в работе компьютера. Чтобы избежать этого, понадобится запаролить ноутбук по следующей инструкции:
- Зайти в Setup. Для входа нужно сразу после включения лэптопа кнопкой «Power» или перезагрузки начать нажимать клавишу F2, F9, F12 или Del (обычно строка с подсказкой отображается в самом начале загрузки).
- При помощи кнопок со стрелками встать перейти к разделу BIOS Setting Password или Security (поскольку название пункта меню может отличаться в разных версиях ПО, следует ориентироваться на слово «password») и нажать «Enter».
- В небольшом окошке ввести новое секретное слово и снова нажать на «Ввод».
- Нажать на клавишу F10 и выйти с сохранением изменений.
При каждой попытке входа в Setup программа будет запрашивать пароль.
Защита Windows Phone
Установить защиту на смартфон под управлением Виндовс не так просто, как поставить пароль на Windows 10 для ПК, но внимательное выполнение следующих действий решит и эту проблему:
- Зайдите в «Настройки» и кликните на пункт «Система».
- Выберите строку «Экран блокировки».
- В открывшемся диалоге перетащите ползунок пункта «Пароль» во включенное положение.
- В появившейся форме следует 2 раза вбить защитный код или повторить существующий, если он был поставлен ранее. Дублирование ввода требуется для защиты от случайной опечатки. Следующее поле позволяет настроить частоту, с которой смартфон будет запрашивать ввод установленного пароля.
Важно понимать, что слишком маленькое значение помешает комфортно пользоваться телефоном, а слишком большое отрицательно скажется на надежности защиты. Рекомендуемая длина 8–10 символов.
Как запаролить отдельную папку
В некоторых случаях пользователю нужно закрыть доступ к отдельным директориям с важными файлами. Если на ноутбуке создано несколько учетных записей для разных людей, необходимо сначала задать пароль для своего аккаунта, затем вызвать контекстное меню выбранной папки (щелчком правой кнопки мыши), нажать на строку «Свойства», на вкладке «Доступ» поставить отметку рядом со строкой «Отменить общий доступ к папке» и нажать «OK».
Другие пользователи не смогут просматривать содержимое директории без ввода пароля. Способ работает, если папка расположена на разделе диска с файловой системой NTFS.
Ещё один способ связан с использованием архиватора. В любой популярной программе этого типа присутствует опция установки пароля на создаваемый архив. Нужно выделить папку, выбрать в контекстном меню пункт «Добавить в архив», выбрать метод сжатия (для закрытия доступа сжимать файлы необязательно) и кликнуть по кнопке «Установить пароль».
В возникшем на экране окошке дважды ввести придуманное кодовое слово и нажать «OK», чтобы подтвердить свои действия. После создания архива исходный каталог необходимо удалить без перемещения в корзину (применяется клавиатурная комбинация Shift+Delete).
Самый надёжный метод
Если пароль, поставленный на ноутбук при включении, не до конца удовлетворяет представлениям о безопасности, то в таком случае поможет решить проблему шифрование bios. Шифрование BIOS — это чрезвычайно сильный метод защиты аппаратного обеспечения. Его невозможно «сломать» программами для взлома, а установка не займёт много времени. Таким способом легче всего заблокировать компьютер, но в то же время он наиболее неприступен для несанкционированного доступа.
Для запуска окна bios необходимо перезагрузить ноутбук и нажать F2.- Затем открыть вкладку «безопасность» и выбрать «Установить пароль пользователя».
- Потом нажать «Ввод» и заполнить три пробела своим кодом.
- Кликнуть по ссылке «Ввод» и поставить «Уведомление об установке».
- Нажать F10, чтобы сохранить прогресс. Выбрать «Да» для выхода. Компьютер автоматически войдёт в систему. На этом процесс установки завершён.
Как запаролить диск или его раздел
Если ценные файлы хранятся сразу во множестве папок, стоит не только поставить пароль на ноутбук, но и закрыть доступ ко всему жесткому диску или его части. Для этого в ОС Windows встроена функция BitLocker. Пользователю нужно выполнить следующие шаги:
- Вызвать контекстное меню дискового раздела.
- Выбрать строку «Включить BitLocker».
- Дождаться, пока программа проинициализирует диск.
- В появившемся окне о.
- Напечатать пароль (он не должен совпадать с таковым для учетной записи) и кликнуть «Далее».
Когда понадобится просмотреть содержимое раздела, ОС выведет окно со строкой для ввода секретного слова и кнопкой «Разблокировать».
Защита Window 8
Задача, как поставить пароль на Windows 8, решается несколько иначе:
- Переместите курсор мыши в правый верхний угол экрана и в появившейся панели кликните на «Параметры».
- В нижней части активированного меню найдите ссылку «Изменение параметров компьютера» и перейдите по ней.
- Откроется список параметров ОС ПК, где следует кликнуть на пункт «Пользователи».
- Далее жмите на Создание пароля и нажмите на нее.
- Как и в предыдущих случаях, где требовалось поставить пароль на компьютере Windows XP и 7, дважды введите придуманный защитный код в соответствующие поля. По желанию можно заполнить поле «Подсказка для пароля». Для подтверждения нажмите на кнопку Далее.
- Появится извещение об успешном создании пароля, в этом окне следует кликнуть на кнопку Готово.
Ввод ключа для BIOS и жесткого диска
Необходимо выполнить следующие действия:
- Войти в БИОС;
- Открыть закладку «Security»;
- Далее выделить «Change Supervisor Password» и щелкнуть «Ввод»;
- В отобразившемся окошке напечатать код доступа;
- При необходимости только незначительных корректировок настроек можно воспользоваться пунктом «Change User Password» и задать пользовательский ключ;
- Функция задания кода к винчестеру расположена в этой же закладке;
- Следует войти в графу «Change HDD Password» и придумать надежный код для защиты своей информации;
- После осуществления вышеперечисленных этапов обязательно надо сохранить введенные параметры, щелкнув на «F10»;
- Готово.
Как защитить компьютер от несанкционированного доступа паролем (и не только..)
Зачем нам может понадобился пароль, спросите Вы? А вот зачем. Если, к примеру Ваши маленькие дети любят играть за компьютером, или сидеть в интернете — таким способом можно ограничить время игр. Например в Ваше отсутствие. Если Вы работаете дома, в Вашем ноутбуке важная информация, а маленькие дети непременно хотят на нем поиграть, бывает трудно им отказать.
С помощью пароля можно настроить для них отдельный вход, при этом Ваша информация будет для них недоступна. Можно настроить периоды и количество времени проводимого за компьютером, время выключения. Он выключился, и ребенок пошел спать. Проверено!
А разработчики Windows 10 пошли еще дальше — на компьютер родителей периодически приходят отчеты о том, какие сайты и когда посещал Ваш ребенок. Давайте же будем использовать полностью предоставляемые компьютером возможности!
Что нам предлагает Windows 7? Вначале узнаем
Как убрать ввод пароля в виндовс 10?
Заходите в Пуск-Параметры-Учетные записи-Ваши данные- ВЫБИРАЕТЕ Войти вместо этого с локальной учетной записью — далее место где пароль оставляете пустым и жмете — далее или сохранить и выйти что-то такое! И радуетесь с улыбкой, это обязательно!!!
Интересные материалы:
Как снять ламели с вертикальных жалюзи? Как снять липкую ленту со стекла? Как снять масляную краску с рук? Как снять москитную сетку на петлях? Как снять накипь с чайника уксусом? Как снять накипь с чайника? Как снять накипь с помощью лимонной кислоты? Как снять наклейку без следа? Как снять наклейку с пластика без следа? Как снять наклейку со стеклянной бутылки?