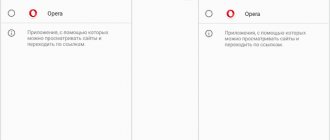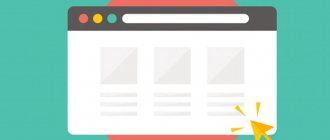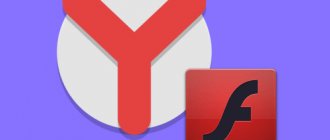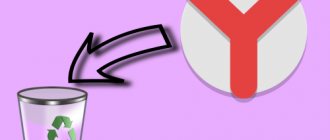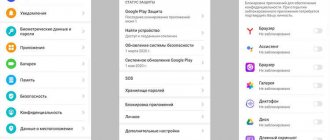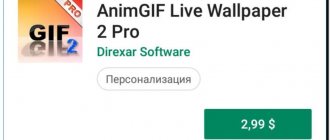Today, the issue of Internet security is especially acute; we are haunted by viruses, hackers and other modern scourges. One of the most desirable repositories of personal information, according to hackers, is the web browser; it contains personal data, passwords and payment information. In view of such valuable information and the vulnerability of the Yandex browser itself, we have a desire to create a password to enter any internal directories of the web browser. The code effectively protects primarily from other computer users who could easily view our history or passwords. To a lesser extent, the password protects against viruses.
Is it possible to set a password for the Yandex browser?
Using standard Windows tools on a home computer, it is difficult to set a ban on opening any programs. This can only be done when using different accounts or long-term setup of Group Policy. Special programs and extensions will help you protect your data much easier and more effectively.
As for desktop applications, there are 2 directions:
- Use special programs to create passwords. There are several applications on the network created with the sole purpose of imposing a key to launch any programs on Windows. They work equally effectively in relation to Yandex.Browser and other applications. In our opinion, this is the best solution, so we will go this route.
- Install the application according to the type of parental control. The method is a little more complicated, but it provides more functionality. We can set a schedule for when the browser is allowed to launch, limit the time it can be used, and so on. In this case there is no need for such functions.
With extensions, everything is simple: they block any actions after launching the web browser before entering the password.
Set Password for your Browser extension
Quite often, the Set Password for your Browser extension is recommended to protect browser content. It was originally developed for Chrome, but is suitable for password protection in Yandex Browser.
- Open the extension store. To do this, go to the browser menu and select “Add-ons”.
- How to view saved passwords in Yandex browser
- Next, scroll down the page to the “Catalog of extensions for Yandex.Browser” button.
- Go to the directory of extensions for Yandex.Browser.
- Enter “Set Password for your Browser” in the search bar
- When the extension page loads, click the “Add to Yandex.Browser” button
- In the pop-up window, confirm the installation by clicking “Install extension”
- Immediately after installation, it prompts you to create a password.
- Then you need to restart the program.
Note that the list of tabs and sites open in the browser still remains visible. If you need a higher level of privacy, then you should close them before leaving. It will not be difficult for you to restore them, but an outsider without knowledge of the key will not be able to do this.
How to set a password for Yandex browser through applications
Here we will look at two programs EXE Password and Game Protector . They work in a similar way and are excellent examples of this group of applications.
The principle is approximately the following: the utility replaces the launch file, and in its place a password-protected .exe file . If the key is entered correctly, a temporary file is generated to launch the browser. After closing the Yandex web browser, the file disappears and you have to re-enter the code.
Game Protector
One of the simplest and most understandable applications, even a beginner can figure out how to set it up.
How to set a password for Yandex browser:
- Download the utility from the official website (click on “Download Now” at the bottom of the page).
- We install a small application, it takes a few seconds, and launch it.
- Near the “Game Program” line, click on the “Open” button.
- We indicate the path to the Yandex Browser exe file, usually located at the link C:\Users\PC Name\AppData\Local\Yandex\YandexBrowser\Application and select the web browser shortcut.
- Below, enter the password twice in the “Password” line, they must match.
- Click on the “Protect” button. Important! Before clicking, be sure to close the browser, otherwise the protection will not be activated.
Now everything works, when you try to open the browser, a window for entering the code immediately appears. Until the password is entered, the web browser does not start.
The program has several more basic features: Change Icon - this is changing the program icon and Rename - renaming a file, we can use these functions as desired. They can be useful if it is necessary to mislead an attacker.
Important! Even after uninstalling the utility, the password does not disappear. We can remove it only by knowing the code or using system recovery.
We recommend:
- How to disable saving passwords in Yandex browser
EXE Password
It works on the same principle, the only difference is that it is a paid program with a 30-day free period.
How to make a password for the Yandex browser:
- Download the EXE Password program.
- We install it and launch it.
- Under the first line, click on the “Search” button.
- Select the exe in the directory C:\Users\PC Name\AppData\Local\Yandex\YandexBrowser\Application .
- Enter the password twice and click “Next”.
- Click on the “Finish” button.
Important! For the blocking to work, you will first have to close the browser.
Download LockPW for free
Download the latest version of the program from the official website We are glad that we were able to help you solve the problem. Describe what didn't work for you. Our specialists will try to answer as quickly as possible.
Did this article help you?
The LockPW extension was created specifically for Google Chrome and can be used to password-protect your browser login. Plus, the extension will ask for a password when the browser is idle. To remove or disable an extension, you need to perform several steps in the OS.
To disable the extension, you need to delete the LockPW data folder. The location of the folder depends on the operating system installed on the computer.
Windows XP
- Open the folder C:Documents and Settings%USERNAME%Local SettingsApplication DataGoogleChromeUser Data (where %USERNAME% is the computer user name);
- We find a folder in it called pcddogkbbapgikkkbjaipefkbmlbofio and delete it.
Windows Vista/7/8
- Open the folder %userprofile%AppDataLocalGoogleChromeUser Data (where %userprofile% is the computer user name);
- We find a folder in it called pcddogkbbapgikkkbjaipefkbmlbofio and delete it.
Linux In the terminal, run the following command: sudo find ~/.config/google-chrome -type d -name pcddogkbbapgikkkbjaipefkbmlbofio -exec rm -r {} +
MacOS In the terminal, run the following command: sudo find ~/Library/Application Support/Google/Chrome/ -type d -name pcddogkbbapgikkkbjaipefkbmlbofio -exec rm -r {} +
- home
- System
- Utilities
- Browser Lock
Version: 2.0.3 Download 1.04 MBBuy full version
Block network usage
Compatibility:
- Windows 7
- Windows Vista
- Windows XP
License type: Shareware
Languages: English Screenshots
Browser Lock is a program for Windows that can be used to prevent unauthorized use of the network. The utility blocks access to almost all sites, with the exception of email, online chats and file sharing services.
The operating principle of Browser Lock is simple: when launched, the program asks for a password for full access to the network, which is valid for a specified time.
Main features of the program:
- blocking browsers IE, Chrome, Firefox;
- limited access to sites;
- allowed entry to mail, chats and sites for transmitting data on the network.
The application areas of the program are wide: computer training, protecting children from the harmful influence of the Internet, monitoring corporate computers.
Download 1.04 MB Analogs Traffic Inspector Shareware Analogs Browser Lock Don't forget to download! Browser Lock
- The Professional Developer
- Version: 2.0.3
Block network usage
Download 1.04 MB
Most modern Internet browsers have a function for remembering and saving passwords and logins, thanks to which the user can quickly log in to “accounts” on different sites (social networks, forums, etc.) without additional data entry. Most owners of smartphones and PCs successfully use this convenient option. However, if the device is stolen, such a function can play a cruel joke on the user - the attacker instantly gains access to social networks and, even worse, electronic wallets. In this article we will talk about how to set a password on the Google Chrome browser to avoid such situations.
How to set a password for the Yandex browser using extensions
Add-ons can also protect the browser from reading personal data and do their job quite well. There are a couple of decent extensions in the official Google Extensions store, both of which work using a similar algorithm.
LockPW Free
One of the popular extensions for setting a password for logging into the browser. We can launch a password-protected web browser without difficulty, but any clicks other than entering the password lead to the program closing.
How to assign a password via LockPW Free:
- Install the extension from the store page.
- Click on the three bars icon in the upper right corner of the browser and select “Add-ons”.
- At the end of the list, look for the LockPW Free extension and click next to it on “More details”.
- Check the “Allow use in Incognito mode” checkbox.
- Click on the “Settings” button.
- On the right side of the window, in the first two lines, enter the password twice (must match), and in the third line, enter a password hint.
- We move the position of the “Auto Lock” option to the active position (on the left side of the window) and set the value to 1 - after this number of seconds the browser is blocked.
- Click on the “Save” button.
Now, after restarting the Yandex web browser, a pop-up window appears asking you to enter a password. If we click on any other element of the page, the browser closes. If desired, we can change the behavior when clicking on another area of the page, this could be: clearing history, opening a new tab in Incognito mode, or closing the browser. The last option is the default.
Important! For the extension to work, the Yandex browser must be set as the default browser.
detailed information
The access code for the Chrome Internet browser can be installed on both a computer and a mobile device. In the first case, this is done using a special extension, and in the second, through a third-party application. Let's look at both instructions separately.
Case #1: Computers and laptops
LockPW extension, which is installed from the official Google Chrome store, will do the job perfectly . Let's look at the download procedure step by step.
- In your browser, go to https://chrome.google.com/webstore/detail/lockpw-free/kjcloihghgncbdkaafgkckbokjnehfmo.
- Opposite the extension name there is a button “Install” . Click on it and wait for the installation process to complete.
- Now paste the text chrome://extensions/ and press Enter on your keyboard.
- Click on the "More details" under the new extension.
- Activate the option "Allow use in incognito mode" .
- Now right-click on the lock icon opposite the address bar.
- Go to "Options" .
- On the right side of the screen there is a form for entering an access code. Enter your desired password in the first two fields.
- In the third, you can optionally write down a hint.
- To apply the settings, click on Save .
Now we invite you to pay attention to the left side of the page. There are additional plugin settings:
- Autolock – automatically locks the browser after a certain amount of time (in seconds).
- Logging – full activation of the extension, it is recommended to enable it.
- Quick click – use the keyboard shortcut Ctrl + Shift + L to quickly lock Chrome.
- Minimize Chrome – minimizes the browser when entering a password, it is recommended to enable it.
- Security Mode – protection of the extension from bypass; it is strongly recommended to enable it.
Case #2: Smartphones and tablets
In order to set a password on Google Chrome for Android when logging in, you need to download a special application from Google Play Market . AppLock tool as an example . It will be configured as follows:
- Open the Play Store .
- Type AppLock .
- Follow the top link.
- Click on “Install” and confirm the action.
- Launch the application with the "Open" .
- In the new window, click on the “Start” .
- AppLock will immediately prompt you to select applications to block. Chrome in the list and click on the padlock opposite it so that it is highlighted in green. If it is already like that, we do nothing.
- We configure other applications as desired.
- We confirm the actions by clicking on the “Block” .
- Choose a security method: fingerprint (if there is a sensor), PIN code or pattern key.
- If desired, select a secret question and enter the answer to it.
- We grant the application all system permissions.
Now, every time you open the browser, you will need to enter the installed code, pattern, or place your finger.
How secure is password protection?
These methods cannot be called a panacea. They allow you to protect yourself from most users, but those who own a PC at the hacker level will be able to bypass the need to enter a password.
Ways to log into the browser without a password in cases with applications:
- System rollback. Before creating a password, a backup is usually created; after rolling back to it, the Yandex browser will start without a password. In this case, we can only roll back the folder with the exe file, and not the entire system. In this case, user data will remain in the browser;
- Replacing the exe file. The principle of operation of the programs is to replace a regular exe file with a password-protected file. It won’t be difficult to find the original browser.exe file on the Internet and copy it with a replacement. After this, the browser will launch without protection;
- Reinstall the browser. All incorrect files are automatically deleted, including the exe file protected by the key. During installation, a new exe file is added.
It is also possible to bypass passwords set through extensions:
- Reinstall the web browser without deleting user data;
- Remove extensions manually. This is easy to do: go to the section C:\Users\PC Name\AppData\Local\Yandex\YandexBrowser\User Data\Default\Extensions and one by one open folders with unclear names. Click on the folder or directory called icons, img or similar to the last section where the extension icon is located. Find the extension with the desired icon and delete the entire folder.
Useful:
- How to view passwords in Yandex browser
Auto save settings
By default, auto-saving of passwords should be enabled in the Yandex browser, but if your passwords are not automatically saved, we will now fix that.
On the computer
- In Yandex.Browser, open the drop-down menu from the upper right corner and go to the “Passwords and cards” section.
- Next, open the “Settings” menu. We look at the right side of the browser and find the “Passwords” section. We mark the points in it that are indicated in the screenshot below.
After completing these steps, automatic password storage will be enabled on all sites.
On the phone
In the case of a telephone, things are a little different. Here, passwords are either saved automatically or not saved at all. Therefore, you need to make sure that the required item is checked. To do this we will take small steps:
- Let's open the settings in the Yandex browser on the phone, which are called up from the drop-down menu (click on the ellipsis located on the main page of the application).
- Make sure that the password manager item is active.
While the Password Manager mode is enabled, all passwords filled in on sites will be automatically saved in the browser.
- Saved passwords in Yandex browser: view, delete, save
Sources used:
- https://ya-browsers.ru/bezopasnost/kak-sohranit-parol-v-yandeks-browzere
- https://guidecomp.ru/kak-postavit-parol-na-yandex-brauzer-4-rabochih-sposoba.html
Extensions to restrict access to the web browser
Downloading extensions is the easiest way to protect Yandex.Browser, since the blocker can be controlled directly through the web browser.
It is advisable to set a complex password - use a combination of upper and lower case letters, symbols and numbers. Following the recommendations will make the security code reliable.
Set password
To install the extension in Yandex Browser:
- Click on the settings icon in the top panel.
- Select " Add-ons ".
- Scroll down the page, click on the "Catalog of extensions for Yandex.Browser».
- Enter the name of the blocker in the search bar – Set password for your browser
- Add link and confirm the action.
A form will appear on the screen in which you need to specify an easy-to-remember password for your web browser. After which the browser window will automatically close. From now on, you can use Yandex only after entering the security combination.
If the secret code is entered incorrectly, the window will close immediately. To fill out the field again in Yandex.Browser, open your web browser again.
Set Password does not hide previously opened tabs - the add-on prevents you from using the browser. Therefore, it is recommended that in “ Settings ” - “ Tabs ” you uncheck the corresponding item.
The advantage of the extension is ease of use. Disadvantage: there are no additional parameters and capabilities.
Lock PW
LockPW Free is an alternative option to set a password in Yandex Browser using an extension on your computer. You can download the add-on from this link.
In the Chrome online store window that appears, click on “ Install ” to the right of the add-on name and confirm the action by clicking on the “ Install extension ” button.
To password-protect the browser on your device:
- Click on the Next .
- Set the parameters for using a protective combination on the left side of the screen.
- Enter your chosen password and hint on the right.
- Complete the process using the Save .
In the future, when you open a web browser, a second window will be displayed where you need to enter the specified combination and click Login .
The advantage of LockPW is its advanced functionality. You can set a limit on the number of password entries, activate the functions of deleting history or opening an Incognito profile if login fails, and enable the ability to quickly lock using hotkeys. Disadvantages - English-language interface, inconvenient authorization form.