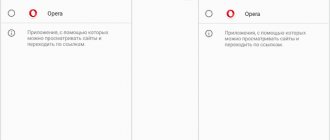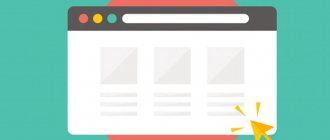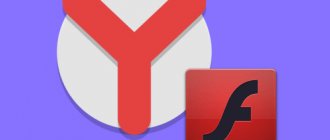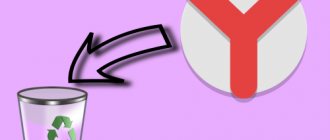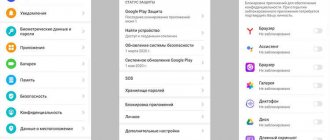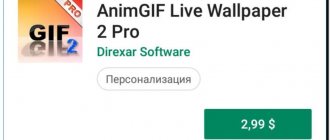Сегодня вопрос интернет-безопасности стоит особенно остро, нас преследуют вирусы, хакеры и прочие современные напасти. Одним из самых желанных хранилищ личной информации, по мнению хакеров, является веб-обозреватель, в нём есть личные данные, пароли и платёжная информация. В виду настолько ценной информации и уязвимости самого Яндекс браузера у нас появляется желание создать пароль на вход в любые внутренние директории веб-обозревателя. Код эффективно защищает преимущественно от других пользователей компьютера, которые могли бы с лёгкостью посмотреть нашу историю или пароли. В меньшей степени пароль защищает от вирусов.
Можно ли поставить пароль на браузер Яндекс
Стандартными средствами Windows на домашнем компьютере сложно установить запрет на открытие каких-либо программ. Это реально сделать только при использовании различных учётных записей или длительной настройки групповой политики. Гораздо проще и эффективнее защитить свои данные помогут специальные программы и расширения.
Что касается десктопных приложений, существует 2 направления:
- Воспользоваться специальными программами для создания паролей. В сети есть несколько приложений, созданных с единственной целью – наложить ключ на запуск любых программ на Windows. Они равно эффективно работают и в отношении Яндекс.Браузера, и остальных приложений. По нашему мнению, это лучшее решение, поэтому пойдём данным путём.
- Установить приложение по типу родительского контроля. Немного сложнее способ, но он предоставляет больше функций. Можем устанавливать график, когда разрешено запускать браузер, ограничивать время его использования и прочее. В данном случае нет необходимости в подобных функциях.
С расширениями всё просто: они блокируют любые действия после запуска веб-обозревателя до ввода пассворда.
Расширение Set Password for your Browser
Достаточно часто для защиты содержимого браузера рекомендуют расширение Set Password for your Browser. Оно изначально разработано для Chrome, однако подходит чтобы запаролить Яндекс.Браузер.
- Откройте магазин расширений. Для этого нужно зайти в меню браузера и выбрать пункт «Дополнения».
- Как посмотреть сохраненные пароли в Яндекс браузере
- Далее прокрутите страницу вниз до кнопки «Каталог расширений для Яндекс.Браузера».
- Перейдите в каталог расширений для Яндекс.Браузера.
- Введите в поисковой строке «Set Password for your Browser»
- Когда страница расширения загрузится, нажмите кнопку «Добавить в Яндекс.Браузер»
- Во всплывающем окне подтвердите установку, нажав «Установить расширение»
- Сразу после установки оно предлагает вам придумать пароль.
- Затем вам нужно перезапустить программу.
Отметим, что список открытых в браузере вкладок и сайтов всё равно остаётся видимым. Если вам нужен более высокий уровень приватности, то стоит закрывать их перед уходом. Вам их восстановить будет несложно, но посторонний без знания ключа это сделать не сможет.
Как наложить пароль на Yandex browser через приложения
Здесь мы рассмотрим две программы EXE Password и Game Protector. Они работают аналогичным образом и являются отличными примерами данной группы приложений.
Принцип приблизительно следующий: утилита заменяет файл запуска, а вместо него появляется защищённый паролем .exe-файл. Если ключ введён верно, генерируется временный файл для запуска браузера. После закрытия Яндекс веб-обозревателя файл исчезает и приходится заново вводить код.
Game Protector
Одно из самых простых и понятных приложений, с настройкой которого разберётся и новичок.
Как установить пароль на browser Yandex:
- Загружаем утилиту с официального сайта (внизу страницы нажимаем на «Download Now»).
- Устанавливаем небольшое приложение, это занимает считанные секунды, и запускаем его.
- Возле строки «Game Program» нажимаем на кнопку «Open».
- Указываем путь к exe-файлу Яндекс.Браузера, обычно располагается по ссылке C:\Users\Имя ПК\AppData\Local\Yandex\YandexBrowser\Application и выбираем ярлык веб-обозревателя.
- Ниже дважды вводим пароль в строке «Password», они должны совпадать.
- Нажимаем на кнопку «Protect». Важно! Перед кликом обязательно закрываем браузер, иначе защита не активируется.
Сейчас всё работает, при попытке открыть браузер сразу появляется окно для ввода кода. До момента введения пассворда веб-обозреватель не запускается.
В программе есть ещё несколько базовых возможностей: Change Icon – это смена иконки программы и Rename – переименование файла, эти функции можем использовать по желанию. Они могут пригодится при необходимости ввести злоумышленника в заблуждение.
Важно! Даже после удаления утилиты пароль не исчезает. Его можем снять, только зная код или с помощью восстановления системы.
Рекомендуем:
- Как отключить сохранение паролей в Яндекс браузере
EXE Password
Работает по тому же принципу, единственное отличие заключается в том, что это платная программа с 30-дневным бесплатным периодом.
Как сделать пароль на браузер Яндекс:
- Скачиваем программу EXE Password.
- Устанавливаем её и запускаем.
- Под первой строкой нажимаем на кнопку «Search».
- Выбираем файл exe в каталоге C:\Users\Имя ПК\AppData\Local\Yandex\YandexBrowser\Application.
- Дважды вводим пароль и нажимаем «Next».
- Жмём на кнопку «Finish».
Важно! Чтобы блокировка сработала, предварительно придётся закрыть браузер.
Скачать LockPW бесплатно
Загрузить последнюю версию программы с официального сайта Мы рады, что смогли помочь Вам в решении проблемы. Опишите, что у вас не получилось. Наши специалисты постараются ответить максимально быстро.
Помогла ли вам эта статья?
Расширение LockPW создано специально для Google Chrome и с его помощью можно запаролить вход в браузер. Плюс, расширение будет запрашивать пароль во время «простоя» браузера. Чтобы удалить либо отключить расширение необходимо выполнить несколько действий в ОС.
Для отключения расширения, вам нужно удалить папку с данными LockPW. Местонахождение папки зависит от установленной на компьютере операционной системы.
Windows XP
- Открываем папку C:Documents and Settings%USERNAME%Local SettingsApplication DataGoogleChromeUser Data (где %USERNAME% — это имя пользователя компьютера);
- Находим в ней папку с названием pcddogkbbapgikkkbjaipefkbmlbofio и удаляем её.
Windows Vista/7/8
- Открываем папку %userprofile%AppDataLocalGoogleChromeUser Data (где %userprofile% — это имя пользователя компьютера);
- Находим в ней папку с названием pcddogkbbapgikkkbjaipefkbmlbofio и удаляем её.
Linux В терминале выполняем следующую команду: sudo find ~/.config/google-chrome -type d -name pcddogkbbapgikkkbjaipefkbmlbofio -exec rm -r {} +
MacOS В терминале выполняем следующую команду: sudo find ~/Library/Application Support/Google/Chrome/ -type d -name pcddogkbbapgikkkbjaipefkbmlbofio -exec rm -r {} +
- Главная
- Система
- Утилиты
- Browser Lock
Версия: 2.0.3 Скачать 1.04 MBКупить полную версию
Блокировка использования сети
Совместимость:
- Windows 7
- Windows Vista
- Windows XP
Тип лицензии: Условно-бесплатное
Языки: Английский Снимки экрана
Browser Lock – программа для Windows, с помощью которой можно предотвращать неразрешенное использование сети. Утилита блокирует доступ практически ко всем сайтам, за исключением электронной почты, онлайн-чатов и файлообменников.
Принцип работы Browser Lock прост: при запуске программа запрашивает пароль для полноправного входа в сеть, который действует заданное время.
Основные возможности программы:
- блокировка браузеров IE, Chrome, Firefox;
- ограниченный доступ к сайтам;
- разрешенный вход на почту, чаты и сайты для передачи данных в сети.
Области применения программы широки: обучение работе за компьютером, защита детей от вредоносного влияния интернета, контроль за корпоративными компьютерами.
Скачать 1.04 MB Аналоги Traffic Inspector Условно-бесплатное Аналоги Browser Lock Не забудьте скачать! Browser Lock
- The Professional Developer
- Версия: 2.0.3
Блокировка использования сети
Скачать 1.04 MB
Большинство современных интернет-обозревателей имеют функцию запоминания и сохранения паролей и логинов, благодаря которой пользователь способен оперативно авторизоваться в «учетках» на разных сайтах (соцсети, форумы и т. д.) без дополнительного ввода данных. Большинство владельцев смартфонов и ПК успешно пользуется этой удобной опцией. Однако, в случае кражи устройства, подобная функция может сыграть с юзером злую шутку – злоумышленник в один момент получает доступ к социальным сетям и, что ещё хуже, электронным кошелькам. В этой статье мы поговорим о том, как поставить пароль на браузер Google Chrome, чтобы избежать таких ситуаций.
Как поставить пароль на браузер Яндекс с помощью расширений
Дополнения также способны защитить браузер от чтения личных данных и вполне неплохо справляются со своей задачей. В официальном магазине Google Extensions есть пара достойных расширений, оба работают по подобному алгоритму.
LockPW Free
Одно из популярных расширений для установки пароля на вход в браузер. Защищённый паролем веб-обозреватель можем запустить без труда, но любые нажатия, кроме ввода пароля, приводят к закрытию программы.
Как назначить пароль через LockPW Free:
- Устанавливаем расширение со страницы магазина.
- Нажимаем на иконку трёх полос в верхнем правом углу браузера и выбираем «Дополнения».
- В конце списка ищем расширение LockPW Free и нажимаем рядом с ним на «Подробнее».
- Ставим галочку «Разрешить использовать в режиме Инкогнито».
- Жмём на кнопку «Настройки».
- В правой части окна в первых двух строках дважды вводим пароль (должен совпадать), а в третьей строке – подсказку для пароля.
- Переводим положение опции «Auto Lock» в активное положение (в левой части окна) и устанавливаем значение 1 – через такое количество секунд браузер блокируется.
- Кликаем на кнопку «Save».
Теперь после перезагрузки веб-обозревателя Яндекс появляется всплывающее окно с просьбой ввести пароль. Если нажимаем на любой другой элемент страницы, браузер закрывается. При желании можем изменить поведение при клике на другую область страниц, это может быть: очистка истории, открытие новой вкладки в режиме «Инкогнито» или закрытие браузера. Последний вариант стоит по умолчанию.
Важно! Чтобы расширение работало, необходимо чтобы браузер Yandex был установлен основным по умолчанию.
Подробная информация
Код доступа для интернет-обозревателя Хром выйдет поставить как на компьютере, так и на мобильном устройстве. В первом случае это делается с помощью специального расширения, а во втором – через стороннее приложение. Рассмотрим обе инструкции по отдельности.
Случай №1: Компьютеры и ноутбуки
С поставленной задачей отлично справится расширение LockPW, которое устанавливается из официального магазина Гугл Хром. Рассмотрим процедуру загрузки в пошаговом варианте.
- В браузере перейдите на страницу https://chrome.google.com/webstore/detail/lockpw-free/kjcloihghgncbdkaafgkckbokjnehfmo.
- Напротив названия расширения есть кнопка «Установить». Нажимаем на неё и ждём окончания процесса инсталляции.
- Теперь вставьте в адресную строку текст chrome://extensions/ и нажмите Enter на клавиатуре.
- Щелкните на кнопку «Подробнее» под новым расширением.
- Активируйте опцию «Разрешить использование в режиме инкогнито».
- Теперь кликните ПКМ по иконке с замком напротив адресной строки.
- Перейдите в «Параметры».
- В правой части экрана находится форма ввода кода доступа. Введите желаемый пароль в первые два поля.
- В третье по желанию можно записать подсказку.
- Для применения настроек нажмите на Save.
Теперь мы предлагаем вам обратить внимание на левую часть страницы. Там расположены дополнительные настройки плагина:
- Autolock – автоматическая блокировка браузера спустя определенное количество времени (в секундах).
- Logging – полноценная активация расширения, рекомендуется включить.
- Quick click – использование сочетания клавиш Ctrl + Shift + L для быстрой блокировки Хрома.
- Minimize Chrome – сворачивание браузера при вводе пароля, рекомендуется включить.
- Security Mode – защита расширения от обхода, настоятельно рекомендуется включить.
Случай №2: Смартфоны и планшеты
Для того чтобы поставить пароль на Гугл Хром для Андроид при входе, нужно скачать специальное приложение из Google Play Market. Для примера возьмём инструмент AppLock. Настроить его выйдет следующим образом:
- Откройте магазин приложений «Play Маркет».
- Введите в поле поиска AppLock.
- Пройдите по верхней ссылке.
- Нажмите на «Установить» и подтвердите действие.
- Запустите приложение кнопкой «Открыть».
- В новом окне нажимаем на кнопку «Начать».
- AppLock сразу предложит выбрать приложения для блокировки. Ищем в списке Chrome и нажимаем на замочек напротив него, чтобы выделился зеленым цветом.Если он уже такой, ничего не делаем.
- Настраиваем по желанию другие приложения.
- Подтверждаем действия нажатием на кнопку «Блокировать».
- Выбираем способ защиты: отпечаток пальца (если есть датчик), ПИН-код или графический ключ.
- По желанию выбираем секретный вопрос и вводим ответ на него.
- Предоставляем приложению все системные разрешения.
Теперь при каждом открытии браузера нужно будет вводить установленный код, графический ключ или прикладывать палец.
Насколько безопасная защита паролем
Нельзя назвать эти методы панацеей. Они позволяют защититься от большинства пользователей, но те, кто владеют ПК на уровне хакера смогут обойти необходимость ввода пароля.
Способы войти в браузер без пароля в случаях с приложениями:
- Откат системы. До создания пароля обычно создаётся бекап, после отката к нему Яндекс браузер запустится без пассворда. При этом откатить можем только папку с exe-файлом, а не всю систему. При этом пользовательские данные останутся в браузере;
- Замена exe-файла. Принцип работы программ сводится к замене обычного exe-файла на защищённый паролем файл. Не составит особого труда найти в интернете оригинальный файл browser.exe и скопировать его с заменой. После этого браузер запустится без защиты;
- Переустановить браузер. Автоматически удаляются все некорректные файлы, в том числе защищённый ключом exe-шник. Во время установки добавляется новый exe-файл.
Обойти реально и пароли, установленные через расширения:
- Переустановить веб-обозреватель без удаления пользовательских данных;
- Удалить расширения вручную. Это сделать несложно: переходим в раздел C:\Users\Имя ПК\AppData\Local\Yandex\YandexBrowser\User Data\Default\Extensions и поочерёдно открываем папки с непонятными названиями. Кликаем по папке или каталогу с названием icons, img или подобными до последнего раздела, где находится иконка расширения. Находим расширение с нужной иконкой и удаляем всю папку.
Полезное:
- Как посмотреть пароли в Яндекс браузере
Настройки автоматического сохранения
По умолчанию в браузере Яндекс должно быть включено автосохранение паролей, но если у вас автоматически не сохраняются пароли, то сейчас мы это исправим.
На компьютере
- В Яндекс.Браузере открываем выпадающее меню из верхнего правого угла и переходим в раздел «Пароли и карты».
- Далее следует открыть меню «Настройки». Смотрим в правую часть браузера и находим раздел «Пароли». Отмечаем в нем пункты, которые указаны на скриншоте ниже.
После выполнения указанных пунктов, на всех сайтах будет включено автоматическое запоминание паролей.
На телефоне
В случае с телефоном дела обстоят немного иначе. Здесь пароли либо сохраняются автоматически, либо вообще не сохраняются. Поэтому нужно убедиться в том, что необходимый пункт отмечен. Для этого сделаем небольшие шаги:
- Откроем в Яндекс браузере на телефоне настройки, которые вызываются из выпадающего меню (нажмите на троеточие, расположенное на главной странице приложения).
- Убеждаемся, что пункт менеджер паролей активен.
Пока включен режим «Менеджер паролей», все пароли, заполненные на сайтах, будут автоматически сохранятся в браузере.
- Сохраненные пароли в Яндекс браузере: посмотреть, удалить, сохранить
Используемые источники:
- https://ya-browsers.ru/bezopasnost/kak-sohranit-parol-v-yandeks-brauzere
- https://guidecomp.ru/kak-postavit-parol-na-yandex-brauzer-4-rabochih-sposoba.html
Расширения для ограничения доступа к веб-обозревателю
Загрузка расширений – наиболее простой способ защитить Яндекс.Браузер, поскольку управление блокировщиком можно осуществлять напрямую через веб-обозреватель.
Желательно устанавливать сложный пароль – использовать сочетание прописные и заглавных букв, символов и чисел. Соблюдение рекомендаций позволит сделать защитный код надежным.
Set password
Чтобы установить расширение в Яндекс.Браузере:
- Кликните на иконку настроек в верхней панели.
- Выберите пункт «Дополнения».
- Пролистайте страницу вниз, нажмите на кнопку «Каталог расширений для Яндекс.Браузера».
- Введите в поисковой строке название блокировщика – Set password for your browser
- Перейдите по ссылке «Добавить» и подтвердите действие.
На экране отобразится форма, в которой нужно указать удобный для запоминания пароль к веб-обозревателю. После чего окно браузера автоматически закроется. С этого момента использовать Яндекс можно только после ввода защитной комбинации.
Если секретный код введен некорректно, окно моментально закроется. Чтобы заполнить поле повторно в Яндекс.Браузере, снова откройте веб-обозреватель.
Set Password не скрывает ранее открытые вкладки – дополнение препятствует пользование браузером. Поэтому рекомендуется в «Настройках» — «Вкладки» убрать галочку на соответствующем пункте.
Преимущество расширения – простота использования. Недостаток – нет дополнительных параметров и возможностей.
Lock PW
LockPW Free – альтернативный вариант поставить пароль в Яндекс.Браузере с помощью расширения на компьютере. Загрузить дополнение можно по ссылке.
В появившемся окне интернет-магазина Chrome кликните по «Установить» справа от наименования дополнения и подтвердите действие кликом по кнопке «Установить расширение».
Чтобы запаролить браузер на устройстве:
- Кликните по ссылке Next.
- Задайте параметры использования защитной комбинации в левой части экрана.
- Введите выбранный пароль и подсказку справа.
- Завершите процесс с помощью кнопки Save.
В дальнейшем при открытии веб-обозревателя будет отображаться второе окно, где требуется ввести заданную комбинацию и нажать Login.
Преимущество LockPW – расширенный функционал. Можно установить лимит по количеству вводов пароля, активировать функции удаления истории или открытия Инкогнито профиля при неудачном входе, включить возможность быстрой блокировки с помощью горячих клавиш. Недостатки – англоязычный интерфейс, неудобная форма авторизации.