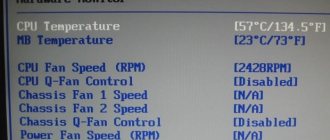Computer equipment, like other equipment, requires a responsible approach. Proper care of equipment not only improves operating comfort, but also significantly increases the service life of products and protects them from various breakdowns: both technical and mechanical. It would seem that even one of the simplest computer elements, the mouse, requires special attention from the user. How effectively it will work, to a large extent, depends on its owner.
Choose a rug
Some optical sensors are picky about the surface they move on. For example, a white table or a glossy window sill may not suit them, and you will find that the cursor on the screen does not respond well to movement. This may be the answer to the question why the wireless mouse moves jerkily. Try different rug substitutes: a sheet of paper, a book, a notepad. This is how you solve the problem “here and now.” If your permanent workplace is not satisfied with the device, then buy a special pad for your mouse.
Increased sensitivity
On the box of each mouse there is a “DPI” mark - this is the value of sensitivity, cursor accuracy and movement speed: how many points within one inch the sensor can distinguish. The lower the indicator, the slower the device responds.
The cursor usually shakes when the DPI is too high , when the sensor detects false positives. Or it twitches on its own at the slightest vibration. Sensitivity can be changed in several ways. First, sometimes there is a special button on the peripheral for setting DPI (usually near the scroll wheel or left key).
The second way is to use the internal parameters of Windows 7, 8.1 or 10:
Computer gaming mice have a wide range of settings. Sometimes a special application is used for this. You can find out about the need for additional software if you read the instructions on the box for the mouse. If you adjust the sensitivity, you can get rid of cursor twitching and jerking.
Clean away dust and debris
The device periodically requires cleaning, especially the optical part at the bottom. If this sensor even partially blocks a hair, the mouse may become glitchy and not respond properly to movement. The simplest way: turn the device over and blow on it. You can clean the sensor with tweezers.
Sometimes the device needs to be completely disassembled and the buttons, wheel, and contacts need to be cleaned. Otherwise the same problems may arise. In addition, the optical sensor may become clogged inside. Although this does not occur as often and is more relevant if, for example, you have a pet.
Features of mouse malfunction
Almost all PC components are technically complex devices. The mouse has a fairly simple design, but it is one of the most malfunction-prone elements. Most often the reason is simple wear and tear of parts. The mouse has its own service life, so periodically there is a need for replacement. Due to wear, delays in operation occur, reminiscent of “brakes”.
As a rule, a breakdown is manifested by a poor response of the optical sensor to the surface. The reason may lie either in the surface itself or in the laser. To diagnose the problem, you should first try to change the surface. There may be various contaminants on the table. Even ordinary dust can worsen the laser response. Moreover, dust gets clogged directly in the sensor, reducing its efficiency. Pet hair can also get caught in the sensor, causing it to not function or respond properly.
The problem may also be of a software nature. Often, inexperienced users do not know that they can adjust mouse sensitivity. For example, professional gamers often set their devices to the lowest sensitivity, which means they have to move the pointing device more and faster. For the average user, such a reduction in sensitivity is not necessary, so it is recommended to set the parameter to the middle position.
To configure the setting, open the “Mouse” section in the Control Panel. There is a special setting in the menu called “Pointer Options”. Here you can adjust the operating speed of the device. To make the mouse more accurate, you can activate the “Increased pointer accuracy” item. After enabling the function, the manipulator should begin to work more accurately and more smoothly.
Modern devices in the high price segment are often equipped with a special button for changing sensitivity. This allows you to change speed on the fly by pressing just one key. In most models, this button has a backlight, the color of which changes depending on the mode. The parameter is called DPI; there may be a corresponding inscription on the case. For professional eSports, this feature is critical because it allows for more precise, smooth and faster controls.
Remove signal interference
Often the router operates at the same frequency as the mouse, and its signal level is much higher. If it stands nearby, it can cause the same bad effects when a wireless mouse gets stuck. In addition, interference can come from the keyboard, headphones and more, and the signal can be blocked by a wall. Usually this does not cause problems, but to check its functionality, remove all wireless devices and test the mouse. If the problem is really interference, then you will have to determine experimentally what exactly caused the problem. Near some gadget, the mouse will react poorly to movements.
Reason 5: Crashes when dragging files
If problems with the mouse are observed while holding down the left button, you will need to scan for viruses and disable third-party programs that may affect peripheral devices. If these methods are ineffective, it is necessary to diagnose the components of the manipulator and then replace the components. This topic is discussed in more detail and with attached instructions in a separate article by another author.
In addition to this article, there are 12,250 more instructions on the site. Add the Lumpics.ru website to your bookmarks (CTRL+D) and we will definitely be useful to you.
Thank the author and share the article on social networks.
Source
Replace drivers
If the gadget does not respond well to movement and the problem is not due to external factors, then you definitely need to reinstall its software.
- Find the drivers on the brand's official website and download.
- After that, remove the device from Device Manager. To do this, right-click on the “HID-compatible mouse” and select “Uninstall”.
- Now install the downloaded driver.
- The problem has probably been fixed.
Short-term increase in processor load
Another common problem is sudden CPU usage at 100%. This can happen for a huge variety of reasons, including unstable operation of the operating system. You can see what load is on the CPU using the task manager (right-click on the Start menu and click on the item with the appropriate name).
USB output voltage overload
This problem occurs most often on laptops. Typically, all USB ports on a laptop lead to one or two outputs on the board. And this output has a voltage limit at which it works correctly. If the voltage is exceeded, then the wireless mouse is glitchy and lags, and reacts poorly and late to your actions. To check the voltage, follow these steps:
- Go to Device Manager.
- Open "USB Controllers" and check different "USB Hub" and "USB Hubs". To do this, right-click and select Properties.
- In the properties in the “Power” tab, the limit (Available power) is indicated at the top, and below – all connected devices and their powers. If the limit is exceeded, then the mouse's poor response to movements is due to this.
- Unplug other USB gadgets to see which one draws the most power. In the example from the screenshot, it was a webcam.
- Switch the “energy-consuming” gadget to another port or turn it off completely.
- Movement and accuracy will improve.
What to do if the mouse moves poorly
Initially, it is worth checking the general condition of the mouse, inspecting it for damage and defects. If visually everything is fine with her, you need to perform several steps:
- Test its operation on a different surface, try replacing the rug.
- Clean the surface of the mat, and also check the mouse sensor for possible debris, carefully get rid of it.
- View information about installed drivers and update them if necessary.
- Try connecting the mouse to a different USB connector.
- Use the standard diagnostic system installed in the operating system. It is located in the “Control Panel” section, in the “Problem Diagnosis” tab.
- Scan your computer with an antivirus program for viruses.
Few people know, but harmful viruses also negatively affect the performance of the mouse. Therefore, in case of problems with control devices, additional scanning with an antivirus program will be a necessary and useful solution.
Subscribe to our Social networks
Overload due to the number of devices
This point is not related to the number of gadgets currently connected, but to how many devices were connected to the computer previously. The problem when a wireless mouse freezes may be due to the fact that you have moved the USB receiver to all the ports on the computer. As a result, a separate configuration file was created for each of them, which overloads the system.
To remove these old configurations and unload the system, do the following:
- Type “Environment Variables” into the Start search.
- Open "Edit System Environment Variables".
- Now you need to click the button at the bottom of the window that opens.
- Add a new variable for the system. Name – “devmgr_show_nonpresent_devices” – without quotes. Value – 1.
- Go to Device Manager. You can also do this through the Start search.
- In the menu item "View" o.
- Now, when you expand the “Manager” items, translucent entries will appear that need to be deleted. First of all, those related to mice and USB controllers.
- The gadget will start working without lags, and it will respond to movement better. The overall performance of the system may also improve.
So, now you know why your wireless mouse is not working well and how to fix it. Most likely, you will get rid of problems if you check all the items on the list I compiled. If they do not help, then you should contact the service center. It is likely that some wire inside the device has come loose or a contact has oxidized. In any case, we will solve this issue, and you will be able to enjoy the mouse again.
Connector or plug
Among the main causes of problems with the mouse is a problem with the USB connector. Ports sometimes fail, either physically or due to software. The solution is to reinstall the motherboard drivers or connect the mouse to a new connector. If the port for the controller is different (for example, PS/2), it is possible that you will have to buy a new device with a USB cable.
The mouse may stop working due to problems with the plug. It usually appears on manipulators that connect to PS/2. The pins of the plug are easily bent if you try to connect them incorrectly. You can try to straighten them yourself, contact a specialist, or simply buy a new manipulator.