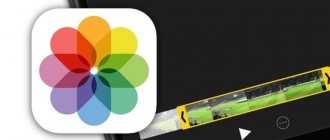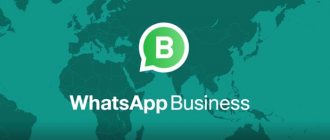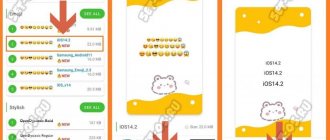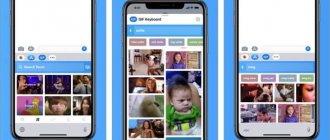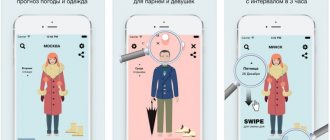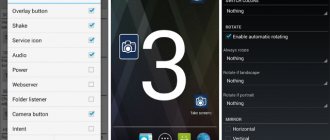Support for keyboard customization was first introduced in iOS 8, which means there are many different third-party keyboards available in the App Store. But the question is, which third-party iOS keyboard should you use on iPhone and iPad? Here are the 15 best third-party iOS keyboard apps for iPhone and iPad that you should use.
Before we dive into the alternatives, let's take a quick look at how to enable third-party keyboards on iOS, since not many people are familiar with this.
How to Use Third Party Keyboards on iOS
All iPhones and iPads come with the standard iOS keyboard. To add more, you'll need to install them from the App Store first. We have provided download links for every keyboard offer in our list, so don't worry about it. Once you have installed the keyboard app, you can add it by first going to Settings -> General -> Keyboard.
Here, go to Keyboards -> Add New Keyboard. Now just select the ones you want to use.
Once you've added new keyboards, just make sure you give them full access. As a note, don't add too many additional keyboards because switching between them is a little awkward. We suggest you choose two of your favorites from the list and stick with them. Anyway, let's check the list now, shall we?
Note. All keyboards suggested in this article are compatible with all iOS devices, including new iPhones, iPads, and iPods running iOS 9.0 or later. The keyboards are listed in no particular order.
Gboard
Gboard is not only one of the best keyboards for Android users, but it is also very popular among many iPhone and iPad users. The best part of using Gboard is that it integrates Google search, which means you can search for a location, articles, images or GIFs or even emojis and instantly share them with the person you are talking to without having to leave the app. in which you are.
Moreover, the keyboard also comes with all the great features like slide/swipe/gesture typing, handwriting, Google-powered voice dictation, AI predictions, and more. The keyboard has also been recently updated with new features such as the ability to create your own GIFs, stickers, etc.
Overall, Gboard is one of the best keyboards you can use on your iOS device.
Install: free
QR Code
Gboard – Google Keyboard
Developer: Google LLC
Price: Free
How to remove an unnecessary keyboard on iPhone
You can activate several different keyboard layouts. Convenient when only those that are needed will be used. But it happens that some options were installed in the gadget you just purchased. For example, it could be Chinese. Happens. That the user intends to start learning a new language. However, subsequently the need to use such a keyboard may cease. Therefore, an iPhone user should know how to remove unnecessary languages from the list.
Keyboard operation parameters.
First, it is recommended to look through the list and decide which keyboards you need to keep and which ones you will no longer need. To do this, you need to long press on the globe icon, which is located at the bottom of the screen. After this, a list will appear that you need to view.
To begin removal, you need to follow these steps:
- Open settings.
- Go to the "Basic" section.
- Open "Keyboards".
- The user will see a list of languages activated on the device. In the list you need to find the keyboard to be deleted. It is necessary to move your finger to the left on this line. A button will appear to confirm the deletion. It will be shown on the same line.
- Once pressed, the selected language will be deactivated.
The deletion is repeated for each unnecessary layout. After the procedure is completed, only the necessary options will remain in the list. For direct removal, you can use another method. There is a "Delete" link at the top of the screen. If you click on it, a red circle with a minus will appear on the left of each line of the list. You need to click on it to delete a line.
This procedure will help you delete any layouts except the main one. The latter is assigned by the user in the settings.
SwiftKey keyboard
The SwiftKey keyboard has been around for a long time. This is one of the applications that many users install first on their new smartphones, and rightfully so. What makes the SwiftKey keyboard stand out from other keyboards is its highly efficient AI-powered autocorrect feature.
The SwiftKey keyboard learns from your typing habits to provide better text prediction. Just like with Gboard, you can also use SwiftKey to type faster by simply tapping the keys instead of pressing them. SwiftKey also offers a variety of themes that let you customize the look of your keyboard.
Moreover, SwiftKey also supports over 90 languages and comes with GIF support to make your conversations more interesting.
Installation: Free in-app purchases
QR Code
Microsoft SwiftKey Keyboard
Developer: SwiftKey
Price: Free+
touchpal
A carefully thought-out graphic add-on for the Talia artificial intelligence keyboard. Among the advantages of the application on the iPhone are typing with your finger and using the technique of continuously adding letters (just swipe over the keys and the words will be collected automatically), automatic error correction, customizing themes and key colors, a pre-prepared panel with text emoticons that you no longer have to type manually. On the downside, technical optimization still requires improvements. Crashes happen, and some applications do not open at all with Touchpal.
Grammar keyboard
If you're a grammar nazi and absolutely hate sending messages or emails with typos, then Grammarly's keyboard is what you need. The keyboard comes with efficient spelling and grammar checking features that work very well.
The Grammarly keyboard itself has a very minimalistic look and is very easy to use. It can scan entire text with the click of a button and detect contextual grammatical errors, spelling errors, and sentences. The keyboard is very effective when you are typing, say, a formal email or some business documents.
Grammar also lets you add words to your personal dictionary and lets you choose between American, Australian, British or Canadian English as your preferred language.
Installation: Free in-app purchases
QR Code
Grammarly - Keyboard & Editor
Developer: Grammarly, Inc
Price: Free+
Flesky Keyboard
Flesky is the only keyboard on this list that allows you to use extensions to make typing easier. You can take advantage of these extensions to watch things like YouTube, Spotify, and more .
Heck, you can also do a quick web search and pull out relevant links without leaving the app you're in. Fleksy, like the other keyboards on the list, has a ton of options such as GIF support, stickers, memes, and more.
Fleksy also allows you to press and hold the space bar to move the cursor and make changes. The ability to use the spacebar as a cursor has recently appeared on the standard iOS keyboard. The Fleksy app offers many customization options such as the ability to change the keyboard size, themes, and more.
Installation: Free in-app purchases
QR Code
Fleksy- GIF, Web & Yelp Search
Developer: Flexy, Inc.
Price: Free+
How to set up the keyboard on iPhone
On iPhone version 6 or later, you can customize the keyboard so that it is convenient to type with one hand. To do this, perform the following actions:
- Go to “Settings”, then to “General”, “Keyboard”.
- This will open a list of available options that you can change. Click on "One-handed input".
- It becomes possible to choose from several options: the position of the keyboard for the left or right hand, for working with both hands. Select the one you need, then exit the settings.
When one-handed input is no longer needed, you will need to go back to the keyboard settings and select the option that is used for two-handed input.
Sometimes the user sees that the letters on the keys are too small. In this case, the situation can be corrected by making them in capital letters. To do this, go to the “Universal Access” section in the settings. Then, going to “Keyboards”, set the “Capital” parameter. After this, not lowercase, but uppercase characters will be visible on the keyboard.
Sometimes it is convenient to use a larger keyboard for input. To do this, just set the iPhone screen to a horizontal position. It will be located along the bottom edge of the screen and will increase in size.
The following options are also available in the settings:
- You can turn on spell checking in the language for which the keyboard is designed.
- Automatic error correction is available.
- At the user's request, you can enable predictive dialing. In this case, when typing a word, the user will be offered input options.
These options are located in the keyboard section of the settings.
Setup procedure.
Colored keyboard
If you value customization in everything, then Color Keyboard is what you need. The app allows you to create colorful keyboard themes and change backgrounds, button colors, key colors and fonts. You can customize not only the text, but also the function buttons. It supports over 40 languages and gives you quick access to emoji.
It also retains the smart cursor feature on the iOS 13 keyboard (press and hold the spacebar), which allows you to quickly move the insertion point. Other features include quick deletion, ability to quickly change themes, accurate typing, and more.
Installation: Free in-app purchases
QR Code
My Keyboard - Themes, Fonts
Developer: Appyfurious LLC
Price: Free+
GIF Keyboard by Tenor
Tenor's GIF Keyboard is one of my favorite iOS apps. This allows me to quickly search for pictures and share them with my contacts in any messaging app.
But the best part isn't the pictures themselves, it's the ease with which this app allows me to search for them. It brings a great browsing and searching experience. You can create favorite lists to quickly access the GIFs you like .
You can upload your own pictures if you want. The unique feature of this app is that it allows you to add text and stickers on top of pictures. You can even create your own pictures using the cameras on your iPhone. Essentially, it's a one-stop solution for all your GIF needs. And it's completely free to use.
Install: free
QR Code
GIF Keyboard
Developer: Tenor
Price: Free
RainbowKey
Some people prefer emojis more than words and for them I present the RainbowKey keyboard. The app gives you access to more than 5,000 new, animated, 3D emoticons and stickers.
You can search for these emojis and stickers or create your own keyboards with your favorite emojis. You can also decorate your keyboard with over 40 fonts and images. If you're not in the mood to create your own keyboards, you can use the built-in themes, which look great.
Other features include a user-friendly typing interface, one-handed typing support, emoji prediction, emoji tone adjustment, and more. If you love emoji, you will love this iOS keyboard app.
Installation: Free in-app purchases
QR Code
RainbowKey - keyboard themes
Developer: ONE App Essentials
Price: Free+
iPhone keyboard – questions and answers. FAQ
Here are frequently asked questions about the Apple iPhone virtual keyboard. This list will help you set up your keyboard and dispel some myths. For convenience, keep the content interactive:
- Adding new keyboards to iPhone
- If there is no keyboard with a specific language in the list
- How to remove an unnecessary keyboard on iPhone
- Language switching button
- iPhone click sound
- About vibration-presses of the keyboard
- Black keyboard on iPhone - change color
- Where is the number sign(s) on iPhone
- iPhone keyboard turns into Touchpad
- Smileys in the iPhone keyboard
How to add a new keyboard to iPhone in your language?
If, in addition to the layout in Russian and English, you want to add a Ukrainian or some other virtual keyboard to your iPhone, then this is done in the Settings application:
Settings – General – Keyboard – Keyboards
Here, below, click the button - New keyboards. In the list below, select the required keyboard, and it appears in our list of working keyboards. After these steps, the new keyboard becomes available while typing.
What to do if your country is not in the list of iPhone keyboards?
When setting up keyboard layouts using the method above, it turned out that the list of iPhones does not have a layout in the Kazakh and Belarusian languages. If the layout of your country is also not in the list of keyboards, then you can install it separately by searching in the App Store, there are both paid and free offers from developers.
To install keyboards from the App Store, you will need an Apple ID account (as well as to install other applications).
Here are links to free Kazakh keyboards:
- Kazakh keyboard for iPhone
- Kazakh jazz
Free Belarusian layout is here:
- Yandex.Keyboard
To install keyboards downloaded from the App Store, use the method described above. And to configure third-party keyboards, launch the application that appears on the desktop.
How to remove an unwanted keyboard from iPhone?
We looked at an example of removing the Emoji keyboard - here. Any other keyboard is removed in the same way. In fact, the keyboard is simply hidden and can be added again if necessary.
Switching the iPhone keyboard language when typing
To switch the layout and change the input language, the iPhone keyboard is equipped with a button with a globe image. To change the language, click on the globe button. To select a language (if you have many of them) hold this button until a small context menu appears and select a keyboard.
iPhone keyboard click sound
Currently, iOS firmware does not provide the ability to select or set your own sound for clicking virtual keyboard buttons.
The click sound can be turned on or off, this is done here – Settings – Sounds – Keyboard clicks.
Is it possible to set keyboard vibration on iPhone?
Among the standard iOS firmware features, it is not yet possible to enable tactile vibration signals that are triggered by pressing buttons on the virtual keyboard. But I think that soon, if not a standard solution, then a solution from third-party developers can satisfy this need of some users, and completely legally, without jails.
Does iPhone have a black keyboard?
For now, the standard black keyboard is only available on iPhone when using Spotlight search or turning on Smart Invert. If I’m not mistaken, in previous versions of iOS, a dark keyboard appeared in some places when reducing transparency and darkening colors in the accessibility contrast settings, but this feature does not work for us.
But after searching for the Belarusian keyboard, we discovered the Yandex.Keyboard application (the link is above), in the settings of this add-on you can enable the black keyboard. In addition to black, there are pink, blue and others. In principle, the solution, although third-party, does not look the same. So if you want to change the color of the keyboard on your iPhone, then check out the app.
Where on the iPhone keyboard is the sign - number (No.)
The iPhone's virtual keyboard hides some letters and symbols. Where and how to find the letter E and the hard sign (Ъ) read here.
Well, the “number” sign No appears when you hold down the hash sign (#) and becomes available for use.
iPhone virtual keyboard as a touchpad
iPhone models with 3D Touch support (iPhone 6S, iPhone 7) now have the ability to use the entire phone display as a touchpad to control the cursor. I don’t know if this feature will catch on, but so far it looks like it’s not finished yet.
You can control the cursor in the area of your text only; in principle, this thing will appeal to guys with big fingers who find it difficult to quickly place the cursor in the right place according to the text.
It works like this: press on any part of the iPhone’s virtual keyboard and press with your finger until the letters disappear (if the letters do not disappear, do not press on the screen with full force, check whether 3D Touch is enabled in the settings). As soon as the letters of the virtual keyboard disappear, this means that the touchpad mode is activated and by moving your finger across the screen you control the cursor in your text field. To highlight words or entire sentences, press down on the screen a little more and highlight the desired area. The thing does not work with other people's text, for example, with Web pages.
How to enable emoji in the keyboard on iPhone
In the latest firmware, Emoji emoticons are enabled by default. If you don’t have emoticons, then turn them on like this - “Turn on Emoji on iPhone”
FancyKey
FancyKey is a keyboard app that strikes the right balance between customizability and power. If you are looking for a fully customizable keyboard that also contains the usual keyboard features like autocorrect, emoji, fonts and more, this is the app for you. It brings a great typing experience.
You can choose from over 50 themes and 100 colors to customize your keyboard. My favorite feature is the built-in emoji option, which allows you to create beautifully crafted emoji compositions. If you like what you read here, click the link below to check it out now.
Installation: Free in-app purchases
Better Fonts
While other keyboards mentioned in this list, such as TouchPal, allow you to change the font, it's best to use the Better Fonts keyboard if you want to go crazy with text. Better Fonts has one of the best collections of fonts and allows you to easily select them with the click of a button.
You can use Better Fonts Keyboard to send text messages with text images through any messaging platform. They even work well on social media platforms like Facebook, Twitter, Instagram, etc.
There are a total of 118 fonts to choose from , of which several fonts are paid for. You can buy paid ones for $1.99 or unlock them for $19.99. Better Fonts Keyboard has over 5 million downloads and is one of the most popular keyboards on the App Store.
Install: free
QR Code
Better Font-s Cool Keyboard-s
Developer: Daneco Ltd.
Price: Free+
WordBoard
Here is a keyboard app that takes your typing fast to the next level. If you're tired of typing the same words and phrases over and over again, you should install WordBoard. The application allows you to create personal keyboards for phrases and answers .
You can create and insert snippets, templates, phrases, and more with just one touch of the keyboard. This is great for people who like to sort their emails on iPhone.
Keep these email responses handy and paste them within seconds. It's a different but useful keyboard. You should check it out.
Installation: Free in-app purchases
QR Code
WordBoard - Phrase Keyboard
Developer: Bytesize
Price: Free+
Delete typed text
Written text can be easily deleted with a gesture
It often happens when, while typing, you decide to delete what you have written because your thought went a little wrong. The iPhone provides special gestures for this purpose, to cancel the typed text or return it - just like in Microsoft Word. To cancel, you need to swipe three fingers from right to left to return everything to its original state.
The function also works in the opposite direction: to restore what you have written, swipe with three fingers again, but this time from left to right. It’s unlikely that the feature is convenient to use on the iPhone 12 mini, but an iPhone with a large screen or an iPad are great for it.
Bitmojis
While you can send Bitmojis via Gboard on Android, the easiest way to send Bitmojis on iOS is with the Bitmoji keyboard .
The Bitmoji keyboard is unlike anything you've used before. Instead of alphabets and numbers, the Bitmoji keyboard comes with Bitmoji. You can simply search for the ones you want to use and click submit. To use Bitmoji, you'll either have to log into your Snapchat account or sign up to start a new one .
Bitmoji Keyboard has a growing list of expressive avatars, and you're sure to find the right Bitmoji to suit your mood. The keyboard is also very easy to use and you can log into your account directly from the keyboard.
Install: free
QR Code
Bitmoji
Developer: Bitstrips
Price: Free
How to change the keyboard on iPhone
In order to change the settings, you must do the following:
- You need to go to “Settings”, go to the “General” section, then go to “Keyboards”.
- This will open the settings page. Here you can see the established varieties. At the bottom of the screen there is a link for "New Keyboards". It will be useful in cases where the required language is not on the list.
- After all the necessary languages are activated, you need to exit the settings.
The built-in on-screen keyboard will appear automatically every time a text input field appears on the screen after the user taps on it. To change the language you will need to click on the globe icon. After this, a list of available languages will appear, from which you need to select the appropriate one.
In the settings you can change the keyboard settings.
Blink
Whether you're using the smaller iPhone 11 Pro or the new iPhone SE, chances are you value one-handed usability more than anything else. Okay, then let me suggest the perfect keyboard for you.
Blink is one of the best keyboard apps for one-handed users. The app makes it easy to resize the keyboard for one-handed use . It has a powerful auto-correction feature that learns from your pattern and corrects words as you type.
It also allows you to enter custom keyboard shortcuts. For example, you can set keyboard shortcuts for most things you type, such as email addresses, phone numbers, and more. Lastly, it offers a good selection of themes to customize the keyboard's appearance. Overall, this is a great third-party keyboard app for iPhone and iPad that you will love.
Installation: Free in-app purchases
QR Code
Blink Home Monitor - Smart Home Security App
Developer: Immedia Semiconductor
Price: Free
GIPHY
GIPHY is a fun iOS app that lets you GIF images to convey your messages . The keyboard uses GIPHY's huge GIF repository , so you'll never run out of images to send.
GIPHY has also added the ability to create custom GIFs and stickers, and this makes using the keyboard a lot of fun. Unlike other GIF keyboards on the market, GIPHY is highly optimized for iOS devices. This way, downloading a lot of GIF images won't slow down your iPhone.
In addition to using the GIPHY keyboard to send funny images, you can also use this keyboard to upload your content from the keyboard. If you love sending images in GIF format, then the GIPHY keyboard is a must-have option. The keyboard comes bundled with the GIPHY app , so you don't even need to install a separate app to use the keyboard.
Install: free
QR Code
GIPHY: The GIF Search Engine
Developer: Giphy, Inc.
Price: Free
SwiftKey Keyboard
A well-known add-on for the standard iPhone keyboard, which opens up a number of interesting advantages. For example, in the SwiftKey application, the style of the field with buttons can be easily changed (you can change the color or choose a third-party background), the hint system is activated in no time, and the button responsible for transmitting GIF images and emoticons also works. Never before has a keyboard looked so personal - it's time to experiment with SwiftKey!
Phraseboard
If you don't like texting and are tired of typing the same replies over and over again, then Phraseboard is the perfect keyboard for you. As you can see, the phrasebook is not a full-fledged keyboard.
Instead, consider it as a tool that allows you to send pre-written text responses that are categorized for ease of use. Let's say I want to go to lunch with a colleague.
Now, instead of typing out the entire message, I can simply click on an already saved phrase and send it in a jiffy. Easy, right? In addition to the ones included with the keyboard, you can also create your own phrases and save them.
All of your new phrases will be saved to the cloud, so you don't have to worry about re-executing all of them if you delete the app.
Installation: Free in-app purchases
QR Code
Phrase keyboard
Developer: Daniel Soffer
Price: 179.00 RUR+
Typeeto
Last but not least, we have the Typeeto, which isn't much different from any of the other keyboards on this list. Essentially, it is an application designed for your Mac. Yes, it turns your Mac's keyboard into a Bluetooth keyboard that you can use with your iPad, iPhone, etc.
Besides iPad and iPhone, you can use Typeeto with other devices such as Android phones, gaming consoles, and Apple TV. The best part of Typeeto is that you don't need to install any other apps on other devices.
All you have to do is connect the device to your Mac and you're good to go. This, however, indicates that Typeeto is not available for free.
Install: $ 19,99
QR Code
Typeeto: remote BT keyboard
Developer: Eltima
Price: 749.00 RUR
How to enable emoji in the keyboard on iPhone
An iPhone user may need different languages. However, sometimes text messages are not enough to express your thoughts or mood. If you choose one or more emoticons well, they can sometimes convey a message better than a few lines of text.
Emoticons will make the text more expressive.
In addition to the usual types, iPhone owners can use a special keyboard with emoticons. In order to insert them into messages, you need to activate:
- To do this, go to “Settings”, “General”, then open the “Keyboards” section.
- As a result, a list of keyboard languages installed on the device will open. You need to click on the bottom “Add new” button.
- A list of options available on iPhone will open. In the list you need to find the “Emoji” element and tap on it.
- Then a new one will be added to the list of activated keyboards, with each key corresponding to a funny design.
When working with various applications, the keyboard will appear if you tap on the text field. The text option will be opened first. At the bottom of the screen you will see a small image of a globe. If you make a long press, a list of available languages for input will appear. One of the lines will help you switch to emoji.
Emoticons are available for input.
To enter a suitable picture, you can select any one located in the rectangular field. At the bottom, by clicking on the corresponding icon, you can open other sections. After entering a picture, you can switch back to text by clicking on the globe icon.
The video shows the procedure for changing the keyboard on an iPhone: