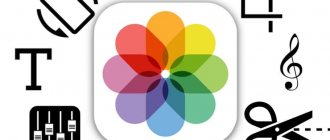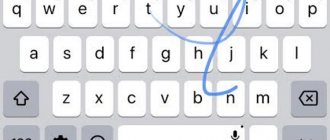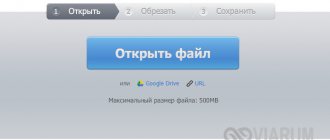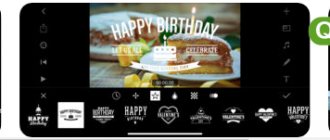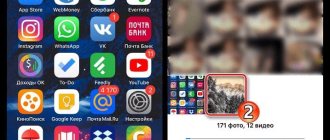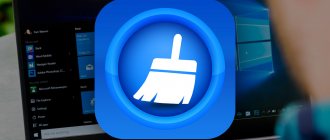We often shoot videos in a hurry and literally “on the go.” As a result, there may be a lot of unnecessary stuff in the frame. There are several simple ways to change the length of your video or crop it. With each subsequent release of iOS, the Cupertino team implements new functionality, thanks to which we can abandon many free and paid analogues from the App Store, being content with standard applications. In this article we will tell you how to trim a video using the standard Photos application on iPhone and iPad.
♥ BY TOPIC: ProRAW in the iPhone camera: what it is, how to enable it, use it + example photos.
Frankly, when I was offered to write this material, I immediately thought that to trim the video, I needed to install the free iMovie program, which does an excellent job of video editing, completely forgetting about “Photos”. The native iOS viewer has an excellent tool that is ideal for our task.
The ability to trim videos on iPhone is very useful. After all, this makes it possible to create videos with the ideal aspect ratio for subsequent publications on Twitter, Instagram or Facebook, or to save the most valuable moments of your life without extraneous elements in the frame. Agree, you obviously don’t want to see your thumb in the corner of the screen. But if you just need to reduce the length of the video or change its width and height, then quick trimming is possible right on the iPhone. The video does not need to be uploaded somewhere for processing on a computer.
♥ ON TOPIC: Reverse filming on iPhone, or how to shoot video “backwards”.
Trimming or cropping (crop): what's the difference?
For many users, the terms crop (cropping) and cropping are considered synonymous. However, it is better to separate these two concepts. Both actions really relate to video editing, but while cropping changes the resolution of a clip, trimming changes its duration.
So, crop works with the size of the picture. This technique is used to optimize videos for sharing on social networks or to remove unnecessary objects from the frame. And trimming simply makes the video shorter. In this case, you can trim both the beginning and the end of the video to form the desired duration.
If your iPhone is running iOS 13 or later, you can quickly adjust video length and resolution using the Photos app. Whether you want to shorten a video or cut out a portion of a scene, the built-in Photos app can help you get the job done.
♥ BY TOPIC: How to add a voice notification when iPhone or iPad is finished charging.
Which method to choose
In fact, there is not much difference which app to choose for cutting videos. When choosing software, it is enough to determine for yourself how much processing the finished video is subject to. If, in addition to cutting, you need to apply additional effects and filters, perform gluing from several different videos and other tasks, then you should consider more powerful and heavier editors.
For small changes, lightweight utilities or the same standard function from the built-in iOS Camera Roll are suitable.
Vyacheslav
For several years he worked in mobile phone stores of two large operators. I understand tariffs well and see all the pitfalls. I love gadgets, especially Android ones.
Ask a Question
Question to the expert
I have InShot installed. But the indicated buttons are not on the panel.
You should update the application version to the latest one. In earlier versions, instead of the scissors icon, there is a "Tools" button.
I can’t trim videos with the standard function, I have an iPhone 4. I can’t find it. What to do?
Unfortunately, it is available starting with iPhone 5 and newer models.
Does it make sense to buy a paid trimming app?
The result, as a rule, is the same in any program. It is better to buy paid programs if more serious video processing is required.
Are these programs suitable for iPad tablets?
Yes, these applications also run without problems on tablets.
Are there similar programs for Mac computers?
For most of them, yes. However, for Mac it is more logical to choose a more suitable program.
Can I use any other computer editor instead of Filmora Video Editor?
In the case of Mac computers it is possible. But on Windows you will need an editor with a built-in iPhone recognition function.
Why do some programs save cropped videos with watermarks against my wishes?
This is a kind of price for using them. Typically, developers provide the option to disable this for a small fee. This is done through internal purchases.
The App Store has a huge number of video editors that allow you to trim videos to the desired size. Which one to choose depends on the specific preferences of the user. Above were presented the most popular programs, time-tested and proven to be excellent. In addition, they are available in Russian.
Although, if you don’t need a separate editor or don’t want to pay for it, it’s much easier to use Camera Roll. It also allows you to change the clip with just a few taps on your smartphone screen. The only thing is that when using it, you should not count on the most accurate storyboard.
4.6/5 — (34 votes)
How to trim videos on iPhone and iPad using Photos
1 . Open Photos .
2 . In the “ Albums ” tab, go to the “ Video ” folder or find the video in another convenient way.
3 . Open the video and in the upper right corner click the " Edit " button.
4. At the bottom of the display, click on the camera icon, a storyboard will appear, and in the left and right corners there are arrows that you can drag to shorten or increase the length of the video sequence. When you start working with them, the tape will turn yellow. If necessary, you can reproduce the resulting area.
5 . Click the " Done " button and select the "Save Video as New" or " Save Video " action. Be careful with the second point, because if you trim the video incorrectly, you can lose valuable footage. It is much better to save “as new” and delete the original separately. This way it will still be stored in the basket for 30 days.
Don't worry if you click "Save Video" by mistake - you can go back to the original version and undo the cropping. Simply open this video, click Edit and select Revert in the bottom right corner. Then click Revert to Original in the menu that appears.
But keep in mind that if you do this, not only will the video size change disappear, but also all other changes you previously made to it.
♥ ON TOPIC: How to teach your iPhone to automatically turn on Power Saving Mode.
Quik
An intuitive, lightning-fast and freely distributed tool for iPhone, capable of creating a stylish clip with effects, animated transitions and text inserts from source materials - videos, photos and music. One of the advantages of the Quik application is that some actions occur in semi-automatic mode. As an option: the editor is able to automatically equalize the volume, synchronize sound and picture, and improve the color balance.
How to crop a video (cropping) in the Photos app
1. Open the Photos app on your iPhone.
2. Find the video you want to edit and click on it.
3. Tap the Edit button.
4. Tap the crop icon at the bottom of the screen.
5. Move the corners of the rectangular selection tool on the video to remove unwanted areas.
Or, if you want to fit the video to a specific aspect ratio, click the resize icon and select the required values under the video.
6. Click "Done".
♥ BY TOPIC: How to caption photos in the Photos app on iPhone to make searching easier.
Related Articles & Tips
12 Stylish Green Screen Apps [2018 Update]
Final Cut Pro for Windows: Similar to Final Cut Pro for Windows PC
3 Ways to Remove Audio from MP4 Files
How to combine multiple video files into one
How to Trim and Crop Videos in iMovie on iPhone
While you can crop and crop videos in the Photos app, iMovie can also do the job. This quality video editor from Apple can also make any necessary changes to the length and size of the video. Here's how to do it:
1. Open the iMovie app on your iPhone.
2. Click on " Create Project " and select " Movie ".
3. Select the desired video, click on the check mark icon and select “ Create Movie ”.
4. Click on the timeline until a magnifying glass icon appears in the top right corner. Click on it.
5. To crop the video, use two fingers, increasing or decreasing the frame size (pinch gesture).
6. To trim its length, move the boundaries of the time scale. This will allow you to set a suitable start and end for the video.
7. When you're done, click " Done ".
8. To save the video to your iPhone or send it to a friend, tap the export icon at the bottom of the screen.
♥ ON TOPIC: Tap on the iPhone cover - take a screenshot: how to assign actions to touching the back of the iPhone case.
iMovie
The standard iMovie application from the iLife package included in iOS also allows you to trim videos. In fact, this is a whole set of tools for creating multimedia content that can be used on any Apple device.
- The main window displays videos as crop bars. Switch to the “Projects” tab by selecting it at the top.
- Click on the “plus” to add the video that we are going to process.
- Since we only need to change the size, we select the top menu marked with a frame.
- We crop the desired fragment by moving the limiters along the edges. Having marked the start and end positions, click on the checkmark indicated by the arrow.
- Once trimming is complete, the program will display the name and creation date of the video next to its thumbnail. Open the “Share” system menu by tapping on the corresponding icon.
- To save the finished file to the device’s media library, select the item marked in the screenshot.
- We decide on the required quality and complete the operation.
Due to optimization, Aimuv demonstrates good processing speed, but is quite demanding on resources. On an iPhone 5SE with 2 GB of RAM, the program runs smoothly, but on older smartphones it can significantly drain the battery.