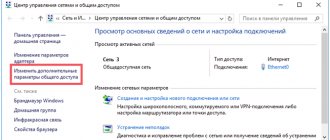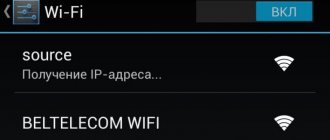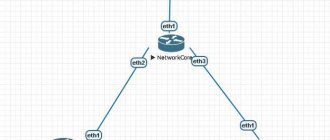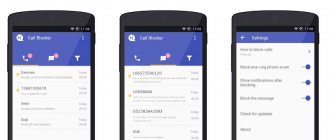Quite a large number of people who use Wi-Fi have encountered an error with the text “DHCP is not enabled on the network adapter” when trying to connect to the Internet.
In some cases, this error also occurs when trying to combine several machines into one local network.
Quite rare, but it can also occur when connecting via an RJ45 cable.
In any case, the methods for resolving this error are the same in all cases, although there are some that apply only to Wi-Fi.
We will look at all the methods that help you get rid of the DHCP related problem.
Setting up automatic assignment of IP addresses
The above error quite often occurs due to incorrect network configuration.
In some cases, novice system administrators conduct various experiments, as a result of which the network gets confused.
In any case, if you have a problem with DHCP, you need to do the following:
1. Open “Network and Sharing Center...”. You can perform this task using the “Start” menu or “Control Panel” (if it does not appear immediately, use the search), or through the Internet connection icon in the quick access panel. In the second method, right-click on this icon and select the desired item from the drop-down menu.
Rice. 1. Using “Network and Sharing Center...” in two ways
2. Next, select “Change... adapter” on the left side of the open window.
3. Then select the connection that you use and with which, accordingly, there are problems, and click on it (just use the right mouse button). A new menu will appear in which you should click “Properties”.
Rice. 2. Go to Internet connection properties
4. Next, in the window that appears, select “IP version 4 (TCP/IPv4)” (just click on it). Once it is highlighted, use the Properties button.
5. If this does not happen automatically, go to the "General" section. There, set the marks on the points that are shown in Figure No. 3. For the changes to take effect, click “OK” and close everything.
Rice. 3. Enable automatic assignment of IP address and DNS server addresses
Now try connecting again.
Tip: If possible, restart your computer. It is possible that the changes will take effect only after this.
The essence
What is it? This acronym stands for Dynamic Host Configuration Protocol . Using it you can set up a local network.
When using it, it can be built through a modem or router.
It is through it that in this case one computer can gain access to all other devices on the network (this is true, of course, for each device).
The protocol greatly facilitates the process of creating such an interconnected system.
It was specially designed to make the process as simple and fast as possible, for using the method at home or in small offices.
<Fig. 1 Connection>
Changing router settings
Sometimes a situation arises when DHCP is disabled in the router settings. The same applies to other devices that are connected to the local network.
Therefore, the procedure described below must be performed for them as well. But, of course, this is relevant if you are trying to organize this very local network.
If you are dealing with just one router, do this:
1. Open the router settings panel. In the address bar of your browser, enter 192.168.0.1 or 192.168.1.1 (one of them will definitely work, and you will be taken to the router settings panel).
If you have not changed anything in these settings, then the password and login will be standard – “admin” and “admin”.
But in some cases, the router has its own unique logins and passwords; this is usually written on the back of the device.
Important! We strongly recommend using the Google Chrome browser to complete the first step. If you change the router settings through another browser, they simply may not be saved.
2. Among the sections, find the item called “DHCP” and in it the subsection “Settings...”. Next, check the “Enable” box next to the “DHCP server” item. For the settings to take effect, click “Save”.
Rice. 4. Enabling the DHCP server in the router settings
In your case, the router settings interface may be different, but all of the above points will still be present.
If you encounter any problems, please contact your device manufacturer's support team.
Checking DHCP on the computer
In addition to the fact that DHCP services may be disabled on the router, they may also be disabled on the computer for some reason.
Even if you didn’t turn them off yourself, they may have turned off due to viruses or some other glitch. In any case, this option is definitely worth checking out.
To do this, do the following:
- Launch the program execution window. The easiest way to do this is by simultaneously pressing the “Win” and “R” buttons. In the only input field, write “services.msc” (can be copied from here) and press the “OK” button in the same window or Enter on the keyboard.
- Next, among the variety of services, find the item called “DHCP client”. If everything is fine, the “Status” column should show the status “Running”. If this is not the case, right-click on the above item and click on “Run”.
- Even if the “Running” status is present, just in case, try restarting this service. To do this, in the drop-down menu that opens by right-clicking, select “Restart”.
Rice. 5. Working with the DHCP service on your computer
Method 4
If none of the above helped, then most likely the problem is not in your computer, but in the router. First, just try rebooting it. Go ahead and turn it off, but you don’t need to turn it on right away - wait at least 5 minutes for it to cool down. To reboot, you can use the power button or simply unplug it from the outlet.
If this does not help, then most likely the DHCP server is disabled in the router. On the question of how to enable DHCP on a router, see the instructions here.
Forcefully assign an IP address
If all the above steps do not help, you can try to do the DHCP job manually.
A little theory
DHCP is a protocol that assigns IP addresses to all hosts on a local network.
Actually, if you use a computer and a router, then these same addresses, with DHCP enabled, will be assigned automatically.
Moreover, each router has its own range of IP addresses with which it can work.
So, in some cases, the protocol may not work correctly and assign the computer an address with which the router cannot work.
And it also happens that DHCP simply refuses to work and there are no signs of this, except for the lack of Internet.
Therefore, in this case, you need to try to assign these same addresses manually, and from the range that the router can serve.
Manually assigning an IP address
Rice. 6. Static IP Address Assignments
It is worth saying that this method is a big gamble and it does not always work.
In some cases, there may be other devices on the local network that you will not know about (especially if you are a novice user).
And they will have their own IP addresses. And, if you assign an address to your computer that another device already has, a conflict will occur.
Of course, there will be no Internet connection, and there cannot be. Therefore, you will have to use trial and error to assign different IP addresses from the range covered by the router.
How the protocol works
The DHCP process involves the exchange of “letters” between a client and a server. The letters are data packets, using which the device can authorize the network. Literally, “DHCP” translates as “dynamic host configuration protocol” - in other words, it is a replacement for manually configuring connection parameters. The protocol is widely used because it allows new PCs to be quickly added to the network.
For DHCP to work correctly, three requirements must be met:
- DHCP is activated on the router (performed through the settings using a browser).
- The corresponding service is running in Windows, acting as a client.
- In the network adapter settings, the option to automatically obtain the required IP address without user intervention is activated.
Expert opinion
Daria Stupnikova
WEB programming and computer systems specialist. Editor of PHP/HTML/CSS site os-helper.ru .
Ask Daria
By implementing these 3 simple conditions, you can get rid of the error we are considering. Next, we will analyze each stage in more detail.
If all of the above doesn't help
Of course, there are times when all the methods described above do not help and the Internet still does not work. In this case, do the following:
Rice. 7. Reset button on the back of the router
What if even then the problem is not solved?
Then, again, call your provider and have a technician come to your home.
Below you can clearly see the methods described above to solve the problem.
DHCP is not enabled on the network adapter
How to get rid of the error - instructions
« Previous entry
Examination
The connection is now created and the protocol is configured. It is necessary to check the system for functionality. To do this, it is recommended to use the command line :
- Click on the Start button and type Run or press the Win+R key combination to open the same window;
- In the window that appears, type cmd in the input field;
<Fig. 7 Run>
- Press Enter;
- A command line will open, in which you need to type the following combination: ipconfig /all, and then press Enter;
<Fig. 8 Command line>
<Fig. 9 Check status>
- Sometimes such complications are not necessary, since all active connections will be displayed in the system tray.
After this, the computers can be combined into one network and use one connection.
You must install the DHCP Manager program on your computer, which simplifies the management of computers and their networking.
In the Administration tab in this program, the user will be able to add all the necessary devices on which such a protocol is connected and configured in the ways described above.
« Previous entry