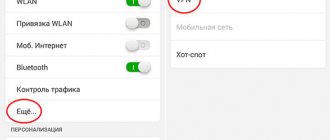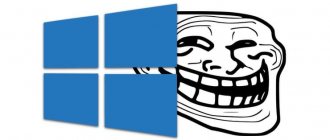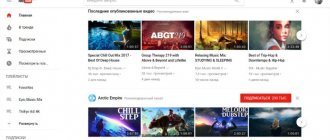If you receive a notification on your Android smartphone while connecting to a Wi-Fi network that says “An authentication error has occurred,” don’t worry. In most cases, this problem can be solved very simply in a couple of easy steps. Most often, this problem occurs when you first connect to a specific Wi-Fi network due to an incorrectly entered password. But sometimes it can also occur when connecting to a previously used network. In any case, in our article you will find answers to your questions.
Why does an authentication error occur?
There are several common scenarios in which your Android may show a Wi-Fi connection error. Here they are in order of popularity:
Error when entering password
This is the most common, but easily solvable problem. Typos when entering an access code occur very often due to:
- uncomfortable small mobile keyboard
- inattention when entering symbols and letter case
- confusion between the capital letter O and the number 0, etc.
Inappropriate network settings
The problem may be hidden in a failure of the connection settings on the phone, but it can be easily solved by rebooting the phone or reconnecting to the network again, which is also done quite simply.
Incorrect router settings
Dynamic IP and inappropriate encryption type may result in authentication failure. To fix your router settings, you will need to have access to its admin panel.
As you can see, all problems have a solution, and here is what you need to do.
What is authentication
Before we deal with the question of how to fix the error, let’s find out what Wi-Fi authentication is on a phone. Authentication is the process of checking user data every time a device is connected to the router. When connecting, you can observe this process in the settings, where they usually write “Authentication...”, but often this action is quick and the user barely has time to notice this inscription before the device has already connected to the network. That is, this is a normal process where the router checks whether the password is correct and whether the gadget is allowed to be on the wireless network.
Channels
Here you need to understand that dual-band routers are already tightly integrated into our home. But does the phone support 5GHz? If not, then the settings will need to be performed over a 2.4 GHz network. This means that the router creates 2 networks, and you can set your own settings for each of them. So don't get lost!
As for work channels. They may simply be clogged with neighbors' networks, interfering with your connection. We have already spent a lot of time on this topic in other articles, discussing the width, the selection of unloaded ones, and simply the distribution in the frequency range. But our conclusion remains the same - set the router channel to Auto mode. If any problem occurs, just reboot it and everything should work.
Changing the channel usually occurs in the same settings as the password or encryption, but on TP-Link it is in the next tab:
Other options
If nothing helps at all, then it is difficult to predict something - there are always more causes of problems than the problems themselves. I already wrote about rebooting the router and phone at the very beginning - are you sure you did this?
Did not help? You need to take extreme measures - do a complete reset of the router to factory settings and configure it again (usually there is a Reset button on the back panel - hold it for about 10 seconds until the router reboots). And it didn't help? Reset your phone to factory settings too. Just remember to save all your data before doing this! I sincerely hope it doesn't come to that.
That's all! Did you solve the problem? Write about it in the comments. We found an interesting solution - tell our readers about it there. And that's all, see you in the next articles!
Endless Obtaining an IP Address
Reason #1: weak signal.
Solution: try reducing the distance to the access point (read above in point 2.)
Reason #2: The MAC address filter is enabled on the router. Your device's MAC address is not whitelisted or blacklisted.
If receiving an IP address is blocked by a MAC address filter, errors may also appear on your smartphone:
- Failed to obtain IP address;
- Network is down due to slow internet connection.
Solution: add the MAC address of your device to the white list or remove it from the black list. If the router is not yours, ask your administrator to perform these steps.
Solutions to the problem
To identify the cause of the authentication error and eliminate it, you need to check both the router and the receiving device. Usually, users can easily cope with the problem on their own.
It is recommended to carry out the following steps step by step:
Reboot both the router and the receiving device
It is advisable to perform a forced reboot: immediately press the shutdown button on the router. On older models there is not always a button - in this case you need to unplug the cord from the outlet. Then you need to wait a couple of minutes and turn on the devices: router first, phone second.
Re-enter password
Often, users choose complex characters and constantly make mistakes when entering the access code. Therefore, it is worth choosing a simpler and more memorable password.
When entering it again, it is advisable to click on the “Show password” icon - this way there will be less chance of making a mistake. It is necessary to distinguish between lowercase and uppercase letters, Cyrillic and Latin. If, for example, instead of the Russian “s” you enter a similar English letter, the code will not be accepted by the router. Finally, press the “Save” button, and the phone starts connecting to the router again.
Remove old connection, reconnect
This will help get rid of irrelevant files, also damaged during updates and due to system instability. To do this you need:
- Enter the “Settings” block.
- Select the “Network and Internet” section (on some devices this name may be different).
- Select a Wi-Fi network, hold your finger on it until a window pops up in which you select the “Delete network” line. The deleted network will return to the list of all available Wi-Fi networks.
- Next, the standard connection procedure is carried out: you need to click on the network and carefully enter the password (to prevent errors, it is advisable to make the symbols visible).
Change the wireless signal transmission mode on the router
If in the “Wi-Fi” section the mode is set to “n”, “auto” or “ac”, then you should enter “802.11 b/g”. This measure helps if authentication failure is due to the fact that an old and inexpensive phone or tablet does not accept the modern signal transmission mode.
Change the new security standard WPA-2 to the old WPA
It happens that devices do not connect to Wi-Fi because they conflict with the current version of the security standard. Moreover, not only old, but also new phone models are “capricious”. Usually the problem is caused by a problem with the router firmware, so this measure will help in the short term. Next you will need to install new firmware.
Change authentication algorithm
The authentication error may be due to the legacy device being incompatible with the AES algorithm. In this situation, WPA-Auto-Personal authentication is selected, then TKIP protocol selection becomes possible. ASUS routers are more convenient in this regard: they use two protocols simultaneously, the activation of one of them is determined by the connected device.
Change region in settings
You can try to put, for example, Russia instead of the USA or vice versa.
You can also experiment with changing channels.
Check network SSID
The characters must be written in Latin. The “Hide SSID” icon is not placed: the receiving device may consider this an error.
Check MAC filtering
Make sure that the device address is entered into the filter correctly. When this feature is enabled, the phone will not be able to connect to the network if its MAC address is not included in the allow list in the router's admin interface.
Watch the video, which discusses all possible ways to solve the problem associated with authentication errors when connecting to Wi-Fi:
The article listed all the options for fixing common authentication errors when connecting to Wi-Fi. Each case requires an individual approach. If none of the above helped, then you should look for the cause of the problem in a faulty router.
Previous post How can I connect my smartphone to my PC via Wi-Fi?
Next entry MikroTik RB2011iL-IN Router: characteristics, performance, price, reviews
Method 4: Reset Network Settings
In some cases, the problem in question is caused by errors in Android’s network settings, which cannot be resolved by a simple change. Fortunately, in versions of this OS starting from 10, there is the ability to reset connection settings. Of course, it is also available in Samsung's OneUI interface.
- Open Settings and select General Settings.
- Use the “Reset” item.
- Here tap “Reset network settings”.
- Read the information message and click on the “Reset settings” button.
Important! If your phone is set to lock, you will need to enter a PIN, password, or pattern!
After the “Reset network settings” pop-up message appears, try setting up the connection again - now the authentication error should not appear.
We are glad that we were able to help you solve the problem. In addition to this article, there are 12,719 more instructions on the site. Add the Lumpics.ru website to your bookmarks (CTRL+D) and we will definitely be useful to you. Thank the author and share the article on social networks.
Describe what didn't work for you. Our specialists will try to answer as quickly as possible.
The main reason
The main reason for this error is an incorrectly entered password.
In the English version, this error may sound like “Authentification Error” - just about entering a password.
Yes, usually it is a simple mistake that causes a problem. So you checked the correct password - from the owner of the access point, or yourself in the settings of your router (if you don’t know how, find your model in the search on our website), entered it and easily connected. This often happens when the password on the router has been changed, and the phone tries to connect to it using the old data.
Those. Usually everything is on the surface and can be solved simply. But there are also some unique cases when the problem means something else:
- Encryption algorithms in the router - a third-party algorithm may be enabled, the type of which your phone will not support.
- Communication channels – an incorrectly chosen channel can very rarely also create a problem.
But there are also hardware problems:
Let's look at it in a little more detail.
Changing authentication and authentication settings when connecting Android to Wi-Fi
If the problem persists, then there is nothing else to do but go to the settings at 192.168.1.1 or 192.168.0.1, where in the control panel you can find out the current password or change it to another one.
Since we're talking about this authentication error, let's briefly show here how to change wifi settings using the example of the most popular router - TP-Link. Go to the “Wireless Mode” section, which is located in the “Basic Setup” menu. And change the password here, and then click on the “Save” button
As an additional measure, you can also change the encryption type of the wireless signal. To do this, open “Advanced settings” and go to “Wireless settings”. Here, in the “Security” item, change the WPA/WPA2 method. For example, if there was “Personal”, then put “Enterprice”. There is no need to select WPA.
And then in the “Encryption” menu you can additionally change from TKIP to AES and vice versa.
After making all changes, be sure to save using the same button.
Finally, one more additional action that can help is to change the wifi channel and its width on the router
The most common cause of the “Saved, WPA/WPA2 protected” error on an Android smartphone
First, let's look at the most common inattention, when you actually enter the characters of the wifi encryption key incorrectly. Check the case of letters (capital or lowercase), and also whether you accidentally enter numbers instead of letters or vice versa. The signs “1” (one), “l” (small Latin “el”) and “I” (capital “ai”) are often confused. And another “0” (zero) with “O”.
In order to re-enter the password, you need to delete the previously entered authentication information. To do this, click on the name of the wireless network and select “Delete network”
Then we try to connect to it again with the correct password.
If this does not help, then the key to solving the Android phone authentication error will be whether you have access to the router. That is:
- You are in an office, cafe or other public place
- At home
If the first case, then I can only advise you to contact the system administrator responsible for the operation of the wireless network in this room and ask him for a new password or other network settings.
If the router is in your home, now we’ll figure it out ourselves.
What is your opinion: is WiFi harmful?
Yes
22.91%
No
77.09%
Voted: 36510
Let's say an error starts to appear out of the blue, but before everything worked fine. Then first of all, it makes sense to simply reboot your phone and router. I don’t think it’s worth talking about how to turn off your smartphone on Android. But to reboot the router, you can either read our guide, which describes in detail the entire process for each model.
Or make it even easier - unplug the power adapter from the outlet and plug it in again. The router will start up in about a minute, and you can try connecting to it again.