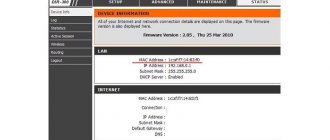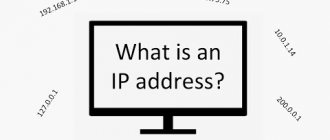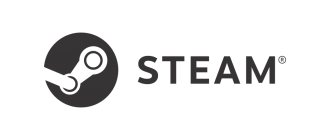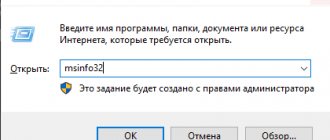MAC address – network device identifier. It is prescribed during the production process. Each network card or router has a unique identifier.
What is the MAC address for? For stable Internet operation. Simple users will need it, for example, to connect a router. Some providers use this identifier, which must be specified when setting up the network.
There are 4 methods to determine the MAC address of your PC for Windows and one for Linux and Macintosh. Let's look at them in more detail.
What is it and what is it for?
MAC is a unique address that is assigned to each device on the network.
This identifier is registered in the computer at the stage of its assembly. Without exception, all network devices have such an identifier - these are numerous routers, computer network cards, wi-fi adapters and many other devices. This address is 48 bits long. This allows for a huge number of possible options. Often, the identifier is written as six groups of double hexadecimal numbers. For convenience, they are undressed with the signs “-“ or “:”. This address is assigned to network equipment on a permanent basis and it is almost impossible to change it, however, there are software products where these changes are still possible. This address is needed in the process of organizing and maintaining computer networks. Correct operation depends on it. Most users encounter this identifier only when connecting to the router. Some providers that provide Internet access use a mac address binding to ensure security. This binding makes it possible to connect to the global network only for specific computers or a host of other devices - the provider knows the mac addresses of specific equipment. This makes it possible to avoid traffic consumption by third-party devices and provides a higher level of security during data exchange over the network.
Via control panel
- We go to the control panel, after having entered the word “Panel” in the “Magnifying Glass” icon next to the start;
- In the new window, select “Large icons”, and below “Network and Sharing Center...”;
- In the window that opens, you need to select the Ethernet link;
- In the newly opened window, select the “Information” button;
- We open a window where we see various information about our network connection. We need a federal address, which is Mac.
As you can see, this is one of the most convenient methods.
How to find out mac address
To find out the unique identifier on Windows computers, you need to launch the run window. To do this, you can use the Win-R keyboard shortcut. Then enter the command “cmd” in the console and confirm execution by pressing Enter. After the command is executed, the user will see a standard command prompt window. In order to obtain the necessary information, first of all we find out the configurations of the network equipment. To do this, there is a command in the Windows package - ipconfig/all. The result of execution will be several tables. For a network card you need a table - an Ethernet adapter. In the column – physical address field you can see the mac address. This way you can find out not only the identifier of a wired network card, built-in or separate. This way you can see the addresses of network devices connected to your computer. Each device has a unique mac address.
System Information
This is an unusual way that allows you not only to find the MAC address, but here it can be copied and even changed. In the already familiar window, called via Win + R, enter “msinfo32”.
It displays a summary of all the details of the computer - memory, network cards, video adapter, and so on. If the device manager known to experienced users gives a truncated list, msinfo32 shows the full picture.
In its window, go to the “Components” section, then “Network”, then “Adapter”. Information about all physical network components and their addresses will be provided here.
MAC address using the command line: method No. 2
This method will also require a command line. This option is used only if nothing worked in the first method with the ipconfig command - in some cases this happens. The command line must be run as a computer administrator. After launch, enter getmac /v/fo/list/ into the line. Using this command, you can find out all the information about the unique identifiers of network adapters on a PC or laptop much easier and faster. Once executed, the user will see the table. It requires the physical addresses of available connections and the computer address.
Method 2 for determining Poppy
So, it will try to find the Mac address of the PC (network device or Windows Wi-Fi adapter) by going to the list of our connections:
- Click Win+R again. Let's introduce the combination ncpa.cpl which will allow you to open a list of PC connections;
- We have a window with our connection. Now you need to right-click on it, then select the “Properties” tab from the drop-down menu;
- We will see the “Enternet: properties” window, in the top line of which we see the name of the network adapter. Next, you need to move the cursor to this name and hold it there for just a few seconds. A window will pop up just below where we will notice the Mac-address of the adapter we are looking for.
Great method! The main thing is simple and convenient.
Find out the physical address through the network adapter parameters
This is the simplest method and it is suitable for any user. In this method, you don’t have to fiddle with the command line; it doesn’t require any special knowledge. First of all, you need to go to “Start”, and then launch “Control Panel”. In the main window, you need to find and open the Network and Sharing Center window. There you need to click on change adapter settings. After this, a window will open where all the adapters that the manufacturer has installed on the PC or laptop will be listed. On the adapter you need, right-clicking will open a window where you can see the physical address - this is a unique identifier or mac address.
Identifying Mac using the Run window
This is a very simple method to determine the Mac address of your PC. It is perfectly defined by Windows XP OS - 10. So, to determine it, we will do the following:
- Press the Win+R buttons and the “Run” window will appear. You need to enter the combination msinfo32, click OK;
- A large “System Information” window will open. Then, you need to select “Components”, then “Network”, then “Adapter”;
- In the right field of the window we see information about all PC adapters (located on the network), as well as the Mac address.
Everything is simple here. But it may happen that where the address you are looking for usually appears, it will appear “Unavailable”.
Then uses another method.
Mac address via OS details
This option is also very, very simple for most users, especially beginners. The physical address can be found using the Windows interface. To do this, use the key combination on the keyboard - Win-R. Next, after entering the “msinfo32” command, a window will open with all the information about the installed operating system. In the tabs on the left side of the window, you need to find networks, and then click on the “adapter” field. After this, on the right side of this window the user will be able to see all the information - this is the full name, gateway, network address, physical identifier, driver.
Connection properties
This method also involves using the standard features that Window provides. So, you need to go to the list of network connections and find what you need in this list. But what is needed is not the connection itself, but its properties. The “ncpa.cpl” command will help with this!. It will open “connection properties”. Then, by right-clicking on the adapter, a list will appear - you need to select the first item. Next, the properties of a specific adapter will open - here we look for the “connection via” field. If you hover over this field, then after a while a unique mac address will appear. In these simple ways, which are suitable for most users, you can find out the mac identifier, as well as complete information about network interfaces. With this identifier, you can secure your connection and eliminate the situation when the network is used by third-party devices.
Connection properties
Another way is to view it in "Connection Properties".
Algorithm:
- Press the Win+R combination and enter ncpa.cpl in the window that opens. The command opens the “Network Connections” window.
- Having selected the desired connection, right-click and select “properties” in the menu that appears.
- In the new connection information window, hover the mouse over the name of the network card and get the MAC address.
“Network Connections” can also be opened by right-clicking on the Internet icon in the tray and opening “Network and Internet settings.”
In the new window, click on the “Configure adapter settings” item.
Determining the IP address of someone else's computer on the network
Above we looked at where you can see your computer’s own IP and mac. In order to find out the IP addresses of other computers on the network from the command line, we need to know the name of the computer or computers that interest us.
All the commands below, if used frequently, may be more convenient to format in the form of bat files, which we discussed in more detail in the article Batch files (bat files) Windows
To find out the computer name, you can go to My Computer - Network Neighborhood (Computer - Network), where the computers connected to our network will be displayed in front of us
Also, the list of NetBIOS names of computers on the local network can be scanned with the command
nbtstat -n
Let's say we are interested in the IP address of a computer named APRESN-PC from the screenshot attached above. Launch the Windows command line and run the following command in it:
ping apresn-pc
The system console will begin exchanging packets with the end node, displaying its address
to contents