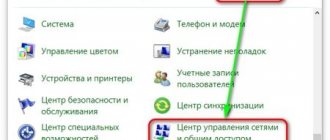MSinfo32
Если вы уже изучили системные требования ПО, но не знаете, какие комплектующие отвечают за работу компьютера, воспользуйтесь командой «msinfo32». Для этого потребуется:
- Открыть окно «Выполнить» комбинацией клавиш «Win» + «R».
- Ввести запрос «msinfo32».
- Нажать на кнопку «ОК» или клавишу «Enter».
После выполнения указанных действий на экране появится окно программы «Сведения о системе». В главной вкладке представлена общая информация о компьютере. Впрочем, вы можете получить более подробные сведения о дисплее, процессоре и других компонентах. Для этого нужно раскрыть соответствующий блок.
Как создать полный отчет
Одна из важных особенностей System Information — это возможность создать отчет со всеми спецификациями. Это очень полезно, когда происходит аппаратный сбой и машина не загружается. Если вы его запустили, сохранив на OneDrive, он в любом случае будет доступен, даже когда ПК больше не работает.
Для создания, проделайте следующее:
- зажмите сочетание «Win + R», и в открывшемся диалоге «Выполнить» введите команду
«msinfo32»
- Откройте Системную информацию.
- Отметьте, что хотите экспортировать. Например, если выбрать «Сводка системы», вы будете экспортировать все. Но, когда нужны данные графической карты, просто кликните Экран.
- Далее Файл.
- «Экспорт».
- Сохраните документ.
Эта сводка — текстовый файл, его можно просмотреть в любом редакторе.
«Диспетчер устройств»
Еще одно стандартное средство получения информации о компьютере. Но, в отличие от команды «msinfo32» и самостоятельного запуска приложения «Сведения о системе», «Диспетчер устройств» рассказывает скорее не о характеристиках, а о компонентах ПК. Чтобы посмотреть на конфигурацию оборудования, понадобится:
- Щелкнуть ПКМ по значку «Пуск».
- Запустить «Диспетчер устройств».
- Раскрыть вкладку с необходимым видом оборудования (например, «Камеры» или «Мониторы»).
Разумеется, информации о процессоре явно недостаточно, чтобы составить мнение о компьютере, а также сравнить параметры устройства и системные требования. Поэтому предлагается дополнительно кликнуть ПКМ по названию устройства и перейти в «Свойства». Вот здесь и будут представлены подробные сведения о том или ином компоненте ПК.
На заметку. «Диспетчер устройств» также будет очень полезен, когда вам понадобится обновить драйверы для звуковой карты, процессора и других компонентов.
«Параметры»
Этот вариант будет более простым и в то же время информативным. Меню «Параметры» предлагает посмотреть на подробные данные о компьютере в целом, а не о его отдельных компонентах. Для выполнения операции владельцу ПК понадобится сделать следующее:
- Вызовите меню «Пуск» нажатием на клавишу «Win» или щелчком ПКМ по одноименному значку.
- Щелкните по иконке с шестеренкой.
- Оказавшись в «Параметрах», перейдите в раздел «Система», а затем – «О системе».
Открыть искомое меню можно альтернативным способом. Просто щелкните ПКМ по значку «Пуск» и нажмите на кнопку «Система». Вне зависимости от того, какой способ запуска будет выбран, на экране появится одна и та же информация.
Сведения «Параметров» представлены в сжатом виде. Здесь указывается лишь название ноутбука, процессор и объем оперативной памяти. Ни о какой подробности говорить не приходится, однако не исключено, что вам будет достаточно и этой информации.
DirectX
DirectX представляет собой программную библиотеку для использования ресурсов видеокарты в играх. Но в данном случае нас интересует то, что у DirectX есть средство диагностики, предоставляющее сведения о системе. Чтобы получить информацию о компьютере, потребуется:
- Запустить окно «Выполнить».
- Ввести запрос «dxdiag».
- Нажать на клавишу «Enter».
Затем на экране появится окно средства диагностики. Оно состоит из нескольких вкладок:
- «Система»;
- «Экран»;
- «Преобразователь»;
- «Звук»;
- «Ввод».
В каждой из них можно найти что-то интересное. Так, во вкладке «Система» представлена общая информация о ПК. Через вкладку «Экран» предлагается ознакомиться с характеристиками дисплея. Аналогичная ситуация с другими пунктами меню, где рассматриваются оставшиеся компоненты устройства.
«Диспетчер задач»
Очередной стандартный вариант, позволяющий узнать характеристики компьютера. Несмотря на то, что «Диспетчер задач» создан для управления процессами, которые выполняет ПК, определенные сведения об устройстве здесь тоже можно узнать. Для запуска инструмента достаточно зажать клавиши «Ctrl» + «Shift» + «Esc».
Перед вами откроется окно «Диспетчера задач», где нас будет интересовать вкладка «Производительность». Здесь находится несколько пунктов, в каждом из которых представлены определенные характеристики ПК:
- ЦП. Сведения о процессоре.
- Память. Объем, тактовая частота и форм-фактор ОЗУ.
- Хранилище. Информация о встроенной памяти.
- Wi-Fi. Данные об используемом адаптере беспроводной связи.
- Графический процессор. Описание параметров видеокарты.
Помимо банальных характеристик «Диспетчер задач» показывает, какие ресурсы компьютера задействованы при выполнении тех или иных процессов. Так, вы можете оценить производительность устройства и при необходимости закрыть лишние приложения.
Программа для просмотра характеристик компьютера
Помимо возможностей операционной системы всегда можно установить стороннее обеспечение, с помощью которого можно без проблем узнать характеристики компьютера. Здесь же мы подобрали лучшие программы для просмотра характеристик компьютера. Программы нашего списка можно легко найти и скачать.
Speccy
Официальный сайт: www.piriform.com/speccy
Программа создана для просмотра характеристик компьютера и температуры оборудования. Является популярной благодаря удобному интерфейсу и возможности просмотра общей информации компьютера. Разработчиками программы есть компания Piriform.
CPU-Z
Официальный сайт: www.cpuid.com/softwares/cpu-z.html
По сравнению с конкурентами CPU-Z это небольшая утилита позволяющая быстро получить данные об установленных комплектующих Вашего компьютера. Преимуществом программы есть возможность использовать портативную версию программы.
AIDA64
Официальный сайт: www.aida64.ru/download
Мощное средство для тестирования и диагностики оборудования компьютера. Позволяет с легкостью узнать подробные характеристики всего оборудования компьютера. А также имеет возможность отслеживать температуру датчиков со всех комплектующих компьютера.
Выводы
Новичкам на первый взгляд операционная система кажется совсем не по душе в большинстве случаев из-за навязчивости установки. А в общем операционная система Windows 10 является значительно безопасней в сравнении с предыдущими версиями.
Все способы просмотра характеристик компьютера на Windows 10 остались аналогичными предыдущим версиям операционной системы. Для того чтобы посмотреть характеристики ПК или ноутбука на Windows 10 пользователь имеет возможность воспользоваться встроенными средствами системы. Но всё же для более подробного ознакомления с характеристиками оборудования придется использовать сторонние программы.
Автор: · 19.05.2019
Знание характеристик компьютера может понадобиться пользователю в самых разных случаях. При установке новой игры или программы мы видим перечень системных требований, которым должен удовлетворять ПК для комфортной работы. Обновление драйверов или выбор комплектующих для апгрейда невозможны без знания технических параметров устройства. Понимая, как посмотреть характеристики компьютера на Windows 10, можно обойтись в этих вопросах без посторонней помощи.
PowerShell
PowerShell – это специальная консоль, обрабатывающая пользовательские запросы. Путем ввода определенных команд вы можете запускать процессы, включая те, которые показывают характеристики компьютера. Так, чтобы узнать свойства своего устройства, нужно:
- Кликнуть ПКМ по значку «Пуск».
- Запустить PowerShell с правами Администратора.
- Ввести запрос «systeminfo».
- Нажать на клавишу «Enter».
Некоторые люди ошибочно полагают, что после ввода команды в соседнем окне открывается приложение «Сведения о системе». Но это не так. Информация о компьютере представлена в интерфейсе PowerShell. К счастью, все пункты переведены на русский язык, поэтому вы сразу поймете, о каких комплектующих идет речь. Информация изложена в полном объеме, однако внешний вид консоли может отпугнуть некоторых людей. Впрочем, если интерфейс не играет для вас первостепенной роли, PowerShell надолго станет отличным способом проверки характеристик.
Стороннее ПО
Несмотря на большое разнообразие встроенных средств проверки, многие люди все чаще обращаются к помощи дополнительных программ, чтобы ознакомиться с характеристиками устройства. В этом есть рациональное зерно, ведь сторонние приложения обладают приятным интерфейсом, позволяя тем самым без труда считать даже сложную информацию. Ниже рассмотрены программы, сумевшие зарекомендовать себя лучше других.
Aida64
Эта программа способна разбить на мельчайшие составляющие характеристики вашего компьютера. Так, если стандартные средства не помогли получить исчерпывающую информацию, на помощь приходит Aida64, доступная для бесплатного скачивания на официальном сайте разработчиков.
После запуска приложения первым, на что вы обратите внимание, станет разделение интерфейса на два блока. Слева представлены пункты, обозначающие определенное оборудование компьютера, будь то процессор, Wi-Fi-адаптер или системная плата.
Как вы уже могли догадаться, чтобы узнать подробности о конкретной комплектующей, нужно кликнуть ЛКМ по ее названию. Затем в правой части экрана появится подробный список характеристик, многие из которых отсутствуют в стандартных «Сведениях о системе».
Справка. Aida64 выпускается в нескольких версиях. В частности, существует платная сборка с приставкой «Extreme». Стоимость ее использования составляет 40 $ в месяц, но для новичков первый месяц является бесплатным.
Hwmonitor
Структура этой программы отдаленно напоминает Aida64. Да, оформление здесь выполнено в устаревшем стиле, зато утилита распространяется бесплатно. После запуска вас может смутить отсутствие русского языка. Однако данный факт вряд ли станет серьезной преградой, так как каждый блок, отвечающий за то или иное оборудование, сопровождается характерной иконкой.
Главной вкладкой станет иконка компьютера с названием вашей учетной записи Windows 10. Раскрыв ее, вы получаете доступ к комплектующим. Они названы в соответствии с моделями тех или иных видов оборудования. Так, вместо надписи «Процессор» высветится лишь его название. То же самое касается видеокарты и других составляющих ПК.
Cpu-Z
Еще одна хорошая программа, способная навязать конкуренцию Aida64 с точки зрения своей популярности. Приложение выпускается как на английском, так и на десятке других языков, включая русский. Меню выглядит максимально просто и состоит из нескольких вкладок, отвечающих за ту или иную характеристику.
В отличие от Aida64 и Hwmonitor, здесь нет дерева подпунктов. Вся информация удобно распределена между вкладками, названными в духе «CPU» («Процессор»), «Graphics» («Видеокарта») и так далее. Для ознакомления с параметрами компьютера достаточно кликнуть по одному из пунктов и изучить представленные сведения.
Свойства браузера Microsoft Edge
Помимо Internet Explorer, в комплекте с Windows 10 поставляется и браузер Microsoft Edge. Функционал и параметры обоих обозревателей очень схож. Если вы отдаете предпочтение фирменному Edge, рекомендуем ознакомиться с нашей отдельной статьей, в которой собраны советы и руководства по использованию и настройке нового браузера от Microsoft.
Таким образом, вы узнали о настройках стандартных для Windows браузеров, которые помогут сделать их использование более комфортным и удобным.
Отблагодарите автора, поделитесь статьей в социальных сетях.
Свойства системы Windows
От версии к версии в операционных системах Windows изменяется интерфейс. Пользователю приходится привыкать к новому интерфейсу, что порой приводит к затруднениям в настройке системы. Однако на фундаментальном уровне, все ОС от Майкрософт ничем разительно не отличаются. И все настройки можно легко находить в любой версии Windows. Рассмотрим это на примере открытия окна свойств системы в Windows 10.
Сведения о системе
Откровенно говоря, этот способ получения информации о компьютере копирует метод, рассмотренный в самом начале материала. Правда, речь идет не об алгоритме действий, а о тех сведениях, которые появятся на экране.
Как вы помните, командной «msinfo32» из окна «Выполнить» запускается приложение «Сведения о системе». Но его можно открыть другим образом. Например, путем ввода его названия в поисковую строку Windows.
Искомая программа отобразится первой в выдаче, и вы сможете изучить технические характеристики компьютера. Не забывайте, что некоторые из них скрываются под отдельными вкладками. Тот пункт, который открывается по умолчанию, представляет лишь сжатые сведения о компьютере, в то время как для получения информации об условном разрешении экрана необходимо открывать вкладку «Дисплей».
Запуск браузеров при помощи команд из «Выполнить»
В первой таблице представлены команды меню «Выполнить», необходимые для запуска обозревателей интернета — браузеров. Для запуска основных, самых популярных браузеров, следует воспользоваться командами из таблицы ниже.
| Команда | Выполняемое действие |
| iexplore | запуск браузера Internet Explorer |
| inetcpl.cpl | свойства браузера Internet Explorer |
| microsoft-edge: | запуск браузера Microsoft Edge |
| chrome | запуск браузера Google Chrome |
| firefox | запуск браузера Mozilla Firefox |
| opera | запуск браузера Opera |
Можно открыть браузер сразу на определенном сайте. В браузерах Google Chrome, Mozilla Firefox, Opera, после названия браузера введите имя сайта, страницу которого нужно открыть после запуска программы. Введите что-то примерно следующее: «chrome vellisa.ru» (без кавычек). Для браузера Microsoft Edge потребуется ввести адрес сайта с протоколом URL: «microsoft-edge:https://vellisa.ru». Если ввести просто адрес сайта: «https://vellisa.ru» в окно «Выполнить» без названия браузера, страница сайта будет открыта в браузере по умолчанию на компьютере.