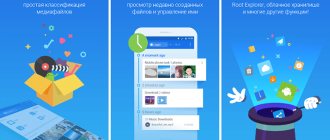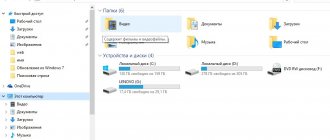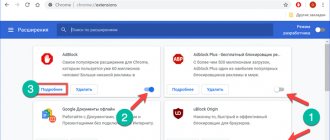Перезапуск проводника операционной системы Windows, в обще-то в некоторых случаях полезная штука: перезапуск проводника, например, поможет избавиться от глюк ОС, томительных зависаний… Думается, нынешний обзор будет выгоден для многих пользователей!
Всем нам знакома ситуация, когда некое запущенное приложение долго не открываются (либо при текущей работе случается тормоз), Windows долго думает… прежде, чем выполнить какое-либо действие: это принято называть «компьютер завис» или временное зависание в работе программ.
Это как правило происходит по причине перенагрузки процесса работы проводника (в Диспетчере задач имя файла «explorer.exe») — система перегружена: вовсе не реагирует, или замедленно реагирует на команды…
Существует несколько способов перезагрузить проводник Виндовс: варианты перезагрузки несколько отличаются в ОС 10, 8 и 7. Рассмотрим наиболее действенные для каждой операционной системы.
Мне симпатичен один из простых по выполнению, но действенных способов, однако — по порядку…
разделы поста:
- работа проводника Windows
- как перезапустить текущий процесс Проводника — варианты:
- перезапуск проводника штатными средствами Windows
- как перезапустить Проводник в Windows 7
- как перезапустить Проводник в Windows 8 (Windows 8.1)
- перезапуск проводника в Windows 10
- перезапуск проводника в Windows 10 — 2-й вариант
- Как перезапустить Проводник Виндовс с помощью клавиатуры
- Перезапуск Проводника в Windows PowerShell
- Перезапуск Проводника с помощью пакетного bat файла
- как создать файл для перезапуска проводника — с расширением .bat
как перезапустить текущий процесс Проводника — варианты:
Для перезапуска файлового менеджера (окна для работы с файлами «Мой компьютер» и пр.) возможны такие варианты:
- банальная перезагрузка компьютера;
- перезапуск проводника в рабочей среде операционной системы.
Первый вариант — ясен! все открытые процессы завершатся и вновь запустятся: Windows, а в том числе и проводник запустятся снова — тормоза обычно исчезают. Почему обычно? — об этом ниже…
Второй вариант нацелен исключительно на завершение процесса explorer.exe (перезагрузку/запуск) проводника. Важно! без полной перезагрузки компьютера.
Ну, что ж… давайте в этой подробной инструкции доподлинно рассмотрим принципиальную суть перезагрузки проводника:
Для начала узнаем, как осуществить:
Как перезапустить процесс explorer.exe
У всех, кто какое-то время работал за компьютером с операционной системой Windows (не важно какой версии) наверняка случалась такая ситуация: какая-то программа зависла и вылетела, а после этого вы видите пустой рабочий стол. Что делать в такой ситуации, когда даже нет «Пуска» на рабочем столе. Если это произошло, то скорее всего у вас завис explorer.exe.
Многие в такой ситуации перезагружают компьютер, и это действительно помогает. Но что если данные в других программах остались не сохранены? Они будут потеряны. Для того, что бы восстановить рабочий стол и меню пуск нужно перезагрузить «Проводник», а точнее его оболочку. В том, как перезапустить explorer.exe вам и поможет разобраться эта статья.
В ситуации, когда у вас нет ни меню «Пуск» на рабочем столе, ни ярлыков, ни папок виноват зависший в результате какого-то сбоя «Проводник» Windows. Перезапустить Windows Explorer и его процесс explorer.exe довольно просто. Для этого нужно просто закрыть зависший сеанс, а после запустить его заново. Но обо всем по порядку.
перезапуск проводника штатными средствами Windows
Сразу говорю: этот вариант достаточно сомнительный, потому как, сами понимаете, если работа проводника тормозит, то и работа с инструментами Виндовс будет затруднительна!
Однако это тоже вариант…
Обычно, когда проводник завис, на экране всплывает информационное окно, в котором сообщается:
Программа не отвечает…
А также предлагаются 3 варианта решения проблемы:
- Перезапустить программу.
- Закрыть программу.
- Ожидание отклика программы.
Наиболее логичным вариантом будет «Перезапустить программу» — это осуществляется средством операционной системы Windows.
Остальные опции мало действенны..
Что делать, если происходит постоянная перезагрузка Проводника Windows
Среди самых неприятных проблем с ПК можно особенно отметить неполадки Проводника. Это файловый менеджер, а также самый простой путь доступа к информации на жёстком диске. Как избавиться от перезагрузки Проводника? Такой вопрос задавали себе наверняка и вы тоже. Проблема не единична, и решить её можно при наличии сноровки и знаний. Но на пути к решению есть несколько преград.
как перезапустить Проводник в Windows 7
Для операционной системы Windows 7 действия будут следующие:
а) откроем меню «Пуск».
б) притопим клавиши «Ctrl» + «Shift», потом наведём курсор на свободное место меню Пуск и щелкнем правой кнопкой мыши (откроется контекстное меню).
в) в этом меню выбираем опцию «Выход из Проводника».
этими действиями мы запустим выход из explorer.exe На экране останутся только обои…
Через некоторое время проводник вновь запустится.
Если нет, то предпримем следующие шаги: запустим проводник снова (в ручную).
а) запустим «Диспетчер задач» — тюкнем по клавишам «Ctrl + Shift + Esc«…
б) в окне «Диспетчер задач» выбираем опцию «Файл»…
в) откроется окошко опций: в контекстном меню выбираем «Новая задача (Выполнить…)…
В окне создания задач вводим либо explorer либо explorer.exе — «ОК».
Так возможно перезапустить проводник в семёрке Виндовс.
Готово!..
Подробнее о конфигурации системы — утилита «Выполнить»
полезные команды для утилиты Выполнить
Полная подборка важных «горячих клавиш» и запросов к системе Windows
Сводка полезных сочетаний клавиш для Windows 10
работа проводника Windows
Проводник работает: Рабочий стол (панель инструментов), меню «Пуск» и все наши действия с файлами и папками обусловлены в проводнике.
- Как создать пустой файл в системе Windows для новичков
А раз так, то всякие тормоза при выполнении неких действий в среде ОС Windows, как правило вызваны сбоем в работе проводника.
Итак, чтобы наша система — когда вдруг тормозит — заработала как и прежде, без раздумий, скоро… целесообразно выполнить перезагрузку проводника Windows.
перезапуск проводника в Windows 10
В операционной системе Windows 10 перезапустить проводник возможно таким нехитрым образом:
Наводим курсор на панель задач — притопим клавиши Ctrl + Shift, а затем тюкнем правой кнопкой мыши по свободному месту на всё той же панели задач.
В открывшемся контекстном меню выбираем «Выйти из проводника»…
Чтобы запустить проводник Виндовс вновь:
- «Ctrl + Shift + Esc» запускаем диспетчер задач…
- Как только откроется «Диспетчер задач», притопим «Ctrl + Shift + F10«…
- при подсвеченном «Файл» тюкаем «Enter»…
- в контекстном меню жмём «Запустить новую задачу»…
- в создании задачи вводим explorer и — сакраментальное «ОК»…
Устранение ошибки «Проводник не отвечает»
Чтобы избавиться от ошибки «Проводник не отвечает», нужно постараться правильно определить причину появления сбоя. Чаще всего происходит аварийное закрытие программы в следующих случаях:
- нехватка оперативной памяти. Вполне возможно, что компьютер устарел или просто слабенький, а современные программы потребляют все больше ресурсов RAM. Решение проблемы в этом случае — приобрести дополнительную планку памяти;
- также проблема может быть вызвана работой программ, конфигурация которых не совпадает с параметрами компьютера, что приводит к системным конфликтам. Пользователю необходимо проверить системные требования сторонних программ и все несоответствующие удалить;
- проводник может зависать всякий раз при нажатии правой кнопкой мыши. Обусловлено это переизбытком компонентов в контекстном меню. Для решения проблемы рекомендуется установить стороннее приложение наподобие Windows 7 Manager. С его помощью можно редактировать контекстное меню.
Важно! И, пожалуй, универсальный способ попробовать решить проблему — это перезагрузить компьютер.
Проводник во всех операционных системах Windows — это их неотъемлема составляющая, предназначенная для выполнения большого спектра системных процессов. Нарушение ее работы неизбежно приведет к багам, подвисанию и снижению производительности ПК. Для решения проблемы рекомендуется воспользоваться одним или несколькими вышеописанными способами.
перезапуск проводника в Windows 10 — 2-й вариант
Перезапуск проводника в операционной системе Windows 10 при помощи Диспетчера задач…
перезапустим проводник такими простыми шагами))
- в меню Поиск вводим «Диспетчер задач»…
- в диспетчере задач, во вкладке «Процессы» отыщем «Проводник»…
- кликнем по строке проводник левой кнопкой мыши и далее по кнопке (внизу) «Перезапустить»…
Правильное закрытие «Проводника»
Наверняка все привыкли закрывать файловый менеджер так же, как и любую другую программу в Windows — путем нажатия «крестика», а если он зависает, обращаться к «Диспетчеру задач» для принудительной остановки процесса. При этом далеко не все знают, что из «Проводника» можно именно выйти. Для этого достаточно зажать клавиши «CTRL+SHIFT», кликнуть ПКМ на панели задач и выбрать последний пункт контекстного меню, который ранее там отсутствовал – «Выйти из проводника».
Как перезапустить Проводник Виндовс с помощью клавиатуры
Данный способ равно отработает в операционных системах Windows 10, 8 и Windows 7.
Этот вариант на тот случай, когда на компьютере ввиду зависания системы не работает (не откликается) мышь.
Для решения задачи используем клавиатуру: перезапустим процесс работы Проводника в Диспетчере задач Windows.
Шаги:
- притопим одновременно клавиши клавиатуры «Ctrl + Shift + Esc«…
- откроется окно Диспетчер задач; вкладка Процессы…
- навигация по разделу: клавиша «↓» (стрелка вниз) перемещаемся до строки explorer.exe (это для Windows 7) либо «Проводник» (для Windows 10, Windows 8, Windows8.1)…
- для завершения процесса ПРОВОДНИК тюкнем «Delete» (либо Del)…
В следующем окне диспетчера задач тюкнем клавишу «Enter». или Завершить процесс…
Проводник остановится (отключится).
Как понимаете, теперь нужно запустить проводник…
- клавиши клавиатуры «Ctrl + Shift + F10«…
- в диспетчере задач Windows обозначится Файл; жмём «Enter«…
- и далее жмём клавишу «Enter«…
- в «Создать новую задачу», (как было описано выше по тексту) в поле «Открыть» введите «explorer«…
- т вновь «Enter«…
Проводник будет запущен.
Как исправить не работающий Проводник в ОС Windows 10, 9 способов запуска
Если не работает или исчезает Проводник в ОС Windows 10, значит, произошел компьютерный сбой, ставший причиной неполадки. Подобная проблема возникает не часто, поэтому ее появление вызывает удивление даже у опытных пользователей. Всем, впервые столкнувшимся с такой неисправностью, рекомендуется просто перезагрузить ПК. Если проблема не исчезла, нужно попробовать решить ее другим методом.
В чем причина ошибки?
В результате компьютерного сбоя может возникнуть неполадка в работе Проводника Win 10. В случае возникновения ошибки с функционированием Проводника (не запускается, внезапно исчезает) нужно определить причину неисправности и приступить к ее устранению. Решить проблему можно самостоятельно, без помощи специалиста.
Список основных причин сбоя в работе Проводника:
- компьютерный глюк;
- не запущен процесс под названием «Explorer»;
- повреждены системные файлы;
- не установлены последние обновления из виндовского Центра обновления;
- установлены (с ошибками) обновления, вызывающие компьютерный сбой;
- на главном диске мало свободного места и много мусора;
- на системном накопителе огромное количество не удаленных временных файлов;
- активность вирусов;
- на накопителе много лишних программ.
Важно! Желательно созданные документы и скачанные из интернета файлы не хранить на Рабочем столе. Все эти элементы попадают на главный диск С и перегружают его. Время от времени нужно проверять, сколько свободного места осталось на системном накопителе. При критических значениях нужно проводить очистку главного диска и удаление лишних программ.
Как исправить Проводник, если он не отвечает?
Если ошибка возникла впервые, нужно закрыть все программы и перезапустить ПК. Возможно, это компьютерный глюк. Простая перезагрузка ноутбука поможет решить эту проблему. Если после перезапуска ПК ничего не меняется, нужно попробовать исправить неполадку другим методом.
Перезапуск Проводника в Windows PowerShell
Другой вариант — перезапустить Проводник возможно через Windows PowerShell:
В поиске введите имя: Windows PowerShell
- запускаем Windows PowerShell от имени администратора.
- в Windows PowerShell потребуется последовательно выполнить две команды: 1-я команда завершает процесс проводника, а 2-я вновь запустит Проводник на компьютере.
…команды такие:
taskkill /f /im explorer.exe start explorer.exe
…более подробно, как работать с Windows PowerShell описано по ссылке ниже:
Из этой статьи узнаем, как посмотреть лицензионный ключ продукта Windows 10 (OEM-ключа) — ShowKeyPlus, PowerShell
Как восстановить Explorer через PowerShell
Как открыть планировщик задач Windows 10 и других версиях ОС
PowerShell в Windows 10 — это встроенный удобный инструмент, который используют для управления системными процессами. Чтобы перезапустить проводник с его помощью, потребуется выполнить следующие действия:
- Запустить утилиту PowerShell через «Пуск», отображается она в списке служебных программ. Для упрощения поиска в поисковой строке достаточно написать название программы и нажать на клавиатуре «Enter» для начала поисков. Также можно воспользоваться комбинацией горячих клавиш «Win + R», в отобразившемся окне «Выполнить» прописать команду «cmd».
- В отобразившемся окне ввести команду «taskkill /F /IM explorer.exe», затем для ее запуска на клавиатуре нажать клавишу «Enter». После произведенной манипуляции с экрана исчезнет директория панели задач, что будет свидетельствовать о том, что процесс explorer.exe остановлен.
- В следующем шаге пользователю потребуется запустить процесс повторно. Для этого вводится команда «start explorer.exe». Панель задач отобразится снова.
Как при помощи PowerShell закрыть процесс explorer.exe
Обратите внимание! Запускать PowerShell и командную строку необходимо на правах администрирования, в противном случае могут возникнуть системные конфликты, и требуемые операции не будут выполнены.
Как запустить проводник через программу PowerShell
Перезапуск Проводника с помощью пакетного bat файла
Этот способ мне более симпатичен, так как не требует лишних манипуляций. То есть отработает — закроет и запустит проводник по требованию пользователя (хотя и этот вариант имеет свои минусы).
Для возможности быстрого перезапуска проводника нам потребуется: самостоятельно создать специальный файл с расширением .bat
Начинка файла: эти строки нужно добавить в текстовый документ файла.
taskkill /f /IM explorer.exe start explorer.exe exit
Файл автоматом (по требованию) в нужный момент закроет и снова запустит проводник…