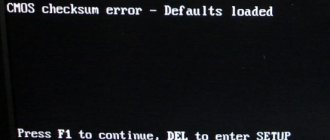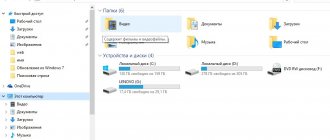Slow performance of Windows Explorer when opening folders, even if enough time has passed after the system boots for all background services and programs to start, can be a completely natural phenomenon on computers with older HDDs. The reason for this is the low data transfer speed and the outdated interface for connecting old HDDs. But if the system explorer is slow on computers with modern HDDs, this is already a cause for concern. On modern computer devices, even if they are budget laptops with regular hard drives, access to data in the Explorer window should be instantaneous. If Explorer slows down when opening folders, and the task manager does not show 100% load on system resources, first of all you need to conduct an anti-virus scan to either fix the problem or make sure that there is no malware on the computer that could be causing the freeze conductor. If there are no viruses or other malicious objects in the system, and Windows Explorer freezes briefly when opening folders, only for a couple of seconds, and “Running” is visible in the address bar of Explorer, this problem may have several possible causes. Let's look at them.
Faulty removable media
The work of the explorer can be slowed down by faulty removable media connected to the computer - flash drives, SD cards, DVDs, USB-HDD, network storage, etc. When you connect them, the computer will try to read data from faulty media, and freezing the conductor for a couple of seconds will be the best outcome of the situation. In the worst case scenario, the system may freeze, and the only option left is to perform a hot boot. It is necessary to test the operation of the explorer without connected removable devices, and if everything is in order, then you need to deal with removable media.
Change download folder classification
When we create a folder and add items to it, depending on the Type of items in that folder, Windows automatically sets the type for images, media, music, etc. But in the case of downloads folder, there are random files of all types. Sometimes Windows automatically sets it to "Images" even if not all files are images. This happens because Windows tries to create default thumbnails for media that are in your Downloads folder, even if none of them are media files.
To fix this, we need to change the folder type to “Common Items” so that Windows does not think of it as an images folder and opens quickly. This is changed in the download folder properties.
- Right-click your downloads folder and select Properties.
- Go to Customize
- In the Optimize this folder , set it to Common Items.
- Also check the settings " Also apply this template for all subfolders" and press apply and then
Hard drive problems
Windows Explorer may freeze if there are problems with the hard drive - if the HDD overheats or other problems occur. One of these problems is data transfer errors via the SATA interface of the hard drive. In this case, Explorer freezing may be further accompanied by opening the contents of the folder with gradual slow rendering of file icons, as well as the periodic appearance of the Windows blue screen of death. What errors can occur when transferring data via the SATA interface? Usually these are problems with the connection between the hard drive and the motherboard - broken contacts or damaged wires, a SATA data cable (may be worn out or defective from the start), damaged SATA ports on the motherboard or on the hard drive itself. It may be that the SATA data cable simply came loose due to vibrations during computer operation. You need to turn off the computer, open the case and firmly insert the cable connectors into the SATA ports on the motherboard and hard drive.
SATA Hard Drive
If this method does not solve the problem, you need to check the disk using the standard Windows Chkdsk utility. If the results of the latter are futile, then you need to diagnose the hard drive using SMART technology. You can read about it itself, about the programs with which SMART diagnostics are carried out, as well as about deciphering the values of its indicators in a separate article on the site. All the programs discussed in this article display the temperature of hard drives, and one of them, CrystalDiskInfo, also includes the ability to monitor the temperature, change its critical values, and turn off the computer when these values are reached.
But, let's return to one of the possible reasons for Windows Explorer freezing - an error in data transfer via the SATA interface. For example, in the SMART diagnostic results of the HDDScan program, this error will be listed as “199 Ultra DMA CRC Error Count”, and the number of errors that occurred when transferring data via the SATA interface will be represented by the worst value of the parameter.
The Hard Disk Sentinel program is a product aimed more at ordinary users rather than professional system engineers, and in its window we will see a detailed description of the problem, as well as a specific number of data transfer errors over the SATA interface. Plus, Hard Disk Sentinel, as we see in the screenshot below, provides recommendations on the detected problem.
Hard Disk Sentinel
What should you do if, when diagnosing your hard drive, errors in data transfer via the SATA interface are detected? An easy outcome for this situation could be replacing the SATA cable, because it costs a penny. If you have another SATA cable available, for example, borrowed for a while from another computer, you can replace the current cable with it to test the operation of Windows Explorer and view SMART diagnostics. If the problem is not in the cable, the next step is to test the SATA port on the motherboard by reconnecting the cable to another SATA port. The worst outcome of the situation is damage to the SATA port on the hard drive. You can check this by connecting the drive to another computer. If in this case, during the SMART diagnostics, an error in data transfer via the SATA interface is displayed, the hard drive must be taken to a service center, having first saved important data on an alternative medium.
Causes of the problem
Many browsers and utilities use the system "Downloads" folder by default when downloading files and programs. This folder is located on drive C; On Windows 10 computers, this folder may be called 'Downloads' or 'Download'. You can find it in File Explorer or in the This PC console.
The directory does not open or opens slowly for one of the following reasons
- Computer crash.
- System files are damaged.
- There are many unnecessary programs or documents (that have not been cleaned for a long time).
- There is no option in Properties to make it open faster.
- Properties" is not optimized for common items.
Important: If your system often freezes when opening Downloads, this means that the directory is full. If you download applications or documents from the Internet, we recommend setting your settings to a different download location (other than your primary C drive).
Alternative to Windows Explorer
What should owners of old, slow HDDs do, as well as those whose hard drives have been abandoned at the service center or have been charged for repairs in an amount that makes it unprofitable to resuscitate the device? A temporary solution as an alternative to Windows Explorer can be to work with file managers. Of course, they will not solve the problem of drivers inserted into the drive of scratched CD/DVD discs and similar causes of freezing and braking of the conductor. But, if the hard drive with its problems can work for some more time, file managers will somewhat speed up access to data. For example, the popular file manager Total Commander, among its functionality specifically for slow HDDs, provides for partial or complete refusal to display file icons in favor of faster access to data.
Total Commander
Installing the latest update for Windows 10 with possible fixes for the problem
You can fix the problem by installing an update for the operating system. You can do this as follows:
- The user needs to go to the “System Settings” section through “Start”, and then go to the “Update and Security” tab.
- The next step is to go to Windows Update and check for important updates and run them.
- Also, sometimes installing an update may require uninstalling old upgrades. To do this, the user just needs to go to the “View update log” tab, and then delete system files through the context menu.
If all the above steps were completed correctly, then all software components of the operating system will be updated. It is quite possible that the bugs were also eliminated.
Updating software components via Windows Update
Explorer in all versions of the operating system is designed to perform a large number of functions. If it cannot be opened, or it does not work correctly, then this will inevitably have a negative impact on the performance of the operating system as a whole: decreased performance, freezes, and a large amount of time will be spent processing the command. To solve the problem, just use one of the instructions described above.
Run a system file scan
If you can't open your Downloads folder at all, your system files may be damaged. System File Checker fixes corrupted system files. So this can also fix the downloads directory. You can use the SFC utility on the command line as follows.
- Open the SFC utility by pressing the Windows key + X hotkey and selecting Command Prompt (Admin) .
- Type “DISM.exe /Online /Cleanup-image /Restorehealth” and press Enter before starting the SFC scan.
- Then type 'sfc /scannow' in the command prompt and press the return key. The scan will likely take up to half an hour.
- Restart Windows after scanning if WRP repairs damaged files.
Removing junk from the system
If directories on the Desktop still do not open, it makes sense to clear the internal storage of garbage. It may be that the hard drive is full and is causing the problem.
Advice. To automate the cleaning process, you can use CCleaner.
Cleaning the Desktop
When performing manual cleaning, you first need to get rid of unnecessary files on the main screen. There are probably old notes, pictures and empty folders lying around here. All this needs to be removed.
Emptying the Trash
Deleted files are stored in the Recycle Bin for a long time. They continue to take up free space on the internal drive, and therefore make it difficult to open other folders on the Desktop. Right-click on the “Trash” icon and select the “Empty” option.
Removing unnecessary programs
While using a computer, a person installs a bunch of programs. Over time, many of them cease to be useful, and therefore it is recommended to get rid of such software in a timely manner.
Instructions for removing applications:
After cleaning your PC of unnecessary software, you should reboot the device to eliminate residual files.
System Restore
If nothing helps restore the functionality of the folders on the Desktop, you will have to roll back the OS settings. When performing this operation, previously saved files will be erased, so you need to take care of creating a backup copy in advance.
At the end of the preparatory stage there will be:
To avoid deleting files or creating a backup copy, in the “Special download options” section, click on “Restart now”. The computer will turn off, and the next time you turn it on you will be prompted to diagnose problems.
Source
Solved: the download folder does not open
Run a system file scan
If you can't open your Downloads folder at all, your system files may be damaged. System File Checker fixes corrupted system files. So this can also fix the downloads directory. You can use the SFC utility on the command line as follows.
- Open the SFC utility by pressing the Windows key + X hotkey and selecting Command Prompt (Admin) .
- Type “DISM.exe /Online/Cleanup-image /Restorehealth” and press Enter before starting the SFC scan.
- Then type “sfc /scannow” in the command prompt and press the return key. The scan will likely take up to half an hour.
- Restart Windows after scanning if WRP repairs damaged files.
Delete files in downloads
Folders open more slowly when they contain a lot of files. Some files in the Downloads section may even cause File Explorer to crash when you try to open the folder. So, removing files from downloads will certainly speed up that directory and may even fix it if it won't open.
If your Downloads folder mostly contains software installers and other files you don't need, you can quickly erase its contents using Autodelete Cyber-D. This is a software that allows users to quickly delete old files in a directory with date filters. You can then run Auto Delete to automatically delete files in a folder that have been saved in Downloads for longer than a specified period of time. Here's how you can delete files using Autodelete.
- Click Downloads on this Softpedia page. If you cannot open the default Downloads folder at all, you also need to select an alternative download directory with your browser settings.
- Open the Autodelete installation wizard to add the software to Windows.
- Open the Cyber-D automatic removal window shown directly below.
- Click Add Folders to select a download directory.
- Then click Date Filters to open the filter settings shown directly below.
- You can set Auto Delete to delete files older than a month by dragging the days bar down to 30 days. Autodelete will then delete all files stored in downloads for more than a month.
- Click the Save and then click Yes to delete the files.
- You can also erase files by clicking the “Perform Auto Delete” shortcut on your desktop.
— RELATED: Full Fix: Windows Store games won't download on Windows 10
Optimize your downloads folder for common items
An unresponsive Downloads folder is often caused by automatic folder type detection, which automatically optimizes directories for specific file types. The Discovery folder is great for Videos, Pictures, and Music folders, which contain one very specific file type. However, it doesn't work very well for the downloads directory, which contains more variable files. So the folder detection may be more of a bug that is significantly slowing down the loading time of the downloads folder.
Explorer doesn't provide an option to turn off folder discovery. However, you can still customize which files it optimizes downloads for. Optimizing downloads for shared items may fix this folder. Here's how you can configure folder discovery settings.
- Click the File Explorer button on the Windows 10 taskbar.
- Right-click on the download directory and select Properties .