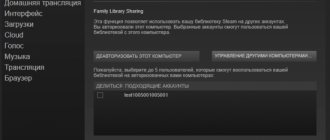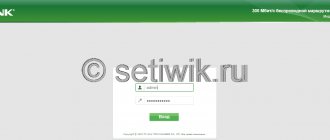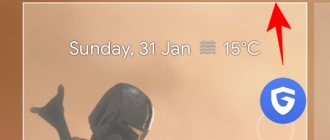In the summer of 2014, the Cupertino team introduced the iOS 8 operating system. One of its features was the appearance of a feature Family Sharing. It made it possible to share purchased content with other family members and avoid purchasing the same applications on several gadgets in the house.
With the development of the Apple ecosystem, this option has acquired a large number of additions and features. Now let’s look at this feature and look at all the nuances of its operation.
What it is?
Family Sharing is a kind of shared content storage. It allows users who are connected to a parent account to use all the content that they have purchased for free.
This function is also great for finding one of the linked devices if it has been lost.
In general terms, family access to iCloud and applications allows you to avoid blocking your device for actions that violate security policies. Namely, using one account on several devices.
"In the family" way to share purchases and subscriptions
Currently, the only way to share any type of purchase or subscription is through the Family feature. Thanks to this, you can have up to 6 people in one group where you can share different expenses. While this name seems only suitable for family members, it can also be opened up to include friends. This way, anyone who participates in the group can enjoy various services while paying much less money.
Obviously, in addition to sharing these types of services, it can also be used to manage children thanks to its parental control features. It also integrates well with Search to share the location of devices, making them always available on a map, which is especially convenient for seniors.
How does he work?
Family Sharing helps the manager account not only distribute their purchases to connected users, but can also serve as a regulatory role. It looks like this:
- for example, you set up family access on your child’s iPhone;
- at one point he decided to buy some application;
- a notification will be sent to your phone that one of the accounts connected to family access has requested permission to purchase a certain product in the Apple Store;
- Then you can either view the request and accept it or reject it.
It's also worth keeping in mind that any purchase made by a non-parent account will be charged to that account, not the account that purchased the content.
Add communication restrictions
It is also important to control with whom and when the child communicates. Restrictions can be set for Phone, Messages, FaceTime, and so on. There are two reasons to use this. On the one hand, a child can overuse conversations with friends, which will definitely distract him from home and school issues. On the other hand, today there are enough attackers on the network who can use calls and messages to obtain illegal benefits. There are scammers who organize calls with reset from paid numbers - if you call back to such numbers, an impressive amount will be immediately debited from your account.
How to do this: open “Settings”, go to the “Screen Time” section, expand the “Communication Restrictions” menu - here you can select someone with whom you can communicate even when the iPhone is sent to “Rest” mode.
Key Features of Apple Family Sharing
Now it’s worth understanding the main advantages of this service. Below is a detailed list of them.
- Once connected to the sharing system, linked accounts will be able to use the Family Photo Stream feature. It provides the ability to share photos between all family members.
- Another advantage of Apple Family Sharing is the quick synchronization of the calendar between all devices that are part of the bundle. In this way, an adult user can control the daily routine noted in the child’s application. He can also make various changes there without being nearby, and create general alerts that will work on all linked devices.
- Once you set up Apple Family Sharing, you can transfer apps purchased from the App Store, music and movies from the iTunes Store, and books purchased to your library between devices.
- You can purchase an Apple Music subscription for the whole family. Thus, by paying it just once, you will allow each linked account to get free and unlimited access to a large-scale media library.
- The previously mentioned function of requesting permission to purchase any software is very useful.
Another useful feature is monitoring the location of the owner of a smartphone that is connected to Apple Family Sharing. This is done quite simply:
- - launch the built-in software named “Messages”;
- — find the contact whose location you want to know and click on the button for detailed information about him;
- — then a map will appear on the screen, where all the devices that are connected will be displayed. But there is also a minus here. Geolocation tracking occurs without warning. This means that surveillance can be carried out in secret. Hence, not only can this ruin the relationship, but it can also help track the owner of the device in case the Apple Id gets hacked.
Confirm download with purchase request
Ask to Buy sends a notification to all your Apple devices when your child tries to download content from iTunes or the App Store. You can then click "Accept" or "Decline" on that notification to choose whether to allow them to download media or not.
This is a good way to avoid surprise iTunes bills since any purchases they make are dependent on Family Organizer's payment method. It's also an easy way to prevent your kids from downloading apps, songs, movies, TV shows, or books you don't want to have, since they need to ask permission first.
The purchase request applies to both free downloads and paid purchases. This way, your child always needs your permission before you receive a new application.
Apple allows you to automatically request a purchase when you create an account for children. But you can also turn it on or off for everyone under 18 in the Family Sharing settings:
- Open the Settings app and go to > Family Sharing.
- Click on your family member's name and toggle the "Request Purchase" option.
- When you receive a request notification, tap it to view the app or media your child wants to download.
Add the Gift Card Balance to your child's account
When you approve purchases for your child, Apple accepts payment using Family Organizer's primary payment method. If you don't want this to be the case, you should purchase an iTunes or App Store gift card and add that balance to your child's account.
Any future purchases you approve will be taken from your child's Apple ID balance. When everything is used up, the payment reverts back to the Family Organizer payment method.
Are there any nuances?
Of course, a very positive subject of discussion always has negative sides. One of them is the limit on the number of Family Sharing groups. The problem is that the parent account is given only two consecutive attempts, during which it can add or remove members and connections.
If both of them have been exhausted, then you will have to wait exactly one calendar year before creating family access on the iPhone again. Thus, it would be better to simply promptly delete users who should not be part of the network or not create a community at all.
Enable content privacy restrictions
After enabling Screen Time, you need to consider restrictions on the content you use. Whether to do this or not is up to you. Many people do not want to in any way infringe on their child’s access to information, because he will still be able to find everything “interesting” on social networks or messenger groups.
How to do this: open “Settings”, go to the “Screen Time” section, expand the “Content and Privacy” menu, turn on the “Content and Privacy” switch.
How to enable and configure?
Before you start working with this function, you should check the version of your smartphone’s operating system, since family sharing can only be used on devices with iOS version 8 or higher. If there are no problems with this, then you can proceed to the procedure algorithm itself.
- Launch the standard application on your phone called “Settings”.
- There, proceed to the very first section, on which your account name will be written.
- After the transition, find the line named “Family Sharing” and activate it to get started creating a group.
- As soon as you do this, a key will appear asking you to start working. Click on it.
- Next, you will be asked to customize your photo. If you do not consider it necessary to do this now, then simply click on the “Later” button;
- Now we will figure out how to set up family sharing from Apple. A window will appear on the screen in which you will need to enter the Apple iD of one of your family members.
- The next step is to set up a payment method for future purchases. If your card is already linked to your account, you can simply proceed to the next step. Otherwise, bind it.
- Now you need to determine whether users can receive information about the location of the devices of all those family members whose accounts are linked to the group.
- At this stage, the main settings are completed. Now you can start adding users to the community. They will become members of the group after they accept the invitation sent by you as the organizer.
Now it's worth understanding some important points regarding Apple Family Sharing.
Prevent the use of built-in applications
You have the ability to restrict the use of most built-in applications - for example, prohibit opening the Safari browser, taking photos using the “Camera” or listening to podcasts in the application of the same name. The latter contains a lot of conversations on adult topics that are not suitable for a child.
How to do this: open “Settings”, go to the “Screen Time” section, expand the “Content and Privacy” menu, select “Allowed applications” - determine the necessary software.
Appointment of a second parent
This function will be useful in cases where the creator of a working group is busy and cannot regulate any issues. Instead, another user assigned as a parent can do this. To register such a role, you must do the following.
- Open the standard application on your smartphone called “Settings”.
- Next, go to the very top section of the new window, your name will be written on it.
- After its activation, you will be taken to a new page. There, go to the subsection named “Family Sharing”;
- Now a list of users who are members of the current group will appear on the screen. Select who you want to make a parent and toggle the toggle next to their name.
- In the next step, select the appropriate action from the available options.
Now that you are unable to do so, another user will answer shopping requests and manage all calendars and media.
Part 4: Best iCloud Family Sharing Alternative: iPhone Transfer
If iCloud Family Sharing does not work on your iPhone, Apeaksoft iPhone Transfer can meet your needs.
- Share any data between iPhone and PC or other iOS device.
- Supports photos, videos, contacts, messages, call history and more.
- Rely on a physical connection to exchange data without any Internet requirements.
- Compatible with all iOS devices and iOS systems.
In short, iPhone Transfer is the best alternative to iCloud Family Sharing.
How to hide purchases from all participants?
The next important step in the instructions on how to create family access on an iPhone will be to hide specific purchases from all users who are in the group. To organize this, you need to use iTunes. The operating algorithm is as follows:
- run the program on your computer and synchronize your smartphone;
- then open the drop-down menu of the tab called “Account” and select the line named “Purchases”;
- Now navigate through the sections to find the purchase you need;
- as soon as it is detected, move the cursor over it - a cross will appear on the icon, click on it;
- After this action, a window will pop up warning you about hiding the selected purchase.
Track your child's location
Keep track of your kids' whereabouts using the Location feature in Family Sharing. If your child's device is set up to share their location with you, you can always find out where they are using the Find My app.
This time, the easiest way to set up location sharing is directly on your child's device:
- Open the Find My app on your child's iPhone or iPad and go to the People tab.
- Tap Share My Location and sign in to your Apple ID to send an invite to yourself. Choose to share endlessly.
- You will now be able to see your child's location in the Find My app on your device. You can share your location with them if you want.
To prevent your child from hiding their location in the future, return to the content and privacy restrictions above and select "Don't Allow" for the "Share My Location" option. This prevents your child from editing the sharing settings on their device.
How to do the opposite?
It may also happen that some purchases were hidden by another user. To correct the situation, follow these steps:
- Launch iTunes on your computer and sync with your smartphone.
- Open the drop-down menu of the tab called “Account” and select the line called “View.”
- Next, simply scroll to the iTunes cloud service management section. Once you reach it, press the key labeled “Manage.” It will be located on the right side of the screen.
- Now click on the purchase that was hidden. Then click on the “Show” button located below it.
Hide unwanted results from Siri
Another unobvious source of unwanted content is the Siri voice assistant. He can be asked to find almost any information on the Internet, which may not always be 100% censored. For example, it may use inappropriate language.
How to do this: open “Settings”, go to the “Screen Time” section, expand the “Content and Privacy” menu, select “Content Restrictions”, define the necessary settings for the Siri menu section.
How do I disable family sharing?
The last and one of the most important questions regarding this function. To delete a group, you need to repeat the algorithm presented below.
- Launch the standard application called “Settings” on your smartphone;
- Then go to the top section with your name;
- There, activate the item named “Family”;
- Now just click on the line with your name and confirm leaving the family. Or you can remove any family member by simply clicking on their name and selecting the function named “Delete”.
Block unwanted sites on the Internet
You can also protect your child from unwanted sites on the Internet in the Safari browser - for this to fully work, you need to remove other applications for Internet surfing and limit the installation of software from the App Store. There is a built-in filter for adult sites, as well as a white list of resources that you can fill out yourself. For example, you want your child to be able to access only a few specific pages on the Internet - you just need to add them to this menu after selecting the appropriate item. This is not a panacea, but it will reduce the risk of ending up on an unwanted site.
How to do this: open “Settings”, go to the “Screen Time” section, expand the “Content and Privacy” menu, select “Content Restrictions”, define the necessary parameters for the “Web Content” menu section.