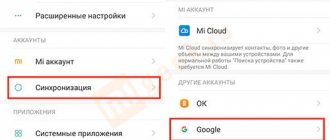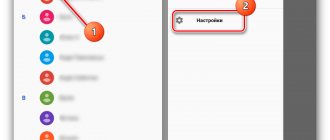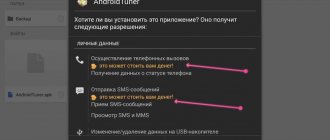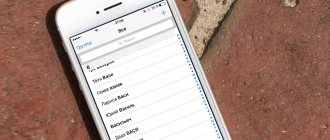Deleting data from Android
Android is the most common operating system for smartphones. There are several ways to delete all data from an Android phone.
Through system settings
This option is the simplest and works with any version of the system and shell (if available). Algorithm of actions:
- Go to the “Restore and reset” item in the smartphone settings.
- Find the section responsible for resetting data.
- Press the reset button. Additionally, you may need to check the boxes to delete user data.
All system information is deleted, including the cache. This method will help resolve the issue of how to delete cached data on your phone.
Via Recovery mode (or Factory mode)
Sometimes the smartphone freezes, and it is impossible to get to its settings and the data reset option. In such situations, the option of deleting data through Recovery mode is used. To enter this mode and start the reset procedure, you need to:
- Turn off your smartphone.
- Press and hold the power button together with one of the volume keys. If this method does not work, then you will have to look for the one that is needed for a specific device. The only differences are in the buttons held.
- The device will start and a special mode menu will be displayed. The volume buttons are used to move through the items, and the power key is used to confirm the selection.
- Select the line “Wipe data/factory reset”. If it is not there, then it may be called “Clear eMMC”.
- We confirm the decision to reset the settings and wait for the procedure to complete and reboot.
How to completely erase your Android phone before selling it
Vladimir Bezmaly
Thinking about selling or recycling your Android device? It is important to make sure that you erase all your data so that you do not give your personal information to someone else.
So, a new Android phone or tablet has just caught your attention and you want to upgrade to the latest version as quickly as possible. But what do you do with your old device? A number of options are available. You can give it away, put it up for sale or recycle it.
Whatever decision you make, it is important that all your personal data is completely deleted before deleting it. You don't want to accidentally give your personal information to someone else. Storing personal data on an old device can expose you to security and privacy risks.
So, how to properly erase data from your old Android device without risking leaving behind residual data? Is it enough to just delete files or do a factory reset?
Simply deleting files and resetting settings is not enough!!!
Many people perform a factory reset to wipe everything off their Android device before throwing it away or reselling it. But the problem is that a factory reset doesn't actually remove everything. According to a recent study conducted by the University of Hertfordshire in conjunction with Comparitech, it was found that it is still possible to recover photos, emails, text and other documents from a reset Android device.
Contrary to popular belief, when you delete a file from your phone's memory, SD card, or computer's hard drive, the file is not actually deleted. Permanent data erasure goes beyond basic file deletion commands, which only delete direct pointers to disk sectors containing data, and makes data recovery possible using conventional software tools.
The operating system (Android, Windows, etc.) uses a concept called indexing to keep track of where files are stored on the device. Every file in your device's memory or storage has a pointer that tells the OS where the file's data begins and ends. This is very similar to the index page in textbooks. When you delete a file, the OS removes the pointer to that file (similar to erasing page numbers from a textbook's table of contents) and marks the sectors containing the file data as accessible. From a file system perspective, the file is no longer on your storage device, and the sectors containing its data are considered free space. However, as long as the OS does not write new data to the sectors containing the file's contents, the files can still be recovered. A file recovery program can scan your device for these deleted files and restore them.
So if you are thinking about disposing of your old Android device, make sure you delete your personal data properly. In this article, we'll show you how to safely erase your personal data from your old Android device before selling or recycling it to ensure there's no residual personal data on it. Below are five important steps you need to take to securely erase your data and counteract residual data. We'll go over each step in detail.
Here's how to completely wipe your Android phone before selling it:
- Back up your data
- Encrypt your data
- Overwrite with unnecessary data
- Delete your accounts, SIM card and memory card
- Perform a factory reset
Back up your data
The importance of backing up everything on your phone before wiping it cannot be overstated. Ideally, if Google Drive backup is enabled, device settings, apps and app data, SMS, call history, and contacts are automatically backed up and synced to Google Drive. Otherwise, you will need to manually back them up.
Here's how to back up your data on any Android device:
- You don't have to worry much about backing up your email. You can easily recreate it on your new device. Most email settings store copies of downloaded emails on the server. If you're not sure about this, simply log into your email on another device to confirm your backups are on the server.
- When it comes to apps, Google keeps a record of all the Android apps you purchase. While you're moving to another Android device, you can download them again on your new phone for free. Moreover, Google can also help you sync all your apps with your account. If this mode is not already enabled, you can enable it by going to Settings >> Accounts >> Turn on automatic data syncing. After that, go to Settings >> System >> Backup >> Enable Google Drive Backup. Some applications may have their own cloud backup storage. Others, like WhatsApp, rely on Google Drive if enabled. This will ensure that all your data is ready to unbox when your new phone arrives.
- One of the most important things you should back up is your contacts. Luckily, Google makes backup really easy. By backing up all your Google Contacts data, your contacts will follow you everywhere and sync with every new Android device. If you don't already use Google Contacts, you can set it up by going to Settings >> Accounts >> Google Account >> Account Sync >> Enable Contacts. See Figure 1 below.
- Another important piece of data you want to save is your photos, videos, and music. There are several ways to do this, but the fastest and most effective is to connect your phone to your PC or Mac using the USB cable that came with your phone. Mac users may need to install a small app called Android File Transfer for this to work. Once connected, you will find all your photos and videos in the DCIM folder, and your music files in the Music folder. Now you can simply copy these folders to your computer.
- What about all your text messages, call logs, system settings, calendar events, playlists, browser bookmarks, etc.? To back them up, you can use a third-party backup tool like Backup Your Mobile or My Backup Pro, which allows you to back up your data to the cloud or to a memory card and sync it to your new device.
Figure 1: Screenshot showing how to back up to Google Contacts.
Encrypt your data
Encryption turns your personal data on your device into an unreadable or encrypted format; this means that even if someone tries to recover your data, they will not be able to access it. This step is necessary to ensure that if by some miracle a skilled hacker is able to obtain your erased data or some remnants left after a hard reset, they won't be able to figure it out. Anyone trying to access the encrypted data will need a special key (PIN, password, or lock screen pattern) to decrypt it, which of course they don't have.
Most Android users rarely encrypt their phone data, probably due to ignorance or fear of reduced performance. It's estimated that only "10 percent of the world's 1.4 billion Android phones were encrypted, compared to 95 percent of all iPhones." But these days, it seems like new Android devices come with encryption enabled by default. If your device is new enough (Android 6.0 or higher), it should almost certainly be encrypted by default. But if you're getting rid of an older Android device, this may not be the case.
If your phone doesn't have encryption enabled by default, you can encrypt it manually with just a few taps. For Android devices running Android 5.0, go to Settings >> Security >> Encryption >> Encrypt phone. You will see the option to “Encrypt phone” or “Encrypt tablet”, depending on the circumstances. For Android 4.4 KitKat or earlier, go to Settings > Security > Screen Lock > Encrypt Phone. Please note that you will be asked to connect your phone to charge during the encryption process to ensure that it does not turn off or cause errors. If you haven't already done so, you'll also be prompted to set a PIN, password, or lock screen, which is required to access your encrypted files.
Overwrite unnecessary data
If you want to be absolutely sure that no one can access your personal data, you can overwrite your encrypted data with unnecessary data, thereby making it impossible for anyone, regardless of their qualifications, to recover your old data. This gives you complete confidence that your personal data cannot be recovered.
This can be done in two ways. You can load your device with large files, such as video clips, until the storage is full, and then erase those files; or preferably you can use a dedicated app from the Play Store such as iShredder or Shreddit. These apps use shredding algorithm techniques to permanently digitally destroy data. Once completed, you can move on to the last step - factory data reset.
Delete your accounts, SIM card and memory card
As part of the final preparation process, you want to make sure that you delete all of your accounts configured on your device before performing a factory reset. Restoring factory settings will not remove your accounts from this device. Depending on your specific Android phone or tablet model, the steps to delete your Google account may vary slightly. For most phones, go to Settings >> Accounts >> Gmail Account >> delete account, as shown in Figure 2 below. You can also review each app and service you're logged into and log out. Remove any other email account settings on your device.
Figure 2: Screenshot showing how to delete Google accounts.
The next step is to remove your SIM card and memory card so that they are not erased or accidentally passed on to the next person. The memory card can be found on the side of the phone or in the battery compartment. Make sure your phone is turned off, and then remove the memory card.
Perform a factory reset
Finally, you are ready to perform a factory reset. When you perform a factory reset on your Android device, it erases all the data on your device. This is similar to the concept of formatting a computer's hard drive, which removes all pointers to your data so the computer no longer knows where the data is stored.
First, let's start by removing Factory Reset Protection (FRP). Google introduced FRP in Android 5.0 Lollipop as an additional layer of security to ensure that no one can dump and sell your device if it's lost or stolen. When you reset your phone with FRP enabled and try to set it up as a new device, you will be required to provide login credentials to the last Google account that was set up on the device. If you do not provide these credentials, the device will remain locked and you will not be able to gain access. This is clearly not a good thing, especially if you are trying to sell or give away.
Disabling FRP is very easy. Before you begin, check to see if your phone has the manufacturer's Find My Phone app enabled and disable it manually. On most phones, FRP is automatically removed whenever you factory reset the phone through its settings. This will automatically delete all associated accounts, thereby freeing the phone from FRP.
After removing FRP, you can go to factory settings. The easiest way to restore your device to factory settings is through the settings menu. The location of the factory reset option may vary slightly depending on your manufacturer. On most phones, you can restore your phone to factory settings through the Settings app. Go to Settings >> General Management >> Reset >> Factory Reset as shown in Figure 3 below. Device-specific instructions can be found on the manufacturer's support site. Otherwise, you can try resetting your phone to factory settings using the Power and Volume buttons.
Figure 3 Screenshot showing how to perform a factory reset.
You can confirm that FRP is disabled by trying to log into the device again after a factory reset. If it asks for the previous username and password, it means FRP is still enabled. If this is not the case, then everything is fine. Now you can turn it off and pack it away for its new owner.
June 29, 2021
Delete iOS data
How to delete all information from an iOS phone? To do this, follow the instructions:
- Go to the settings in the “Basic” section.
- Select "Reset".
- Click on “Erase content and settings”.
You need to know how to delete data from a lost phone. To do this, you need to log in to icloud.com via a computer (or other device) and go to the “Find iPhone” section. There will be a tool to remotely reset all data. Here you will also be able to remove your iPhone from your account and block it.
How to prepare to delete all information from your phone
Preparing to delete user information is an important step in order to rest assured that critical data will not be lost. This process needs to be given time and an audit of the available data:
- view active applications;
- conduct an audit of social networks and accounts for them;
- look into the photo and video storage;
- Browse your downloads folder;
- Please note that books, WhatsApp messages, SMS messages and call logs will also be erased.
To ensure that most of the necessary data is not lost, you can store it on the Internet using special cloud services. Quite a large amount of memory is provided free of charge by many well-known companies. You can also synchronize your address book through your personal account.
For those who like individual settings and careful organization of the gadget's work, there is an option to create a backup copy of all data and applications. Data backup allows you to literally “take” an image copy of the device, which can then be quickly downloaded to a new device.
Backup and image creation is available in Google services for Android (starting with Android 6.0). Recording takes place through the Google Drive service. Downloading such an image completely eliminates the need to manually search for the necessary programs. To ensure operation, you will only need to re-authorize in each service.
Delete data from Windows Phone
How to delete information from your phone on Windows Phone? There are two ways to do this:
- Go to settings, then to “Device information”. The item responsible for deleting data will be located here.
- Hold both buttons on the volume rocker until the smartphone vibrates. Hold down the volume down button and an exclamation mark will appear on the screen. Now press the keys in the following sequence: volume+, volume-, power on, volume- again.
How to delete data from your phone/tablet if it has been lost
Cleaning your smartphone is necessary not only before selling the device, but also if it is lost. After all, you probably don’t want a stranger to see confidential information. You can clean it remotely using the Find My Phone service:
- Open myaccount.google.com/find-your-phone from any device with Internet access.
- Log in using the Google account that was used on the lost phone.
- Select your device from the list.
- Click the "Clean device" button.
- Confirm the operation.
Important. Cleaning will only happen if the lost smartphone is connected to the Internet.
The service in question may also offer other options. For example, detecting a smartphone on the map if GPS is activated on it. In addition, it is possible to “ring” the device or leave a message on the screen. Therefore, even if you lose your phone, you shouldn’t worry too much, because thanks to the Find My Phone service, you will continue to have a chance of finding it.
Deleting cached data
Is it possible to delete cached data on my phone? Yes, both for each individual application and for all at once. In the settings, in the application item, you can see how much cache each of them uses and erase it.
To completely delete cached data:
- Go to your phone settings, find the “Memory” item.
- In the “Cache Data” section there will be information about the space they occupy. From here you can erase it completely. If there is too much cache, the clearing process can take up to several minutes.
People often wonder: how to delete data from a phone via a computer? You cannot delete the cache separately. Through a PC, you can either simply delete everything from the smartphone’s memory through Explorer, or completely reset the smartphone using ADB.
Manually deleting data
You can completely wipe your device manually before selling it, but in this case you cannot guarantee that you will delete all data. When performing a cleanup yourself, there is always a high risk that you will forget to log out of an account or delete files hiding in a secret folder. If there are no other options, take a few steps:
- Open your file manager (the app is called File Explorer).
- Select all folders available for selection.
- Click the "Delete" button.
When all directories are selected, the information should be completely deleted. But it is possible that some programs will remain and will have to be removed through the “Applications” settings section.
Of course, you can manually clean up directories not only on a mobile device, but also on a computer. To do this, you will need to connect your phone to your PC, and then delete the contents of the drive with the model name using the built-in Windows tools. Finally, when selling a smartphone, do not forget to exit all profiles of the remaining standard programs.
What to do before resetting your data
2.1. Copy important information from your device.
During the reset, the device memory will be cleared and all data will be deleted. If there is any important data, make a copy of it.
2.2. Remove your Google account from your device.
If you do not do this, then when you turn on the device after a reset, you will be asked for the account that was on the device before the reset. Without entering this account, you will not be able to turn on the device.
The following method works on absolutely all Androids. Go to the “Settings” menu icon, here we find “Backup & reset”. Uncheck all the boxes in the list that opens. Click “Factory data reset”. Here we check the box next to “Erase phone storage” and press the “Reset phone” button.
Why do you need to completely clean your smartphone?
There can be many reasons for “cleaning” your gadget. The first of them is a decrease in device performance. Most often, the smartphone slows down due to:
- excess temporary files;
- junk programs whose shortcuts are hidden;
- not removed advertising modules;
- virus programs;
- Uncleared cache memory.
Sometimes, the user needs to delete only part of the data, and not carry out a complete “spring cleaning”. Then it's worth considering other options. For example, you can separately clear the cache memory through “settings” - “storage” - “cache data” - “clear data”. This manipulation will greatly speed up the operation, but will not lead to complete cleaning of the device.
If something went wrong
If you have problems resetting your phone:
- Check again to remove root rights.
- Sometimes, problems may be associated with the presence of a virus.
- Make sure you have enough battery power (usually 25% or more).
- If one method does not work, use the next one.
In general, the process of collecting settings to factory settings is quite simple. The main problem is saving all the necessary files and information. Do not neglect this procedure when transferring the device. Take care of your personal data!
Rate this article
After factory reset
After cleaning the equipment, in some cases, owners are faced with the problem of errors of varying complexity. Common problems include the following.
Play Market app store not working
To correct the situation, you need to go from the main menu to “software”, then to “program management”.
After completing the scheme correctly, you need to go to the Play Market and clear the cache, remove the last installed update (roll back to the previous value, not update).
A subsequent reboot of the device leads to the complete disappearance of the error.
Request from the unit to enter Google data
The question arises from users who forgot to log out of their personal account before performing a reset or when purchasing a used device. When you turn on the equipment for the first time, the message “confirm your account” will appear on the display.
To disable the blocking you must:
- after the above message appears, you need to return to setting up the Wi-Fi network;
- add a new network by entering a random combination of letters and numbers as a name, SSID;
- hold your finger over the written text, simultaneously click on the “share” option, then select Gmail email from the list of available utilities;
- on the next page, click on “debug applications and notifications”;
- then click on the shortcut in the form of three dots located in the upper corner of the display, select “account” from the list;
- The phone will offer to configure it; to do so, click on the “continue” block;
- then you need to find the “backup and reset” subsection and select it.
After the operation is completed, the FRP blocking problem will be resolved.
Using HARD RESET on a smartphone
The need to reset the phone to factory settings
Common reasons that require returning equipment to original settings include:
- pre-sale preparation;
- a system failure that cannot be solved by other methods.
Manipulations with cleaning lead to the complete removal of all user information from the device’s memory.
What will be lost includes a list of contacts, downloaded software, correspondence, photographs, videos, audio recordings, and built-in program settings.
If your device won't turn on, a reset may help.
How to recover deleted data from phone
There are two possible options for data recovery:
- connect the memory to the computer and try to run it through data recovery programs (Hetman Partition Recovery, R-Studio, Wondershare Data recovery, etc.);
- download a special utility application to your smartphone (such as Recuva, DiskDigger? GT Recovery, etc.).
Recovery is not always guaranteed. It is better to carefully read system warnings before performing transactions, and also take the time to create backup copies of important information.
Tips before deleting information
You shouldn't delete your data right away. It is unlikely that they will be restored later if the device is found.
Several recommendations can be given in this regard:
- check if the phone is lost somewhere at home or in the car;
- ask friends and relatives if they took your smartphone;
- try calling your number or sending a message;
- if the device is stolen, offer a reward.
Alas, the latter option rarely produces results. The attackers may agree and demand payment for the return. You will transfer it to your card or mobile account. But in 99% of cases, no one returns the smartphone after this. As a result, the person is left without a gadget and without money.
If you can’t reach an agreement, but the information is important and could be used against you, it is better to delete everything remotely and try to find the device.
How to reset your tablet to factory settings
Flashing the tablet
One way is firmware. We are not considering this option, because it is necessary to do a hard reset first, and it is also very difficult to find suitable firmware. Very often after this it happens that the touchscreen does not work, the IMEI is leaked, or other side effects are possible. If there is no official version, you will have to ask the seller for it, which does not mean you will receive it.
Resetting settings via menu
The following method works on absolutely all Androids. Go to the “Settings” menu icon, here we find “Backup & reset”. Uncheck all the boxes in the list that opens. Click “Factory data reset”. Here we check the box next to “Erase phone storage” and press the “Reset phone” button.
An image appears with the question “Are you sure you want to erase everything?” Select “Erase everything”. Next, we give the phone the opportunity to clean itself and wait until it reboots.
Reset via Recovery Menu
You can change the position in this menu using the volume buttons. Let's get to this point. Select it with the volume up button. On some devices, selection is made using the power key. Next, select the line that says “Yes - delete all user data” and confirm your choice with the button. After which we see “Data wipe complete”, which indicates a successful reset. Press the power button.
Factory Mode
Now hold down the lower volume (minus) and power keys. We wait. The display lights up, release the power button, and still hold the minus button. The testing menu in Chinese appears. Among these hieroglyphs on one line there are several English letters “e MMC” on which we stand.
Press the up button or the power button. The data reset process has started. It is similar to the process of formatting a flash drive, that is, the internal memory is deleted. We are waiting for the end. Next, the device starts and files are unpacked.
This is how you can overcome the ailments of your device. Try these operations in the following sequence: 2, 3, 4. And if nothing else
Of the suggested options for how to reset the tablet to factory settings, it didn’t help you, start looking for suitable firmware. Good luck!
AVG Cleaner instantly finds and uninstalls unwanted and unused apps, and clears cache contents, browser history, call logs, and other unnecessary data from your phone.