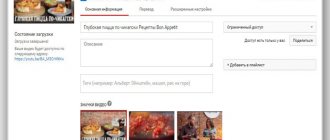Случается, что экран на ноутбуке перевернулся на 180 градусов или 90. Если бы это только смотрелось странно – вопрос мог бы и подождать, но это и мешает с комфортом пользоваться лэптопом. Такое могло случиться из-за ошибки в системе, например, “вылетевшего” драйвера, случайного нажатия комбинации расположенных на клавиатуре кнопок.
В этой статье мы описали 3 быстрых способа, чтобы помочь вам возвратить экран лэптопа или ПК в классическое, удобное положение.
Как перевернуть экран на ноутбуке, ПК в Windows 7,8,10
Проблема развернутого экрана на стационарных компах и ноутах устраняется достаточно просто, независимо от версии Виндовс, установленной на девайсе. Решить задачу можно разными методами. Все они легкие и выполняются быстро. Так, юзер может перевернуть экран при помощи базовых возможностей Windows (например, Windows 10 Home 32-bit/64-bit Ukrainian USB), используя комбинации клавиш, изменив настройки видеоустройства, а также обновив версию драйвера.
Среди приведенных в пошаговых инструкциях примеров, описывающих причины возникновения неисправности, и способ ее устранения, найдется тот, который сработает.
Перевернулось изображение на ноутбуке, как вернуть через настройки видеодрайвера
Если изображение или весь рабочий стол неожиданно развернулись вверх ногами на любом ноутбуке, неважно какой марки (Lenovo, Acer или Hp) – вернуть изображение в нормальное и привычное положение можно через программное обеспечение видеодрайвера.
Этот метод помогает при случайных поворотах и сбое на программном уровне. Чаще всего используются видеокарты от трёх известных производителей, и драйверы на них всегда устанавливаются на компьютер:
- Драйверы Intel применяются для ноутбуков и персональных компьютеров без установленной в них дискретной видеокарты.
- Драйверы NVIDIA широко используются для персональных компьютеров с установленной видеокартой от компании NVIDIA, а также для ноутбуков с видеокартой от этого производителя и подсоединённым внешним дисплеем.
- Драйверы AMD применяются для персональных компьютеров с видеокартой от компании-производителя AMD, а также для ноутбуков с установленной видеокартой от этого производителя.
Какой ты инструмент? Пройди тест и узнаешь
Перевернутый экран на ноутбуке с видеокартой от Intel
Как поменять поворот экрана для видеокарты от Intel Именно этот метод является рабочим для подавляющего числа ноутбуков за счет предустановленной в них дискретной видеокарты, базирующейся на программном обеспечении Intel. Поворот экрана проводится по следующему алгоритму:
- Нажмите в любом незанятом пространстве рабочего стола.
- В появившемся выпадающем списке наведите на «Параметры графики».
- В списке после этого наведите на «Поворот».
- Выберите необходимый угол поворота в градусах и согласитесь на принятие полученного результата.
Иногда установлен такой вид драйверов, при котором вышеописанный алгоритм невозможно применить. В случае отсутствия такого меню, делаются следующие шаги:
- Снова зайдите в графические характеристики по уже известному алгоритму.
- В появившемся окне будет находиться панель управления графикой.
- В строчке «Поворот» выберите нужный Вам градус для изменения положения изображения.
- Согласитесь на применение изменений.
Если за ноутбуком время от времени сидят неопытные пользователи, играют дети или по кнопкам пробегают домашние питомцы, лучшим решением будет отключить функцию комбинации горячих клавиш, чтобы при их случайном нажатии не поворачивался рабочий стол и все изображение на дисплее.
Волга или Победа? А ты знаком с советским автопромом? Проверь себя в увлекательном тесте!
Перевернулось изображение на ноутбуке, как вернуть через ПО от NVIDIA
Перед проведением всех действий не забудьте обновить ПО до последних существующих версий. После этого можно приступать к повороту экрана:
- Щёлкните на ярлык панели управления NVIDIA или зайдите в неё через рабочий стол (алгоритм Вы уже знаете).
- В появившемся окне выберите вкладку «Дисплей» и чуть ниже щёлкните на «Поворот дисплея».
- Поменяйте расположение изображения на подходящее. Всего существует четыре ориентации: альбомная, альбомная сложенная, книжная и книжная сложенная. В случаях, когда нет уверенности в том, какую выбрать, попробуйте все по очереди и согласитесь на принятие настроек в том случае, если результат признан удовлетворительным.
Как убрать перевернутый экран на ноутбуке через ПО от AMD
В зависимости от версии драйвера появляющееся меню может различаться. Но в целом шаги по смене расположения картинки на дисплее будут выглядеть одинаково:
- Зайдите в AMD Catalyst Control Center через значок или по щелчку на незанятом пространстве.
- В меню слева выберите общие задачи монитора.
- Откроется выпадающий список, и в нём выбирается строчка «Повернуть рабочий стол».
- Выберите наиболее оптимальный вид разворота под существующую ситуацию.
М или Ж? Пройди тест и узнай кто ты в быту: мужчина ты или женщина
Как перевернуть экран через стандартные возможности Windows
Для устранения проблемы подобного рода не нужно устанавливать дополнительный софт или иметь “хакерский” опыт. Достаточно воспользоваться классическими инструментами, вшитыми в систему.
Один из самых простых и быстрых способов добраться до нужных настроек – это найти на панели задач “пусковую” кнопку, выполненную в виде значка Windows, и кликнуть по ней кнопкой мыши, которая находится слева. После этого пользователю необходимо отыскать настройки, касающиеся экрана через поисковое поле.
Примечание: после того, как введете запрос – не забудьте его подтвердить.
Когда список покажется пользователю понадобится отыскать графу экранной ориентации и переключить отображающий режим в горизонтальный. Затем от пользователя требуется подтверждение тех изменений, которые он внес, чтобы они сработали. Монитор выведет картинку привычным образом.
Поворот экрана через Параметры системы
- Нажимаем на клавиатуре комбинацию клавиш Win+I, чтобы открыть параметры системы. В них также можно попасть через контекстное Пуск, запускаемое клавишами Win+X или щелком правой кнопки мыши значку меню Пуск.
- В открывшемся окне переходим в раздел “Система”.
- Первые два шага можно заменить кликом правой кнопки мыши по любой свободной области Рабочего стола и выбором из всплывшего меню пункта “Параметры экрана”.
- В открывшемся окне мы должны оказаться во вкладке “Дисплей”. С правой стороны находим параметр “Ориентация”.
- Нажав по текущему значению мы раскроем список доступных вариантов, в котором можем выбрать тот, что нам нужен в данный момент.
- Изображение перевернется согласно нашему выбору, но система запросит подтверждение выполненных действий. Щелкаем соответствующую кнопку, чтобы сохранить или отменить настройки.
Примечание: На некоторых современных ноутбуках, а также во всех планшетных устройствах установлен акселерометр (гироскоп), благодаря которому предусмотрена функция автоматического поворота экрана, которая в определенных случаях мешает или даже может восприниматься как неполадка. Деактивация данной функции в настройках устройства поможет решить проблему.
Если и этот способ не помог решить проблему, переходим к приведенной ниже инструкции.
Как перевернуть экран на компьютере с помощью комбинаций клавиш
Клавиши, называющиеся “горячими”, комбинирование которых используется для того, чтобы экран, перевернувшись, вернулся в приемлемый формат – это еще один метод, который поможет справиться с возникшей задачей. Такое действие практически универсальное: оно применяется для операционок Windows от 7 до 10 версии.
4 сочетания, которые начинаются с Ctrl+Alt:
- Клавишная комбинация, указанная выше, комбинированная с нажатием нижней стрелочки приведет к отображению наоборот: вверх ногами.
- Совокупность с “правой” стрелкой переворачивает изображение на экране девайса в соответствующий бок.
- Нажатие на “←” используется для разворота в соответствующую сторону.
- А выбрав “↑” юзер вернется к классическому варианту отображения.
Полезно: если пользователю не требуется подобная функция, и он хочет избежать возникновения такой проблемы в будущем, то есть возможность “удалить” горячие кнопки на клавиатуре ноута или компьютера: необходимы базовые настройки системы. Чтобы это сделать необходимо вызвать меню контекста, клацнув на рабочем столе манипуляторной правой кнопкой. В окне, которое откроется, в графических параметрах следует найти раздел, который относится к этим кнопкам, и выключить их.
Интересно почитать: Что делать, если ноутбук не включается: 6 основных ситуаций и выходы из них
Горячие клавиши для поворота экрана
Нередко причиной перевернутого экрана является случайно нажатая комбинация клавиш Alt+Ctrl+клавиша стрелочек.
Это сочетание поворачивает картинку на мониторе в разные стороны, в зависимости от направления нажатой клавиши стрелочки:
- вправо – поворот в правую сторону на 90 градусов
- влево – поворот в левую сторону на 90 градусов
- вниз – картинка перевернется вверх ногами (т.е. на 180 градусов, как на изображении ниже)
- вверх – возвращает картинку в нормальное положение.
Этот способ самый простой, именно, поэтому мы решили начать с него. Однако, он не всегда эффективен и работает не на всех компьютерах. Но попробовать все же стоит, ведь это займет всего пару секунд времени. Если же проблему таким путем решить не удалось, переходим к следующему методу.
Настройки Intel
Отображение информации на дисплее монитора можно настроить при помощи службы Intel. Там же удастся развернуть экран.
Для этого потребуется:
- Открыть “Центр управления графикой Intel”. Он находится в системном трее. Если его там нет, нужно кликнуть по рабочему столу ПКМ, а затем в появившемся меню кликнуть по “Настройки графики”.
- Нажать на “Свойства графики”. В некоторых версиях ПО соответствующий раздел называется “Параметры” или “Дисплей”.
- Переключиться в пункт меню “Разворот экрана”. Иногда он подписан как “Поворот”.
- Выбрать, на сколько градусов развернуть изображение.
Сохранив настройки, пользователь сможет увидеть результат проделанной работы. Экран будет повернут или перевернут. Не важно, какой графический модуль установлен на ноутбуке. Аналогичным образом можно добиться переворота экрана через панель NVIDIA и не только.
Настройка драйверов
Если комп укомплектован видеокартой NVIDIA, определённая корректировка настроек поможет пользователю изменить положение дисплея. Для этого надо прибегнуть к следующему:
Кликнуть по маленькому белому треугольнику на панели задач (справа рядом со значками языка и батареи).- Нажать правой клавишей мыши на иконку NVIDIA.
- Щёлкнуть по строчке «Открыть панель управления NVIDIA».
- В развернувшемся окне найти пункт «Поворот дисплея», перейти в «Дисплей».
- Задать нужный поворот с помощью отметки в чекбоксе или разнонаправленных стрелок.
- Кликнуть «Применить».
С видеокартой AMD алгоритм будет несколько другим. В блоке управления графическим редактором надо активировать «Общие задачи дисплея», выбрать «Развернуть рабочий стол». Затем среди предложенных вариантов нужно найти требующийся поворот, подтвердить внесённые изменения.
Специальные программы
При подключении к одному компьютеру нескольких мониторов или при частом создании сложных презентаций оказывается недостаточно стандартных возможностей Windows для изменения изображения на дисплее. Тогда на помощь пользователям приходят специальные программы:
- EEERotate. Не подразумевает каких-либо сложностей в процессе использования, гарантирует комфортный и скоростной разворот. Комплектуется элементом, позволяющим легко менять ориентацию тачпада на боковое управление.
- Pivot Pro. Принцип её действия аналогичен EEERotate, однако не подразумевает смены тачпада. Более функциональна, поскольку позволяет переворачивать картинку на нескольких мониторах одновременно и редактировать размеры открывающихся окон. Имеет функцию настройки разрешения монитора и цветовой насыщенности.
Методы решения задачи
В Windows 7 пользователи могут осуществлять разворот экрана различными способами. Добиться результата можно:
- отладкой параметров “Интел”;
- используся комбинации клавиш;
- через персонализацию операционной системы.
Если освоить все эти методики, не придется лезть в интернет с вопросом о том, как перевернуть экран на ноутбуке в Windows 7. Предложенные приемы прекрасно работают в более новых версиях операционной системы “Виндовс”.
Некоторые считают, что разворот экрана – это следствие проблем с видеокартой или ОС в целом. Обычно подобное явление наблюдается из-за неправильного использования клавиатуры или сбытых настроек Windows.