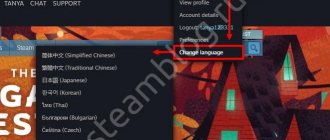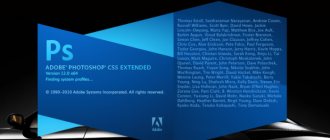Операционные системы Windows
17.07.20193875
Начинающие пользователи компьютеров и ноутбуков сталкиваются с массой проблем. Иногда сложности вызывают вполне тривиальные и обыденные задачи. Например, люди просто не знают, как поменять язык на клавиатуре и вместо русских букв вводить английские. На самом деле переключить раскладку и перейти с одного языка на другой очень легко. Причем иногда этот процесс можно даже автоматизировать.
Комбинации клавиш
Одновременное нажатие определенной комбинации клавиш позволит пользователю увеличить звук на ноутбуке, поменять язык ввода (перевести с русского на английский и наоборот), переключить лэптоп в режим полета и выполнить множество других действий. Сменить раскладку на клавиатуре можно разными способами:
- Одновременно нажимаем на Alt и Shift.
- Одновременно нажимаем на Ctrl и Alt.
- Одновременно нажимаем на кнопку Windows и пробел.
Первые два метода не являются универсальными. То есть на одних компьютерах и ноутбуках изменить язык клавиатуры получится при одновременном нажатии на кнопки Alt и Shift, а на других — при нажатии на клавиши Ctrl и Alt.
Иногда при применении первых двух методов язык с русского на английский не переключается. Чаще всего причина проблемы кроется не в аппаратном сбое, а в неправильном выборе клавиши Alt. Необходимо нажимать только на ту кнопку, которая расположена в левой (относительно пользователя) части клавиатуры.
Внимание: кнопка Shift может не иметь буквенного обозначения. Часто ее помечают направленной вверх стрелочкой.
Настраиваем свой способ переключения
Если Вы хотите упростить процесс изменения языковой раскладки, настроив его под себя, то придется сначала произвести некоторые «перестановки» в системных опциях. Вот инструкция:
- Открываем меню «Пуск». Из него переходим к «Панели управления». Или же вводим запрос в поисковую строку Windows, а потом из результатов выбираем панель.
- В режиме «Мелкие значки» следует кликнуть по разделу «Язык». Если же у Вас выбрана «Категория», то сначала идем в параметры «Часов, языка и регионов», а там нажимаем на ссылку «Изменить…». Она расположена вверху на вкладке «Языки и клавиатура…»:
- Откроется новое окно, где следует кликнуть по вкладке «Переключение». На ней отображаются активные сочетания клавиш, с помощью которых происходит изменение раскладки:
- Теперь осталось только нажать на «Сменить…», которая расположена внизу окна, и задать свой способ изменения языка ввода.
- Обратите внимание, на скрине выше есть вкладка «Общие». В её опциях можно выполнить добавление нового языка системы, если вдруг Вам это понадобится.
Внимание! Если интересует, как сменить раскладку клавиатуры на Windows 10, пункты вышеприведенной инструкции могут называться по-другому. Но отличия не должны быть кардинальными. Доверьтесь интуиции и методу «тыка».
Автоматическая смена
Российский интернет-гигант Яндекс предлагает еще больше упростить задачу смены языка. Компания создала один из самых лучших переводчиков в Рунете и на его базе сделала утилиту, автоматически меняющую раскладку при введении неправильной комбинации клавиш. Приложение особенно полезно тем, кто не владеет навыками слепой печати и при написании слов смотрит не на экран компа или ноутбука, а на саму клавиатуру. Пользователям, которым иногда бывает скучно за компом, лучше все-таки изучить десятипальцевую печать. Лишним этот навык не будет. Алгоритм работы с Punto Switcher крайне простой:
- Заходим на официальный сайт издателя — yandex.ru/soft и нажимаем на кнопку «Скачать».
- Щелкаем по загруженному файлу.
- Указываем путь установки и нажимаем на кнопку «Далее».
- Готово.
Приложение работает в фоновом режиме. При неправильном вводе даже 3 букв программа будет переключать язык автоматически. Менять раскладку самостоятельно теперь нет никакой необходимости.
Как поменять язык на экранной клавиатуре
Для людей с ограниченными возможностями или при отсутствии обычной клавиатуры в инструментах Виндоус имеется электронная. Она полностью повторяет все кнопки со стандартного кейборда, нажимать буквы можно мышкой или другим указывающим прибором. При необходимости сменить раскладку можно воспользоваться мышкой и языковой панелью в системном трее (способ описан выше) или следующей инструкцией:
- Нажмите на рисунок кнопки Alt один раз левой кнопкой мыши.
- Затем кликните по Shift дважды.
- Можно изменить последовательность: один раз на Shift и дважды на Alt.
Как изменить вид клавиатуры и кнопки?
На устройствах по умолчанию стоит белая клавиатура со светлыми кнопками. Многие люди хотят увеличить сами кнопки или сделать клавиатуру темной. Для вашего удобсва разработчики выпускают разные версии клавиатур для любого смартфона. Можно выбрать любой цвет, поставить красивую тему или увеличить кнопки клавиш для людей с большими пальцами. Для этого:
- Найдите в меню Play Маркет и запустите.
- В поиске пишите “Клавиатура”. От себя порекомендуем вариант SwiftKey.
- В SwiftKey установлено много тем, поддерживаются все языки и есть функция памяти вводимых слов.
- Выбираете любую, где кнопки больше или оформление красивое и устанавливаете на смартфон.
- Далее в настройках измените клавиатуру на скачанную в “Язык и способ ввода”. Как на примере ниже.
Общие сведения
После того как ПК загрузился, вы видите десктоп. По дефлоту можно установить хоть какой язык клавиатуры, который выбирается во время установки Windows. В большинстве случаев это британский либо российский. Выяснить, какой у вас, можно последующим образом. На десктопе есть панель задач, она находится в нижнем правом углу. Еще можно повстречать наименование «Трей». Здесь находятся значки запущенных программ, знак состояния батареи (если это ноутбук), также языковая панель.
Зависимо от того, какая операционная система у вас установлена, вы сможете созидать обозначение «En» либо «Ru» — британская раскладка и российская соответственно. А на данный момент мы поглядим, как перейти на английскую клавиатуру с помощью более обычного метода – «жарких кнопок». Сделать это очень просто, и на данный момент вы поймёте, почему. Таковой способ подходит даже начинающим юзерам.
Пропала раскладка клавиатуры в Windows 10
При повреждении системы некоторые опции исчезают или отказываются корректно работать. За языковую панель в системе отвечает приложение ctfmon.exe, которое находится в директории Windows/System32. Иногда, из-за повреждений системы, данное приложение может быть утрачено или перестанет запускаться вместе с системой. Для возможного решения данной проблемы выполните следующие действия:
- Исправление или восстановления целостности системы. Как восстановить систему можно узнать в данной статье.
- Иногда, когда простое восстановление (SFC /scannow или DISM) не помогает, можно попробовать создать новый профиль, в котором, возможно всё будет работать корректно.
- Как еще один вариант, автозапуск ctfmon.exe.
Для добавления службы ctfmon в список автозагрузки откройте окно командной строки или PowerShell от имени администратора и введите команду:
reg add «HKCU\Software\Microsoft\Windows\CurrentVersion\Run» /v CTFMON.EXE /t REG_SZ /d C:\WINDOWS\system32\ctfmon.exe
После чего перезагрузите компьютер и проверьте работу системы.
Как перейти на английский алфавит: способ 2
Если по каким-либо причинам вышеописанные методы вам не подходят, знайте: есть обходной вариант, не менее простой и эффективный. Для этого нам понадобится компьютерная мышь и специальный софт. Так, есть программы, позволяющие автоматически изменять язык при необходимости. Например, Punto Swither. Работает она следующим образом. Вы начинаете вводить какое-то слово, программа распознает, что именно эта последовательность букв более характерна для английского языка и сама переключает раскладку. Как вы видите, ничего сложного.
Существует еще один вариант, как перейти на английский язык. Для этого нам нужно заглянуть в «Настройки», затем выбрать вкладки «Язык» и «Ввод». После этого вы увидите настройки клавиатуры, именно они нам и нужны. Там можно будет выбрать целевую раскладку, которая будет включаться при запуске операционной системы. Если вам удобно, чтобы это был English, то вы должны выбрать желаемый пункт в соответствующем меню. Но рекомендуется оставить и русскую раскладку, так как она может понадобиться.
Что делать, если исчезла языковая панель?
Довольно распространённая проблема, вызывающая панику у большинства новичков. Случиться такая беда может или из-за того, что вы сами её удалили, или потому, что слетели настройки. В принципе, неважно, почему это случилось, для нас главное – найти рациональное решение. Итак, тащим курсор мыши на панель, где раньше всегда отображался значок языка, там нажимаем правой кнопкой мыши и видим всплывающее меню. Нам будет предложено перейти на панель инструментов, где вы и увидите языковую панель. Напротив надписи нужно поставить галочку, и она снова будет отображаться.
Также можно попробовать решить проблему и следующим образом: зайти в панель инструментов (можно через пуск или мой компьютер), выбрать вкладку «Языки и региональные стандарты» (для Win XP). Дальше переходим в очередной раздел под названием «Языки», открываем меню «Подробнее» и «Дополнительно». Там нам нужно оставить лишь одну галочку, которая располагается в самом верху. Всё, проблема решена.
Как отключить автоматическое переключение языка
Нетрудно представить себе простую ситуацию. Пользователь работает в Word, к примеру, потом заходит в «Хром» и, чтобы набрать адрес в строке, переключается на английский язык. Потом снова заходит в Ворд, начинает печатать и… с раздражением обнаруживает, что написанное придется стирать – язык ведь переключился автоматически для всех приложений!
Ситуаций, вредных для нервной системы, можно избежать. Для этого, в зависимости от использованной системы, необходимо добраться до пункта в настройках языка, где выше мы учились менять сочетания хоткеев для переключения раскладки. Инструкция для разных ОС практически одна, но есть особенности.
Сперва – пример для Windows 10.
Для Windows 8-8.1.
В обоих случаях нас интересует пункт меню «Позволить выбирать метод ввода…». Нужно поставить в нем галочку, после чего система автоматически будет запоминать, в каком приложении какой язык ввода использовался. Очень удобно!
А вот пользователям Windows 7 повезло. В ней раскладка клавиатуры изначально запоминается для каждого приложения в отдельности, так что настраивать ничего не придется.