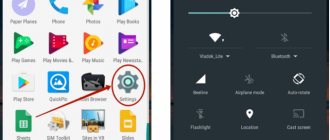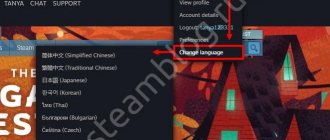Makhmudov Eldar 08/02/2019 Author: Eldar
Hello dear site visitor! If you suddenly changed the language on your tablet to English, and you don’t know how to change the language to Russian, then here, from this detailed and step-by-step instructions, you will learn how to change the language on your tablet, these instructions are very simple and not will take a lot of time to study.
And so, to continue and change the language on the Android system, you need to click on the special “Settings” button on your Android phone or tablet.
After that, a section will open on your tablet, language and input settings, in this section you will need to press the “Language” button once.
That's all for me, good luck everyone! See you again at computerhom.ru.
Why not subscribe?
Subscribe to our newsletter and receive interesting useful materials from computerhom.ru. No advertising - free computer help for subscribers from the author.
COMMENTS
Many users are interested in why the language on the keyboard of their tablet does not switch? And this is not the only thing that modern tablet computer users are interested in. Some people have problems with the installed parameter of the device itself. That is, it happens that it is in Chinese or English, but the owners of the device do not know how to change it. That's why some misunderstandings arise.
How to change the language on a tablet running Android and iOS operating systems
Tablet interface language
Here we will look at how to set the language on Android, as well as on devices running iOS. Let’s say right away that this procedure will not be more difficult than calling a friend, so don’t immediately get scared and run for the instructions included with the tablet.
- How to change the keyboard on Xiaomi without any problems
iOS
To change this parameter on a device from an apple company, just follow the following points (if you have everything in English, then the corresponding menu items are indicated in brackets):
- Go to the Settings menu;
- Select the “General” tab;
- The next destination will be “Language and Region” (International);
- And now we have reached the long-awaited “iPad Language” inscription. Here you can change the language on the iPad. Click here and select the one you need from the list. Next, you will need to reboot the device. Now you can enjoy the result! As you can see, there is nothing complicated. But if you have some Hebrew installed, for example, then you can follow the example in the photographs to find the corresponding items yourself (that is, the settings icon, then the “Basic” tab icon, and so on).
Android
In Google devices, changing this parameter will not be any more difficult than in previous devices. So, what to do if you want to install Russian language on Android?
- We also go to the settings menu. This can be done through the regular menu or through the notification center (swipe your finger across the screen from top to bottom). In the upper right corner there will be a settings icon, which you will need to click on;
- Naturally, nothing in the list will be clear. We are looking for an icon with a globe (for Android and higher) or for earlier versions - the letter A with three dots in a white square. Then click on it;
- In the window that appears, select the top line, after which a list of available packages will open. We look for the one we need and click on it. Your device may need to be rebooted.
Russification of Android 4.2 and later versions
The above method will not help if your smartphone/tablet is running Android 4.2 or higher operating system. We'll have to act in a different way. In order to translate Android into Russian, you need to download the ADB program and the ADB drivers corresponding to the device. First, install the drivers, then install the program (don’t forget the path, for example, D:ADB).
Next, pick up your smartphone/tablet, go to “Settings – Developer options” and turn on the “USB debugging” mode. In Russian, we went to “Settings – Developer Options” and enabled USB debugging. If you don’t have the “Developer options” item, go to “About device” and find the “Build Number” item there and tap on it about 10 times - an inscription will appear notifying you that the desired item is activated.
Now we connect the phone to the computer, open the Windows console, enter the command cd D:ADB in it, after which we enter the following command adb devices - the program will start and recognize the connected device. Finally, enter the long command adb shell pm grant jp.co.c_lis.ccl.morelocale android.permission.CHANGE_CONFIGURATION, reboot and try the method described for Android 4.1 and below.
When describing this technique, we assume that your device operates in English. If it works in some other language, try switching to English.
Keyboard languages
If we have dealt with the first problem, then we can move on to the second - how to change the language on the tablet keyboard? We will also try to solve other problems with layouts on your device.
iOS
When you are about to type text, a special touch panel appears on the screen. And in order to switch the language on the keyboard, just press the key with the image of a globe. But what if it’s not there? This means that no other packages have been added to the set. This problem is easily solved as follows:
- Go to the settings menu, then to “General”;
- Select the “Keyboards” tab. Here you can configure the necessary parameters as desired;
- To install new packages, click on the “Keyboards” item. As you can see, you only have one. Select the “New Keyboards” item, with which you can add, for example, English. By the way, you can immediately enable emoji emoticons. To do this, simply select the “Emoji” language from the list. That's all.
Also in the current setting you can control the order in which the language layout is changed. To do this, simply click on the word “Edit” in the upper right corner and drag the necessary ones in order with your finger or delete the unnecessary ones. This will speed up typing if you use several languages in one text.
Android
In general, changing the layout here is also done using the globe icon on the letter panel. On some models, this operation is performed by sliding your finger along the spacebar. But what to do when the language on the Android keyboard does not switch?
- We go to the same “Settings”;
- We are looking for the item “Language and input”. Scrolling down a little further, you will see a group called “Keyboards and Input Methods.” Here you can have not only a standard Google keyboard, but also, for example, a Samsung one. The settings for them are identical, so we will consider only one example;
- Go to the “Google Keyboard” category and click on “Language”. By default, you should use “system”, but since you have errors, it may be worth manually selecting the ones you need. To do this, remove the slider from the standard position and mark the necessary categories yourself.
Now you know how to change the language on the tablet keyboard, how to set the Russian language on Android and iPad, and also found answers to many other questions. Now such settings on your device will no longer take you by surprise. Enjoy using it, friends!
How to change the language to Russian on your phone or tablet? How to add a language on Android? В В В В В В В В В After buying a phone or tablet, some people are faced with a problem - they can’t type SMS messages in Russian. How to fix this problem? There are three ways to solve this problem: B B B B B B B B B B B B B B B 1. Switch the standard keyboard layout
.
This method will only help if the Russian language is installed on the device. Typically, the Android operating system comes with all available languages installed, and the default language is the one that matches your location. If the default language on your phone or tablet is English or Chinese, then to change it to Russian, go to “Settings” and then to the “Language and input” section. Depending on the Android device model, it may be called “ Language and Keyboard
” or simply “Language”.
В В В В В В В В В After clicking on “Language and input”, a list of keyboards and input methods will open. Here you need to select
the “settings” icon of the keyboard you are using.
It is marked with a tick. After clicking on the “Settings” button of this keyboard, in the window that opens, you need to select the “Input Language” section and check the box next to the Russian language. Thus, you have added the Russian language
to an Android device in which it was already installed.
B B B B B B B B B B B B B B B Now you need to change the default
to Russian.
To do this, you need to return to “Settings”, click on “Language and input” and open the “Default” section. After this, a window will open in which you need to select the Russian language and then it will be used by default on your phone or tablet. This method of changing the language changes not only the input language, but also the language design of the entire system. B B B B B B B B B B B B B B 2. Install the application
.
If the Russian language is not in the list of your phone or tablet, then you will not be able to add it in the standard way. In this case, you will have to Russify the device on Android, that is, change the system language
to Russian using the MoreLocale2 application.
It is better to download it from the Play Store. In In In In In In In In this case, on phones and tablets with Android version 4.2 and higher, in addition to installing the MoreLocale2
you will have to
remove the protection
for changing the configuration.
To do this, you need to install the ADB console application
on your computer and the driver for your phone model.
Next, connect your phone or tablet to your computer via a USB cable and give the MoreLocale2 program permission to change the configuration of your device. Then all that remains is to disconnect the phone or tablet from the computer and Russify the devices using this program. В В В В В В В В В After installing it, several different windows will appear, among them you need to select “Custom Locale” and enter “Russian” in the first line, and “Country” in the second. Next, you need to indicate your country of residence and confirm the actions by clicking on the “Set” button. After this, the Android phone or tablet is completely Russified. In In In In In In In In order for the keyboard of your device to be in Russian, you need to download any Russian keyboard from the Play Store and install it. Then go to “Menu – Settings – Language and input”, and there, in the “Keyboard and input methods” section, select the installed keyboard. B B B B B B B B B B B B B B B B B B B B B 3. Reflash the Android device
.
This method is the most complex and therefore you should resort to it only in cases where attempts to change the language to Russian using the previous two methods did not produce results. To Russify a phone or tablet using flashing, you need to download a special program for your device to your computer. Then connect the computer to the Android device with a USB firmware cable to the COM port emulator. B B B B B B B B We will not describe this method of Russification
, since it is strongly not recommended to do the flashing yourself without special skills.
Instead of such amateur activities, it is better to contact a service center, where professional specialists will help you Russify your phone
or tablet by flashing it for a reasonable fee.
B B B B B B B B B B B B B B B Read also interesting articles on the topics:
B B B B B B B 1.
How to save contacts on your phone?
How to restore and move the phone book? Q Q Q Q Q Q Q 2.
How to set photos for incoming calls?
How to increase the size of a photo on a contact? Q Q Q Q Q Q Q 3.
How to install applications on your phone?
How to download programs and games on Android? B B B B B B B 4.
What is a launcher?
How to install the launcher on a smartphone and tablet? Q Q Q Q Q Q Q 5.
Which operating system is better: iOS or Android?
Differences between iOS and Android. B B B B B B B 6.
How to flash a Chinese smartphone?
Firmware for Chinese phone. B B B B B B B 7.
How to download games for free on your tablet?
Installing games on the tablet. В В В В В В В В В 8.
How to install a navigator on a smartphone?
Installing a navigator on Android. B B B B B B B 9.
How to change the ringtone on your phone?
Reinstalling ringtones on Android. Q Q Q Q Q Q Q 10.
What are widgets on phones and tablets?
How to install and remove widgets? Other interesting articles
- #How to change the color of the keyboard on an Android phone - solutions
How to change the language on Android is a question without an answer to which it is difficult to perform standard user operations. For devices running Android, there are two or more keyboards. They can be found in the special application store for this OS. Regardless of the installed option, you can change the language in a couple of clicks. The article provides information on how tongue replacement is carried out and what positive aspects can be obtained from this operation.
Quick Russification of Android through the settings menu
Another simple way to Russify Android firmware is to go into its settings. Let's assume that at the moment all the inscriptions are displayed in English, and not in Chinese, since it will be very difficult to understand the hieroglyphs. First, let's check whether the Russian language is available in the system at all, and whether it is available for selection. This is done very easily - go to “Settings – Language and input – Language”, look for the Russian language in the list that opens (all the inscriptions here are made in your own language).
If the Russian language is still available, feel free to select it, wait a few seconds and enjoy complete Russification. Next, you just have to select a keyboard with the ability to enter Russian. If there is no suitable keyboard in the list, download it from the Play Market application store
(after all, we don’t have an iPhone in our hands, so we can easily change applications with keyboards). We recommend choosing Russian Keyboard from the developer GameWarrior.
Does your Android device speak a language you don't know? Then you can find the “Settings” item by the characteristic label with an asterisk. In order to find the “Language and Input” item, try using some online dictionary - this is the easiest way to find the item you need.
How to change the language on the Android keyboard?
The scheme of action in such a situation directly depends on the interface installed on the keyboard. Due to the fact that users use the Gboard brand keyboard, it is necessary to speculate about it. You should do the following:
- The globe icon is pressed.
- The standard English layout is used.
- After completing this operation, you can type text in the desired language.
There is a special category of keyboards on which the user must swipe sideways on the spacebar to change the layout. This is a convenient option.
Installing a Russian keyboard
In order to install a Russian keyboard, you must first download the corresponding application on Google Play.
- Download the Google Keyboard application.
- Go to “Settings” - “Language and input”. Select “Google Keyboard” from the list.
- In the “Language” menu, use the switches to mark the required languages.
Difficulty level: for beginners. The main convenience of controlling any smartphone lies in the clear and concise arrangement of all elements and menu items. But what if the language settings of the gadget are different from the “great and mighty” one, and to navigate through the menu sub-items, complete Russification of the device is required? Are all the inscriptions displayed in English, or, even worse, in Chinese? No problem! In this instruction we will talk about how to add the Russian language to an Android smartphone from the system menu and third-party localizers, as well as how to add a Russian keyboard layout.
How to change the language on Android from Chinese to Russian?
If a person needs to change the language from Chinese to Russian, he will need to perform simple
manipulations:
- In the built-in settings, check the boxes next to the desired language;
- The choice made is saved;
- Depending on the firmware or the selected language, you need to press a key combination. A common method is the standard layout switching.
The user may encounter a button in the form of a globe. In order for the keyboard to work as expected, the appropriate settings must be made. After this, a function will open to switch layouts strictly at your own discretion.
What to do if the keyboard has disappeared on your honor and huawei smartphone
A common reason is an Android system failure.
In case of mechanical damage, part of the display simply will not work. But it could also be due to an error in the text input application itself. Such problems with the device do not require contacting a workshop. The first thing you should do is restart your smartphone. Often a simple system restart resolves software errors.
The second solution is to check for updates. Go to the Google Market, pull down the menu on the left side and go to the “My Apps” section, find in the list Gboard or another program depending on the one you are using. Click on "Update".
The third way is to restart the text input application itself:
- Open settings.
- Find the "Program Manager" tab.
- Find your keyboard app in the list.
- Click "Disable" and then run again.
Changing the language from English to Russian
The operation of how to change the language from English to Russian on Android is considered common. The reason is that the standard smartphone keyboard is equipped with these two languages during typing. If you need to switch the language to use your gadget comfortably, you should rely on easy and useful schemes.
On Samsung
Users of these devices need to perform the following steps to achieve the desired result:
If you have any questions, please let us know Ask a Question
- How to clear history on a tablet?
- Goes to settings.
- A line with the keyboard and language opens.
- You will be taken to the section with keyboard settings.
- Select the International Keyboard section.
- A menu opens with Active input methods.
- You should check the boxes next to the required languages.
Having mastered this operation, the user will be able, while typing text, to change and add a typing option using the icon located below.
On Huawei
In the situation with Huawei, you also need to act through the built-in settings of the device:
- In the main menu of the smartphone, click on the Settings section;
- The line Language and input is selected;
- The desired language is selected from the list of proposed ones.
After carrying out the above manipulations, the information on the phone will be displayed taking into account the choice made.
↑ The first method does not require installation of additional applications
Initial conditions: the system is in English.
- The first thing you need to do is go to the device settings (in English - Settings).
With a keen eye, find the Language & Input item and boldly click on it.
In the next window, the user is interested in the very first line - Language (it is responsible for the system language). The next step is to click on it.
A list of all localizations will open, and the names will be written in the original language, that is, you need to find Russian and click on this line.
- After the completed operations, the system will completely change the language to Russian; rebooting the device is not required.
The following method is suitable for those who did not find Russian localization by following the instructions indicated above.
How to change the language on a push-button phone?
If a person uses an old phone model that has a push-button keyboard, you need to act using the keys. The options are similar to those used on a PC. Here are the following options for changing the language:
- Ctrl+Space;
- Alt+Shift.
If none of the presented switching options gives a positive result, you will need to download a third-party Russian Keyboard application.
This is a virtual keyboard, which, despite its not very attractive appearance, has one trick. It allows the user to comfortably work with an external keyboard and switch the required layouts on it.
Installing Russian using a computer
If none of these methods help, try making the settings using your computer and the ADB program. It serves as an addition to MoreLocale 2. If you were unable to change the language using MoreLocale 2, then this option is for you. You must first install the drivers for your tablet or phone, and then enable USB debugging mode.
To install Russian using ADB, follow the following instructions.
The Android operating system can work in many languages, including Russian. And each user can instantly select the desired language in the settings of their device - there is nothing complicated about it. Russification is present on the vast majority of tablets and smartphones, but sometimes people are faced with its absence. How to Russify Android and what is needed for this? Let's try to go from the easiest way to the most difficult.
The language on the Android keyboard does not change: the main reasons
If a person encounters a problem where the language does not change, one can judge that there are many problems. Among the common ones it should be noted:
- No operating system update.
- The phone itself is malfunctioning.
- There is no required language if the user requires a non-common option.
If you check the operation of your smartphone for these functions, the problem can usually be resolved fairly quickly.
Having resolved the problem, you can begin installing the language required for use. If your smartphone has a touch keyboard, the following manipulations are performed:
- Tricolor TV GS700 TABLET
- You will be taken to the menu settings. If you need to set the English language, just activate Settings;
- There is a line Language and keyboard;
- Select the text writing option setting;
- Inside, press the command via the Select or Enter buttons.
At the end of the operation, the person selects the required option. If everything worked out, you need to save the completed actions and use your smartphone or tablet in a comfortable mode.
Installation of the Russifier.
- In smartphones whose settings do not allow for the installation of the Russian language, you can set the language using the MoreLocale 2 utility. This utility can be downloaded from the Google Play application.
- After installing MoreLocale 2, go to the “Settings” - “About phone” menu (Settings - About) and get access rights for developers.
- Go to the Build Number menu item, where the firmware version is indicated.
- Next, slide until the words You are now a developer appear. It means "You are now a developer."
- Then select it and set the slider to the “On” position for the USB (Android) Debugging item.
- to drive C.
- Next we need a computer with Windows OS. We connect our smartphone to it, launch the command line on the PC (in the search, write CMD and run as admin) and enter the command: cd c: adb (go to the directory with the downloaded file).
The system would have to detect the smartphone; to check this, enter the command in the line: adb devices and press Enter.
After which the code name of the smartphone should appear in the command line, if the system has identified it.
- pm list packages morelocale
- pm grant jp.co.c_lis.ccl.morelocale android.permission.CHANGE_CONFIGURATION
After them, the line screen should look like this:
Disconnect the device from the computer and launch the previously downloaded MoreLocale 2 application.
Select “Russian” language in the list that appears. Russification is completed, the system will automatically be translated into Russian.
Summing up
If in order to perform daily operations the user needs to change the interface layout from Chinese to English or Russian, just select one of the presented options and strictly follow the scheme. If you have a new smartphone model at your disposal, you need to make a replacement by pressing and entering a command on a special button. Some Samsung models require a little more fiddling, but in any case, the operations are easy and require minimal time.
Sometimes a user may find himself in a situation where a foreign language is displayed on his favorite tablet. This can happen for various reasons:
- if the tablet computer was purchased in another country, for example, in China;
- if the firmware has been changed;
- when accidentally setting up the tablet.
At first glance, it may seem that changing the language on a tablet computer does not pose any problem, that it is a very easy task. In practice this is far from the case. Even in cases with the native language installed, many users do not know where to switch the language. What if the entire menu is in a foreign language? For example, in Chinese. In such a situation, even the most experienced users do not always know how to change the language.
There are users who go with such a problem to the store where they purchased their Huawei tablet computer. But this doesn't always help. Sometimes it turns out that the tablet is a completely different version, and the sellers just shrug their shoulders. And the user is left alone with the problem. But this problem can be solved on your own.
How to enable sound and vibration when pressed
The procedure for turning on sound or vibration feedback on SwiftKey and G board is slightly different.
Guide for SwiftKey:
Before changing sound settings, do not forget to activate the function itself. Move the slider to the “On” position. on the right side. Then adjust the volume, vibration delay and sound profile.
More about Huawei: Simka sees, but the network does not catch | Pikabu – Huawei Devices
For G board:
- Go to the "Input and Language" tab in the settings.
- Select the input tool to use.
- In the menu that opens, configure the sound settings.
Switching the input language on the tablet
To change the interface language in a Huawei tablet, you need to use the following instructions:
- Initially, you need to go to settings on your device.
- Scrolling down, you need to stop at the “Language and input” item by clicking on it.
- The user will then have to find and select the keyboard that is used for input.
- Next to the selected keyboard there is an icon with settings that you need to click on.
- Next, select “Input languages”.
- Now the user needs to select the languages that will be required when using the keyboard of the Huawei tablet computer. Situations arise when the language selection list is not active. In this case, you must independently turn off the “System language” function, which is displayed at the top. After this, it will be possible to select languages from the highlighted list, since it will already be active.
After these steps, you will be able to use the keyboard on your Huawei tablet computer. In order to change the input language, on the screen where the keyboard layout is displayed, you need to click on the planet icon. It is located to the left of the space. To return the language, you need to click on the planet icon again.
To enter the language settings menu, as well as select a layout, you need to click on the planet icon and hold for a couple of seconds, after which a menu will appear where you can add another input language, following the instructions that are displayed on the screen.
Switching external keyboard layouts using Android itself
First, with the keyboard connected, you need to go to the device settings and find the “Language and input” item there. There, find the “Physical Keyboard” section (if the keyboard is disabled, it will not appear in the settings), and in it the “Select keyboard layout” item.
Most likely, the “Default” item will be active there, which means that the keyboard will use the device language without the ability to switch layouts.
We select the item “Customize keyboard layouts” - and if a long menu of possible layouts is displayed, then we are lucky. It is necessary to mark the Russian and English (USA) layouts, after which the setup can be considered complete.
You can switch layouts on a physical keyboard by pressing Ctrl+Space.
Changing the interface language on a Huawei tablet
Unfortunately, sometimes on a Huawei tablet computer, instead of the Russian language, all functions and menus are displayed in a foreign language that is incomprehensible to users. In most cases, this happens due to an accidental click in the language selection in the settings. Or if the tablet was brought from another country, for example, from China. It's good if there are more words in English. In this case, you can look for translation on the Internet or find an English-speaking friend. But how to change the language on the tablet if all the words, for example, are Chinese? Of course, you can copy hieroglyphs and paste them into an online translator, but you can also navigate using icon pictures.
In order to change the interface language on the tablet, you must do the following:
- Go to settings.
- Select the item where the icon with the letter “A” is displayed, press this key. There are 3 dots under the button.
- In the menu that appears, you need to select the first line. This will activate the list of languages.
- Scrolling down the list, you need to select Russian (or the one you need).
- Confirm your choice by clicking on the desired language.
After this procedure, the entire interface will be displayed in the language selected by the user. Share link:
Partner news and advertising
Change keyboard color
To change the color, you need to open the keyboard through any application, for example, through messages or a social network. When you call the input tool, follow the instructions:
- Call up an additional menu by clicking on the three dots, where you need to go to the “Themes” tab. Some developers add a color change icon directly to the keyboard panel, allowing you to switch to the desired setting right away.
- Click on "View More".
- The system will ask you to select an account profile - Google or Microsoft.
- Accept the necessary conditions.
- Click on any theme and click "Download".
More about Huawei: Doogee S40 Lite review: pros and cons [2021] |
Color replacement is carried out instantly after loading the theme. The described procedure is suitable for all types of keyboards.
Automatic layout change
There are programs that, based on special algorithms, automatically change the layout when entering text. These are convenient, although they sometimes cause errors. One of the most popular such programs is Punto Switcher.
What to do if the required language is not available
If, when switching the keyboard language using one of the above methods, you find that the language you need is not in the list of available options, you need to add it to this list. The procedure to follow depends on the version of Windows. Instructions for Windows 10
see here.
In older versions of Windows you must: 1
.
Go to the settings menu for languages and text input services of the operating system (open the “Languages and text input services” window). This can be done in one of the following ways
:
a)
if a language bar is displayed in the lower right corner of the screen (what a language bar is, see above) - right-click on it and select “Options” in the context menu that appears (
see figure, To enlarge, click on it
>);>b) if the language bar in the lower right corner of the screen is not displayed, open the language settings menu through the control panel.
To do this: • in Windows XP
– go to the
“Start”
(click the button in the lower left corner of the screen), then open the
“Control Panel”
the “Language and Regional Standards”
section .
A window will open in which you need to go to the “Languages”
and click the
“Details”
(
see Figure 1 on the right, click on it to enlarge
>);>• in Windows Vista, Windows 7 – go to the “Start” menu ( press the button in the lower left corner of the screen), go to the “Control Panel” and there, in the “Clock, language and region” section, click on the item “Change the keyboard layout or other input methods”.
The “Language and Regional Standards” window will open, in which, on the “Languages and Keyboards” tab, you need to click the “Change keyboard...” button ( see Figure 2 on the right, click on it to enlarge
).
The result of performing the above steps should be the opening of a window called “Languages and text input services”. In it, on the “General” tab, the input languages available on the computer will be displayed ( see the figure below
).
2
.
Click the “Add”
located to the right of the list of available languages.
An additional window will open in which you will need to find and select the desired language, and then click the “OK” button. The window for selecting additional languages in Windows XP looks like a drop-down list; in newer versions of Windows, it looks like a drop-down list. In the drop-down list, before clicking the “OK” button, you need to find the item with the desired language, expand it, select and highlight the appropriate option ( see the figure below
). After that, in the “Languages and text input services” window, click the “Apply” button, then the “OK” button.