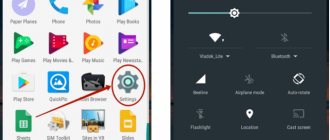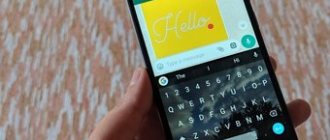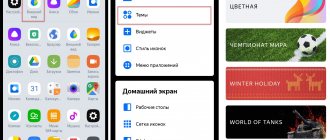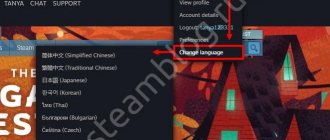How to switch the keyboard on Android from Russian to English and back
Before you can change the input method language, you need to configure it. For example, if the user needed French, it must be added first. This is done using the settings menu.
You can set languages at any time, regardless of the time you use your smartphone.
In most cases, two standard keyboards are used, Russian and English. If for some reason they are not standard, the user should configure them. To do this, go to the device settings, and then follow the instructions:
- Select the “Language and input” section.
- Find the keyboard item and go to settings. To do this, click on the corresponding icon located nearby.
- In the open window, select “Input language”.
- The screen will display a list of all languages that the system supports. To add one of them, the user needs to check the box next to it.
After this, the language will be added to the keyboard. In this case, the user does not need to reboot the device. All changes are saved automatically. The sequence of actions may differ slightly depending on the version of the operating system and the model of the smartphone itself.
Once an input method is added, the user can switch between them without going to settings. This is done using the keyboard while entering text. There are two ways to change the language from Russian to English and vice versa.
In the first case, the user needs to click on the globe icon, which is located next to the space bar. The current layout will be displayed in place of the space.
This sequence of actions will not be correct on all devices. Some smartphones support another language change. If there is no suitable icon on the keyboard, then you should use the second instruction. So, the user needs to swipe the space bar, right or left. After this, the input language will be changed. In such cases, the user will see right and left arrows on the space bar.
Switching methods
There are at least two easiest ways to switch keyboard input languages in the Windows operating system. This is switching using a key combination, as well as switching through the language bar.
We will now look at both methods in detail.
Using the language bar
On any version of the Windows operating system, there is an indicator in the bottom right corner indicating the current layout. It is located next to the date and time. To select another language, you just need to click on it with the mouse and activate the desired option from the list.
If the language bar has disappeared, here are all the possible solutions:
Standard method
So, how do you switch the language on your keyboard using standard hotkeys? Everything is very simple. To quickly switch keyboard layouts in Windows, there are two combinations of hot keys. The first one, which, as a rule, is the default one, includes the “Shift” and “Alt” buttons. Pressing them simultaneously allows you to quickly change the input language from English to Russian and vice versa.
The second combination consists of the “Shift” and “Ctrl” buttons.
Which combination you have can be checked experimentally by monitoring the process using the language bar icon in the notification area.
Customizing your switching method
If you want to simplify the process of changing the language layout by customizing it for yourself, you will first have to make some “rearrangements” in the system options. Here are the instructions:
- Open the Start menu. From there we go to the “Control Panel”. Or we enter the query into the Windows search bar, and then select the panel from the results.
- In the “Small Icons” mode, click on the “Language” section. If you have selected “Category”, then first go to the “Clock, language and regions” parameters, and then click on the “Change...” link. It is located at the top on the “Languages and Keyboards...” tab:
- A new window will open, where you should click on the “Switching” tab. It displays active keyboard shortcuts that can be used to change the layout:
- Now all that remains is to click on “Change...”, which is located at the bottom of the window, and set your own method for changing the input language.
- Please note that in the screenshot above there is a “General” tab. In its options you can add a new system language if you suddenly need it.
Attention! If you are interested in how to change the keyboard layout on Windows 10, the points in the above instructions may be called differently. But the differences don't have to be drastic. Trust your intuition and the “poke” method.
Using a specially configured keyboard
If for some reason you are not comfortable making the switch, it is easy to make a convenient combination of buttons yourself. To do this you need:
- In the “Start” pop-up window, find the “Control Panel” line.
- Among the items, find and select the submenu Change keyboard layout, which is usually located in the section called Clock, Language, Region.
- In the drop-down window you need the “Languages and Keyboards” tab. In which there is a button “Change keyboard”.
- In the “Switching keyboard” section at the bottom there is a button for changing keyboard shortcuts. When you click you will get a list of available combinations. Choose the most convenient one and confirm your choice. Then you can always switch to English or another language this way.
- The path to the keyboard settings is not only through the Start menu; it is also possible to get through the context menu of the language bar. You can get there by selecting the arrow. In the menu we are interested in the “Options” section. Then do everything as described above.
The described algorithm is suitable for all versions of the operating system; the names of the panels may differ slightly. But in terms of meaning, finding the right menu is quite simple.
If for some reason the required language is not available, it is not difficult to add it. English is usually the default. If you need to add, for example, Russian, you need to go to the same menu as to change the layout. But in the “General” tab.
After selecting the “Add” button, a list of languages available for use will become available. After confirming the selection of the desired one, it will be displayed in the panel and will be available for switching from the keyboard.
How to change the standard keyboard
One of the advantages of a smartphone running Android is the ability to customize each control element for the user. The same applies to the method of entering text. The standard interface can be replaced with any other one that will have images or a different display of letters.
The standard keyboard is quite easy to replace. First, the user needs to download it. There are many apps in the store that provide a different keyboard interface. After this, it should be installed. To do this, you must use the following instructions:
- Open your smartphone settings.
- Select the “Input language” section.
- Go to “On-Screen Keyboard”.
- The screen will display a list of keyboards that the user has installed. You must choose one of them.
- Confirm your actions by clicking on “OK”.
At this point, the user needs to disable the old keyboard, if this did not happen automatically. It is also important to check the new input method. It should work completely. To do this, you need to open notes or any message. After that, enter text from the new keyboard.
It is recommended to install only verified applications. Otherwise, the input method may not work correctly.
Some characters missing from the layout
English quotation marks and en dashes (““”, “””, “’”, “’”, “–”) are not included in this layout because they are not traditionally used in Russian typography. To enter them, you can use an English layout similar to this one, or one of the typographic layouts mentioned.
Characters not found in Unicode
Many letters are missing from the layout simply due to the lack of necessary support from the Unicode standard. Some of them can be typed using complementary diacritics; for others, you have to use other, similar characters.
Below is a list of possible additional key combinations (at the moment they are either not implemented or lead to entering incorrect letters - in the case of the letters “Ӷӷ” and “Ҷҷ”):
- “Alt Gr”+“sch”, “Ll” → “Ll with a straight tail”;
- “Alt Gr” + “s”, “Gg” → “Gg with a hook” (enter “Ӷӷ”);
- “Alt Gr” + “s”, “Chch” → “Chch with hook” (enter “Ҷҷ”);
- “Alt Gr”+“.”, “Ee” → “Ԑ̈ԑ̈”;
- “Alt Gr” + “.”, “Alt Gr” + “Ee” → “Є̈є̈”;
- “Alt Gr”+“sh”, “Alt Gr”+“Оо” → “Ө̆ө̆”;
- “Alt Gr” + “w”, “Yuyu” → “Yŭyŭ” (etc.).
I would also like to someday replace all the complementary diacritics, indicated in orange on the diagram, with dead keys. (similar to how it is done in the English layout)
The Best Apps to Replace Your Standard Keyboard
In the GooglePlay store, the user can find many applications with different keyboards. All of them will contain different themes and designs. You can install multiple programs and switch between input methods, or choose one appropriate option.
Gboard
One of the most popular and frequently used will be Gboard. The keyboard is provided by Google and is installed automatically on many smartphones. If it is not in the standard settings, the user can download it from the store.
This keyboard contains many useful functions, voice input, automatic text correction, cursor movement, various themes and much more. Developers regularly release updates that add new useful options.
SwiftKey
SwiftKey is owned by Microsoft. It also contains many useful settings that will be useful to the user when entering text. These include automatic error correction, as well as word suggestions.
The application supports various gestures that the user can customize. In addition, it is possible to change the size of the keyboard, making it larger or smaller on the screen. This function will be useful if the input window takes up too much space or, conversely, it is inconvenient for the user to enter text.
Flexy
The Fleksy app contains about 50 themes that can be applied to your keyboard. The input system supports various gestures. So, if you need to delete a word, just swipe left on the screen.
Special extensions are also available here, with which you can manage the clipboard, add various templates, quickly switch to applications, and much more.
GO Keyboard
The program for changing the input interface GO Keyboard contains more than 300 different fonts, as well as GIF animations and emoji. But this application has a paid subscription. If you do not register it, advertisements will be displayed when you use it.
What is a virtual keyboard and how to use it
Many smartphones support several keyboard options, virtual or built-in, as well as physical. The latter can be connected to the device using Bluetooth. In such cases, the smartphone is used as a computer. This practice is especially popular with tablets.
However, if the user does not need to print large texts, the standard input method is suitable. It will not be displayed on the screen while using the smartphone. This window opens at the moment when you need to enter text. So, the user just needs to click on the window in which to type a message for the keyboard to appear. There are several ways to close it, depending on the smartphone model and firmware version.
The first option is for the user to click anywhere on the screen other than the text entry field itself. In some cases, the keyboard contains a special minimize icon that you should use to close the window.
The user can independently customize the keyboard on the smartphone, select the languages that will be displayed, change the theme and fonts. To do this, go to the settings of the device itself. Here you need to select the “Input language” item. Then, you can set the necessary parameters.
Changing case, transliteration, spell checking
To change the case, the program has the key combination “Alt” + “Pause/Break”. You will need to highlight the text and then press the given keyboard keys. As a result, all capital letters will become CAPITAL letters, and capital letters, on the contrary, will become capital letters.
To change transliteration, that is, to translate letters of Russian text into Latin letters, or vice versa, you can use the key combination “Alt” + “Scroll Lock”. For example, if you need to change the word “thank you” into the word written in Latin letters “spasibo”.
Highlight the word or text you want, and then press that keyboard shortcut. The selected text will be written in Latin or Russian letters (if reverse transliteration is performed).
You may also be interested in:
- Word online for free - 5 ways
- Excel online for free - 5 ways
There are no rules for a unified Russian transliteration yet, so the text will be rewritten according to Yandex rules.
With Punto Switcher you can check spelling on the clipboard. To do this, click on the program icon in the notification area. In the context menu, first select “Clipboard”, and then “Check Spelling”.
Next, a spell check will be performed using MS Word. Upon completion of the check, you will receive a message indicating that there is grammatically correct text on the clipboard.
Now you can paste text from the clipboard into a document, into your correspondence, or anywhere else.
How to switch the language on Android in the interface
In addition to changing the keyboard language, the user can also change the localization of the interface itself. To do this, go to the settings of your smartphone and follow the instructions:
- Go to the "Language and input" section.
- Select the “Language” item, which is located at the top of the window.
- The screen will display the languages that can be installed on the system. If what you need is not here, click on the “+” or “Add” icon.
After this, you should select a language from those offered. If the user does not see the Russian language in the list, then the firmware is not designed for this localization. In this case, you will need to change the firmware itself or Russify it.
Images
Rice. 1: Android keyboard typing message with wrong keyboard type.
Fig2: Android language settings menu Android language settings menu,
Fig3: Samsung Android keyboard menu, Samsung Android keyboard menu,
Fig4: Android input language settings Android input language settings,
Fig5: Android change input language settings Android change input language settings,
Rice. 6: Typed Android Message with Right Keyboard Typed Android Message with Right Keyboard
CC BY
CC BY
CC BY
CC BY
Problems when changing language
Vyacheslav
For several years he worked in mobile phone stores of two large operators. I understand tariffs well and see all the pitfalls. I love gadgets, especially Android ones.
Ask a Question
Problems and solutions
The interface language does not change
Reboot your device and follow the same steps again.
The installed keyboard does not work correctly
Reinstall the application that provides a language change or wait for the program update. In some cases, rebooting the device itself helps.
Can't return standard keyboard
When installing a third-party input method, the standard one still remains on the smartphone and can be changed at any time. If you cannot install it, you should restart the device or contact a specialist.
4.7/5 — (28 votes)