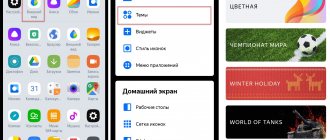05.05.2021 windows | для начинающих
Если вас не устраивают буквы дисков, назначенные автоматически Windows 10 или они изменились после переустановки/обновления системы, вы можете легко их изменить. Это относится как к жестким дискам и SSD (а точнее, разделам на них), так и USB накопителям (но по ним есть и отдельная инструкция: Как изменить букву флешки в Windows).
В этой инструкции два простых способа изменить букву диска Windows 10 встроенными средствами ОС. Учитывайте, что букву системного раздела диска (диск C:) изменить таким образом не получится. Также может быть полезным: Windows не видит второй диск или раздел диска после установки или обновления.
Прежде чем приступить, хочу обратить ваше внимание на один момент: если вы меняете букву диска, на который устанавливались (с помощью установщиков) какие-либо программы, либо перемещались системные файлы и папки, то после изменения буквы что-то может перестать запускаться или работать ожидаемым образом, так как ссылки в реестре Windows 10 и других расположениях будут указывать на старую букву диска.
- Изменить букву диска в управлении дисками
- В командной строке
- Видео инструкция
Изменение буквы в утилите “Управление дисками” Windows 10
Самый простой способ – применить встроенные системные утилиты. Для этого:
- Зажмите Win+R одновременно.
- В открывшейся строке введите команду “diskmgmt.msc” и нажмите Enter.
- Найдя нужный диск в открывшемся окне, навести на него курсор и нажать правую кнопку мыши. В меню выбрать пункт “Изменить букву диска”
Выйдет системное окно с неиспользованными символами. Перед тем, как изменить буквы дисков в Windows 10, нужно учесть, что подтверждение изменений может повлечь незначительный сбой при активации некоторых программ.
Символы можно менять местами, удалив их у одного хранилища и присвоив к другому.
С помощью командной строки в DISKPART
Функционал системы позволяет присвоить новое имя носителю с помощью нескольких действий. Если пользователь не имеет специальных навыков, некоторые действия могут вызвать затруднения. Этапы действий:
- запустить окно командной строки, нажав ПКМ по иконке меню Пуск и выбрав пункт «Командная строка (администратор)»;
- поочередно ввести несколько команд, нажимая Enter после каждой – diskpart или diskpart.exe;
- list volume;
- select volume N (относится к носителю, название которого будет изменено);
- assign letter=B (устанавливается значение, которое требуется присвоить);
- последняя команда – Exit.
Внимание! Выполнить изменения можно только через профиль Администратора. Если проводить настройки под другим профайлом, внесенные данные не сохранятся.
Если необходимо использовать символ, которым назван другой носитель, сначала следует выполнить переименование этого диска. После этого буква станет доступной.
Как поменять букву в Windows 8
Разобравшись, как поменять букву диска в Windows 10, нужно учесть особенности предыдущих версий ОС. Для того, чтобы изменить букву накопителя нужно:
- В пуске вбейте “Управление компьютером”
- Перейдите во вкладку “Управление” и щёлкните ПКМ по накопителю, которому нужно изменить букву.
- Далее выберите “Изменить букву диска”
- Всплывёт аналогичное окно, в правой части которого можно увидеть свободные символы. Выберите новый символ потом нажмите на “ОК”.
Программа предупредит о возможных проблемах с перезапуском дополнений. Перед подтверждением действия необходимо убедиться, что на изменяемом приводе нет важной информации.
Поменять букву диска в Windows (видеоинструкция)
С использованием Acronis Disk Director и Aomei Partition Assistant
Утилиты подходят для работы с различными томами и разделами операционки. Доступны версии на русском языке. Приложение скачивают из официального источника, активируют. Откроется системное поле – в левой стороне указан перечень возможных действий, в правой – дисков.
Этапы действий:
- по конкретному носителю кликают правой клавишей, чтобы активировать раздел с дополнительными действиями;
- работают со строкой «Изменить» или «Расширенный» (подходящее будет указано в приложении);
- переименовать метку определенного тома и подтвердить действие.
После этого выбранный раздел будет отображаться с новым названием.
Как поменять букву диска в Windows 7
Изменить букву диска в Windows 7 возможно по тому же алгоритму, что и на Windows 8. Однако следует учесть риски возникновения ошибки:
- Изменить букву диска Windows 7 можно только на тех винчестерах, которые не хранят на себе операционную систему. Изменение данных о наименовании накопителя влечёт сбой важных программ, в том числе самой ОС.
При неправильной обработке данных в большинстве случаев после перезагрузки компьютер выдаёт системный “вылет”, запуск программы становится невозможным до исправления ошибок или восстановления системы. В случае с Windows 7 это значимая проблема, так как данная версия считается устаревшей и не поддерживается официальными источниками.
Об этом следует помнить при желании поменять букву диска Windows 7. Подобная ситуация возникает и у тех, кто хочет переименовать накопитель в Windows 10, однако восстановить данную ОС легче, чем предыдущие версии.
Через PowerShell
Windows PowerShell – это дополнительный внутренний функционал, который позволяет пользователям изменять локальные настройки персонального компьютера. Как назначить новое наименование диску:
- кликнуть по кнопке «Пуск» правой клавишей мыши;
- выбрать один из пунктов – «Командная строка (администратор)», «Windows PowerShell (администратор)»;
- ввести команду «Diskpart», кликнуть «Enter».
После этого последовательно вводят команды, указанные в предыдущем разделе, – list volume, select volume N, assign letter=B. Если изменения внесены правильно, появится специальное сообщение: «Назначение имени диска или точки подключения выполнено успешно».
Изменить через параметры системы Windows 11
Поменять букву диска в Windows 11 можно при помощи “Параметров”. Для того, чтобы изменить название хранилища проделайте следующие шаги:
- Откройте “Параметры”
- Следует перейти в “Систему”
- Затем в “Память”.
- Выберите “Диски и тома”
- Нажмите на свойства
- Нажмите на “Изменить букву”
Перед тем, как изменить имя диска, нужно учесть, ошибка с вылетом актуальна для всех версий Windows. Пользователи, которые хотят знать, как переименовать локальный диск, должны убедиться, что в случае ошибки нужные файлы не будут утеряны, а ОС возможно оперативно восстановить.
Через Редактор реестра
Задать новую букву выбранному дисководу можно через Редактор реестра. Инструкция:
- одновременно зажать кнопки «Windows» и «R», ввести команду regedit и подтвердить намерение;
- перейти по нескольким значениям последовательно: HKEY_local_machine, затем System и MountedDevices;
- справа отобразится перечень действующих носителей (даже с DVD-привода).
Внимание! В данном поле наименования и символика отображаются в другом формате. Например – \DosDevices\R:, где последний символ обозначает букву носителя.
Изменение проводится через контекстное меню (вызывается правой клавишей мыши). В выпавшем списке активируют строку «Переименовать» и выбирают новое название.
Используя файл autorun.inf
Для использования указанного файла открывают раздел «Проводник» (специальное сочетание «Windows + E», через поисковик или Диспетчер задач). Затем нужно открыть диск, который планируется переименовать. Дальнейшие действия:
- выбрать «Вид», затем пункт «Показать или скрыть», изменить «Расширение имен файлов»;
- после этого открывают нужный том;
- если файла внутри нет, его нужно создать с соответствующим расширением .inf (текстовый документ, в котором прописывают следующее: [autorun], label=»В», B – это новое имя диска).
Найденный или созданный документ необходимо открыть в профиле с правами Администратора.
Изменение буквы одного из томов производится несколькими способами. С одной стороны, действия несложные. С другой – неправильное выполнение инструкций может привести к потере данных, другим изменениям. Если нет опыта и навыков в работе с внутренней структурой операционной системы, лучше обратиться к мастеру.
Предупреждения о нежелательных последствиях
Если вы выполняете действия по замене литеры параллельно с чтением данной статьи, то считаю необходимым сразу предупредить вас о некоторых вещах:
- вы не сможете изменить букву для системного выделенного диска «C:», на который уже установлена ОС. Ибо так решила компания Microsoft, которая где-то там, в глубине системных файлов и реестров ссылается на расположение связанное только с таким адресом;
- следуя данной логике, смена названия других разделов локальных дисков так же может привести к сбоям в работе уже установленных на них программ.
- смену имени диска лучше выполнять на очищенном разделе. Поэтому сначала создаем резервную копию данных и добавляем туда установочные файлы программ, которые вы желаете видеть на диске с новым именем.
Принимая во внимания вышеперечисленные нюансы можно продолжать работать с утилитой «Управление дисками».
Знакомимся с программой «Управление дисками»
Познакомимся с внешним видом программы «Управление дисками».
Внешний вид программы «Управление дисками»
В верхней части находится «Список разделов
» в виде таблицы, в которой можно найти как полезную нам, так и не очень полезную информацию