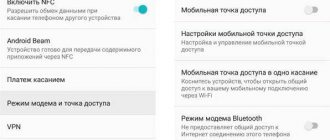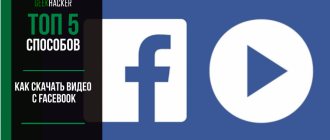Data transfer has long ceased to be a serious problem for Android users. Thanks to high-speed communication standards, today you can almost easily send the desired file from smartphone to smartphone. Another thing is that almost all of them, firstly, use the Internet, which means they waste traffic, and, secondly, they still do not work instantly, forcing the sender to spend time uploading the file, and the recipient to spend time downloading it. I'll tell you how to do it instantly.
You can send a heavy video file to Android without using up traffic
How to quickly transfer files from Android to Mac or Windows. My favorite way
I’ll warn you right away: I understand perfectly well that if you really want to, you can find many more ways to send files from smartphone to smartphone than I’m going to offer. My goal is not to cover them all, but to offer the most convenient and common options that will suit everyone, or almost everyone. Still, it must be emphasized that at least one method will be available only to owners of smartphones of one specific brand. But given its popularity, there is no doubt about its applicability.
How to send video from phone to phone using instant messengers
All modern instant messengers allow you to send not only text messages, but also multimedia files. Considering that most mobile operators provide unlimited traffic for such programs, they are very convenient for transmitting video.
The mechanism for sending media files to another user is similar in all instant messengers.
Let's look at it using Telegram as an example. To send a video using this service, you will need to do the following:
- go to your profile;
- select the user to whom you need to send the clip (or the general chat where it should be posted);
- click on the paperclip icon located to the left of the text field;
- select the path to the desired file and mark it with a checkmark;
- When the video is attached to the message, send it.
Popular instant messengers offer several ways to select the path to a video file. The simplest ones are to use the standard Android gallery or one of the explorers.
Other reasons when WhatsApp sends a video incompletely
If none of the above helped and the video was not sent completely to Wotsap, we suggest several other reasons that affect the process. For ease of perception, we will divide the further narration into several logical blocks.
Poor Internet connection
This is one of the most common reasons why WhatsApp is not sending videos. Check network quality and stability in a browser or other application. If everything is fine, restart the messenger or uninstall it completely, later installing the latest build.
Also pay attention to the functionality of the router or broadband connection; there is a possibility of mechanical damage to the cable. For details, contact your provider's technical support.
The memory card is not working properly
This is a less popular option because the video is not sent to WhatsApp. It is not so easy to verify the validity of suspicions. The working method is to remove the card from your smartphone, insert it into another smartphone and try to send a long video to the person on WhatsApp.
If everything went well, the problem is clearly elsewhere, but if the error persists, consider formatting the removable drive and saving important information first, or buy a new card.
Share videos on social networks and YouTube
The next way to send videos is to use social networks or the popular video hosting site YouTube.
Let's look at the procedure using VKontakte as an example. To send a multimedia file using this social network, you will need to perform the following steps:
- go to the profile of the user to whom you need to send the video;
- select “Write a message”;
- To the left of the text entry field that opens, click the paperclip icon;
- select the desired file in the menu that appears;
- wait for the social network application to attach it to the message;
- send a clip.
The procedure for YouTube will be slightly different. It will require you to do the following:
- launch a mobile video hosting client;
- go to the “Library” section;
- select “Your videos”;
- click the “Download video” button;
- select the desired file;
- go to the page of the uploaded clip;
- click the arrow icon labeled “Share”;
- select SMS as the method for sending the link;
- send a link to the video to the desired subscriber.
When using this method, the video file will not appear on the recipient’s phone. He will only receive a link to it, which he can use to open the clip in the YouTube application.
SHAREit - Share with everyone
With over 1.8 billion downloads, SHAREit is one of the most popular Wi-Fi file transfer apps. Moreover, the volume here is not limited to just photographs and videos. You can even transfer some applications to each other. There is also a rather interesting option: after pairing the devices, files available for transfer are displayed. This way, recipients can select the files they want to download without the sender having to select each one individually.
By mail
The video can be sent to another phone and via email. To do this you will need to do the following:
- go to the mobile version of the mail service or its client for smartphones;
- click the “Write a letter” button;
- next to the text input field, select the icon that says “Attach” (sometimes it shows a paperclip);
- specify the path to the video file;
- to send a letter.
Email clients for smartphones usually work faster and more stable than the mobile version of the service website. Therefore, if you plan to use it often, it is better to install the application.
How to transfer video from phone to phone via Bluetooth
The next method for transferring a video file is the Bluetooth wireless protocol. To use it, the recipient of the clip must be in close proximity to the sender and have Bluetooth enabled on their phone. In addition, both smartphones must allow visibility to other devices.
To send, you will need to complete the following steps:
- go to the standard Android gallery;
- select the desired video by pressing with your finger and holding it for a few seconds;
- open file menu;
- find and click “Send via”;
- specify Bluetooth as the method.
After this, the recipient will receive a notification that the media file has arrived. He will be given two options to choose from: accept or reject the information. He must choose the first one. After this, the transfer will begin. Usually it lasts no more than 5 - 7 seconds. Although if the video is large in volume, the procedure may take longer.
How to transfer video from Android to Android via Wi-Fi
By default, the Android operating system does not allow you to send files between two different devices using the Wi-Fi wireless data transfer protocol. However, it becomes possible if you install a special application on your smartphone. One such program is WiFi File Transfer. It is available for download and installation in the official Google Play application store.
In addition to WiFi File Transfer, there are other similar programs. You need to choose the right one based on ease of use - whichever one is more comfortable to work with should be left. The functionality of such applications is absolutely the same - anyone can transfer video from one phone to another.
When the program is installed, it allows you to view the phone's file system from a computer or other mobile device. A browser is used for this. You must enter the IP address into its address bar, which can be seen after clicking the Start button in the application window. From the browser you can find and download the desired video file.
How to use the program is shown in this video
Part 2: Tip on how to transfer WhatsApp between iPhone and Android without restrictions
Sometimes, when you get a new iPhone or Android device, you may need to transfer WhatsApp data from your old device to your new one. However, this is not easy when you have two devices with different systems, we will talk about this below.
iCareFone - iOS WhatsApp Transfer, Backup & Restore is a great file management tool, you can manage your iOS files easily. And also transfer WhatsApp without restrictions. Check out the features below:
Transferring video using an external drive
You can also transfer video from one smartphone to another using an external storage device. A memory card is best suited for this role. You can use either standard USB or microSD (provided the phone supports its connection).
To transfer video using a USB flash card, you will need an OTG adapter that will allow you to connect the drive to a micro USB or USB Type-C connector. The procedure is very simple and requires the following steps:
- put the adapter on the memory card;
- connect it to your phone;
- using Explorer, copy the desired video to the drive;
- remove the flash drive;
- connect it to another smartphone in the same way;
- Using Explorer, find the required file in the root directory of the memory card and copy it to the internal memory of the device.
Some models of flash cards have two connectors for connection – USB and micro USB (or USB Type-C). This eliminates the need for an adapter.
The procedure for microSD will be different. You will need:
- copy the desired video to the memory card;
- turn off the phone;
- remove the drive;
- turn off the smartphone to which you want to transfer the file;
- connect a memory card to it;
- turn it on;
- find and copy a video file to the gadget’s internal memory;
- connect microSD to the first phone in reverse order.
You can see how to use OTG here
Superbeam - Faster than the wind
Superbeam is, as the creators note, “the fastest file sharing app,” which again uses Wi-Fi Direct. At the same time, the program is quite beautiful in itself and even has support for a dark theme. You can share files with other devices in three ways: scan a QR code to connect (a QR code scanner is included), connect to each other via NFC, or enter a specially generated code.
How to transfer video from phone to phone using a PC
Transferring video using a desktop personal computer or laptop is perhaps the easiest and most intuitive way. It will require the following steps:
- connect the smartphone on which the desired multimedia file is located to the computer (this can be done using a USB cable);
- left-click on the “My Computer” icon;
- in the drive menu that opens, select the connected gadget that appears;
- Find the video you need in the root directory of your phone and copy it to your PC’s hard drive;
- turn off your smartphone;
- connect the device to which you want to transfer the video to your computer;
- copy the clip to its root directory.
Another option for connecting your phone to a PC is also possible. It involves removing the memory card and connecting it to the SD port using an adapter. You can transfer the video this way.
Transferring a file via cloud storage
You can also transfer videos using cloud storage. Recently, they have become extremely popular, as they allow users to store quite large amounts of information, but do not require the purchase of physical media.
An example of cloud storage is Google Disk. This program is pre-installed on almost all smartphones running the Android operating system. Let's look at how to use it to transfer video. To do this you will need to do the following:
- run the program;
- In the lower right corner of the main screen, click the plus icon;
- in the menu that opens, select “Download” (indicated by an upward arrow);
- specify the path to the video that needs to be sent;
- wait until the file is downloaded;
- call its menu;
- select “Access via link” and move the switch to the active position;
- copy the link to the file;
- send it to the smartphone of the user who needs to transfer the video.
Once the recipient has the link, he can open the video file using it and download it to his device.
The mobile version of the Google Disk service website does not work well on smartphones. Therefore, in order to use this method of video sharing, the recipient and sender must have the appropriate application installed on their phones. There are no problems with him.
Method 7: Send via message
This is my favorite way to transfer videos to a computer. You need the messenger program to be installed on both your computer and your phone. You also need to have a chat or group that you use to store files and send messages to “yourself.” In Telegram, the built-in “Favorites” chat is ideal; in WhatsApp, you can add your number to your contacts or create a group of 2 participants and immediately remove the second one - this way you will get a personal chat.
- Open the program on your PC and phone.
- Send a video to your personal chat.
- When it downloads, it will instantly appear in the PC version.
- Download the file to your computer.
Now you know all the main ways to quickly transfer video recordings to your computer. It's just a matter of small things: choose the most suitable methods for yourself. After following the step-by-step instructions a couple of times, you can then do it automatically. Remember that in this way you can copy both photos and documents from your smartphone.
If you have problems
When trying to transfer video from one smartphone to another, certain difficulties may arise. Below are common problems and ways to solve them.
Vyacheslav
For several years he worked in mobile phone stores of two large operators. I understand tariffs well and see all the pitfalls. I love gadgets, especially Android ones.
Ask a Question
Question to the expert
Bluetooth does not see the recipient's phone
You need to make sure that the visibility of your smartphone to other devices is turned on. You also need to check if the Bluetooth connection is password protected.
The smartphone does not see the flash drive connected to it
Some versions of proprietary Android firmware do not support connecting memory cards using OTG. To check if a connection is possible, install the OTG-Checker program on your phone. Also, the cause of the problem may lie in a faulty phone connector.
The file is not uploaded to cloud storage
Most often, this difficulty is associated with a weak Internet signal level. It’s worth trying to launch other applications and open a browser page. Such actions will make it clear whether this is really a problem. If the Internet is good, most likely the cloud storage client is not working correctly. In this case, it must be reinstalled.
The sender's phone's file system cannot be opened on the recipient's smartphone using WiFi File Transfer
The program works correctly only in combination with a smartphone + PC. If you can’t open your phone’s file system from another mobile gadget, you should try doing it from a computer or laptop.
You can transfer video from one phone to another in various ways. The most common ones include sending via instant messengers or social networks, transferring via Bluetooth or Wi-Fi, using an external drive or personal computer. Each method has both advantages and disadvantages.
3/5 — (2 votes)
Special software for this task
The Play Market offers a lot of useful software designed both for entertainment and for carrying out various user operations with Android. So, to carry out the task of transferring photos, you can use the convenient and wide functionality of special applications, including:
Let's look at them in more detail below.
PhotoSync - Transfer Photos
This is a development by Touchbyte. It was created precisely for this task. In addition to the main function of moving photos from one device to another as quickly as possible, it can also move video files, not only between Android, but also on iOS, Windows, Mac.
The operating principle is as follows:
- After installing the program, you need to register your account. The procedure is quite simple and takes no more than 5 minutes.
- Then you need to open the gallery through the program interface.
- Select the desired images by checking them, and by activating a special function, send everything to the cloud service.
- Now launch the software on another device and, after logging in using the previously registered account, simply move these images from the “cloud” to the internal memory or to the device’s memory card.
Modern smartphone users often wonder how to transfer photos from Android to Android. Previously, everyone used a computer for this: they transferred pictures to it, and then transferred them to the phone via a USB cable. This method has a number of inconveniences that are completely absent in modern methods. Let's look at moving photos via Bluetooth, WIFI, Google Drive and instant messengers.