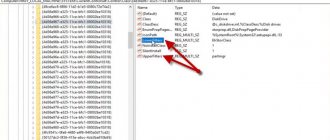Hi all! At work, I very often encountered a problem when the computer turned on by itself without any direct commands. The problem is that there may be a problem both on the part of the system and certain add-ons (90% of cases), and on the part of the hardware (10% of cases).
Also, very often the user forgets that instead of turning off he put the machine into sleep mode. Let me remind you that you can remove your PC from this mode using a keyboard and mouse. I described all the most popular solutions in the article. If you have any questions while reading, or something doesn’t work out, then write your questions in the comments - I will definitely answer you.
Security and Service Center
- Go to the “Control Panel” - to do this, click on the and R buttons and enter the command:
control
- Go to the “Security and Service Center”. In Windows 7 it has a different name: “Action Center”.
- Expand the “Maintenance” item and click on the “Change maintenance settings” link.
- Turn off the “Allow a maintenance task to wake up my computer” option.
Power supply
- There in the control panel, find the “Power Options” item.
- Opposite the active power plan, click on the settings link.
- "Change advanced power settings."
- In the settings, open the “Sleep” section – “Allow wake timers” – change the “Disable” option. Don't forget to apply the changes.
- But that’s not all, let’s also check that when you press the “Power” button, the computer does not go into sleep mode. Return to the window where your power supply diagrams are displayed and go to the “Actions of the power buttons” item.
- Make sure that when you press the power button, the “Shut down” option is selected. I also recommend turning off the “Enable fast startup (recommended)” checkbox.
We exclude devices from the list of those who can wake up the PC from sleep mode
In principle, by implementing the previously described algorithms, the problem will be solved in almost 100% of cases. But there is another method that will prevent the computer from automatically turning on. This is removing devices that are allowed to wake the Windows 10 system from sleep mode.
- To see their list, run the command line as an account with administrator privileges through the search.
- Run the "powercfg" command with the "devicequery wake_armed" attribute.
Pay attention to the names of the devices that appeared as a result of executing the command. They will be needed later.
- In order to prevent any device in Windows 10 (mouse, network card, keyboard) from waking up the computer from sleep, run the following command: “powercfg -devicedisablewake device_name”, copied from the results of the previous command or device manager. The line “powercfg –deviceenablewake device-name” will help to include devices back in the list.
(Visited 32,254 times, 7 visits today) Published on Windows 10
The laptop began to take on a life of its own. This became so noticeable that it forced me to figure out why it turned on by itself. The inclusions were both spontaneous and quite orderly. As it turned out, spontaneous startups were caused by an external device connected to the laptop—a mouse. But some inclusions were clearly systemic in nature, occurring at the same time, which prompted the idea to look for the reasons in Windows 10. In the end, everything worked out, I hope that this article will help you get rid of annoying spontaneous inclusions.
I recommend a simple solution:
- Prevent external devices from waking the computer from sleep mode (spontaneous startup).
- Disable wake timers in power management (scheduled wake-ups).
If anyone needs a hint on how to do this, let's move on to step-by-step instructions for novice users.
1.How can external devices disable the ability to wake the computer from sleep mode?
An external device in this case can be a mouse, keyboard, something that we are so accustomed to that a priori we consider it part of our computer. Open Device Manager.
- Click on "Search" in the taskbar.
- Start typing "device manager".
- Click on the “Device Manager” line that appears in the search.
Open Windows 10 Device Manager
In the device manager, check all the external devices of your computer one by one. I only had a mouse.
- Double-click on the device name to open its properties in a separate window.
- On the “Power Management” tab, uncheck the “Allow this device to wake the computer from standby mode” checkbox.
- Save the changes by clicking “Ok”.
Uncheck the box for permission to wake the computer from standby mode
BIOS
The BIOS may contain settings that turn on the computer under certain conditions. Therefore, first you need to go into the mini-OS of the system unit. To enter the BIOS when turning on or restarting the PC, press one of the keys: Del, F2, F10 or Esc. When you boot your computer, you usually see a prompt on the start screen.
You need to find the section that is responsible for power; in older BIOSes it is called “Power Management Setup”, but you can look for any mention of “Power”.
Be sure to disable:
- Power On By Keyboard – turns on when you press the keyboard keys.
- Power On By Mouse – activation using the mouse.
- Modem Ring Resume, Wake On LAN – activation via network cable.
- RTC Alarm Resume – turns on the computer according to a schedule.
- Power-ON After Fail – power supply in case of some failure.
Task Manager
The system may have certain rules under which the computer can start. Therefore, you need to check them.
- Press + R and write:
taskschd.msc
- Click once on “Task Scheduler Library” - then go to the “Actions” tab. Now use the down and up arrows to look through all the tasks and find what turns on the computer.
- If necessary, delete the task so that the computer does not start spontaneously.
What to do if the computer turns on by itself in Windows 10
It is easy to wake up a sleeping device. To do this, just move the mouse or press any button on the keyboard. But, if you did nothing, and the screen lights up at the most inopportune moment, you need to check the settings.
First, press “win + I” simultaneously. When the “parameters” open, go to the “system” item. Next, open the “sleep mode”, select the “sleep” subsection and set “never” in two sub-items.
Attention!
The settings must be saved! If you don't click OK, the computer will wake up again.
Removing garbage
The operating system can be freed from unnecessary programs using utilities. One of the best options is to run CCleaner. It is downloaded from the Internet.
After opening it, install it - you can select the disk yourself, open the menu in the left column (heading “cleaning”). Go to the “analysis” line and activate it with the cursor. The system will begin scanning and identify unnecessary “junk” programs. After completing the work, the user will only have to select a cleaning time.
Attention!
In some cases, the device may need to be rebooted.
System Restore
Windows 10 repairs itself. But in order not to lose information, it is better to copy it to a flash drive or transfer it to another gadget. Then connect the installer (disk, flash drive, etc.), enter the BIOS and reboot. The language and keyboard layout are selected manually.
A “next” button will appear. Activate it with the cursor, proceed to system recovery, and sequentially open the “diagnostics” and “additional” windows. options". That’s it, no further action is required from the user, the smart machine will handle the task itself.
Reinstalling the operating system
All actions are also performed through the BIOS. Open with hot keys. Insert the flash drive with the required program, press F5, F6, F10. As with restoring the OS, select the necessary parameters - layout and language. All that remains is to accept the license agreement.
Now you will have to return saved information, restore passwords and bookmarks. They are not saved during the update, so they try to resort to reinstallation as a last resort.
Interesting!
If the user is a “dummy”, then before radical methods it is better to contact a specialist. Perhaps all the garbage and viruses will be cleaned out with special programs and you won’t have to experiment with the OS.
Cleaning the task scheduler
This is one of the programs that sets parameters for changing the state of the computer - for example, allowing remote access, or transitioning into different states. If you have installed convenient settings, there is no need to completely remove them. It is enough to switch to a mode in which the OS will ignore them.
Algorithm of actions:
- Open the Start menu.
- The “Run” line appears at the bottom.
- Enter the command “askschd.msc” into this field and click “OK”.
- Then they go sequentially: “PZ” - “PZ library”.
- When a field with various tasks opens, they look through everything, removing what is unnecessary.
If your computer has a lot of valuable information, then it is better to invite a specialist to clean up garbage and unnecessary programs. By deleting some files that seem “suspicious”, you can damage the OS.
Restarting a computer can also be associated with mechanical failure of components or the device itself. In the first case, you need to disconnect the removable keyboard, adapters, mouse and other gadgets, and check - perhaps you can do without cleaning and reinstalling. In the second, you will need to call a service center specialist. Even if you manage to cope with the problem on your own, it will return after a while.
How to find out what wakes up your computer?
If none of the above helped, then you can see what causes the computer to turn on spontaneously in the system log. For this:
- Press the and R buttons and enter the command:
eventvwr
- On the left, select: “Windows Logs” – System – and click on the right on “Current log filter”.
- In the “Event Sources” line, set the following parameter:
Power Troubleshooter
- Open the event by date (or the most recent one) and look at the “Output Source” line. Most often, a USB device is a keyboard or mouse.
Configuring Wake Options
If setting the BIOS did not solve the problem, then your Windows 10 computer turns on when required by some application. Let's try to find out who constantly wakes the system from sleep mode.
- We launch the “Computer Management” snap-in through the context menu of the “My Computer” directory or using the “compmgmt.msc” command launched through the command interpreter or the Windows 10 search bar.
- We follow the path shown in the screenshot.
- In the right frame we look for information whose source is “Power-Troubleshooter” and highlight this line.
As a result, we will see details about the recording, as in the screenshot below.
As it becomes clear, the culprit for the computer waking up from sleep mode on its own is an event scheduled in the task scheduler.
In our case, this is an update to a system component that allows you to manage running processes.
- Go to the “Task Scheduler” located at the top of the right frame, where you can see a list of available snap-ins.
- We follow the indicated path.
- We are looking for a line with the name UpdateOrchestrator or the same phrase in its description.
- Double-click on the parameter or call “Properties” after right-clicking.
- Activate the “Conditions” tab.
- Uncheck the box next to the “Wake up the computer...” option.
- Click "OK".
Nothing helped
In this case, there may be a hardware problem. I would disassemble the system unit or laptop and clean it of dust. Perhaps some kind of short circuit occurs and the PC is activated. Also on the system unit, check the wiring that goes from the front panel to the motherboard. Find the power button (PSW, PWRSW, PWR, PWR BTN, ON/OFF, POWER SW) and reset button (RESET), and reconnect them. You can try cleaning the contacts on the motherboard itself.
ATTENTION! A similar problem may occur if the “Power” button is connected to the contacts that are responsible for sleep. Check that the front panel is connected correctly. If you don’t know how to do this, read the detailed instructions here.
Also check the power supply - make sure that all the wires coming from it are clearly in the ports (you can also try reconnecting them). If the computer turns on by itself when power is applied, when you insert a wire or turn the toggle switch on the power supply to the “ON” state, then this may be a problem both from the settings in the BIOS (I wrote about this earlier) and from the BIOS itself. power supply or motherboard. In the second case, you need to take it to a service center, since you won’t be able to figure it out on your own.
[Solved] Power Master FA-5-2 250W - goes into defense
Good afternoon. For the third day I have been fighting with the power supply: Power Master FA-5-2 250W (on the FA-5-F v1.2 board) Input filter on the ring, Fulltec high-voltage capacitors 330 uF x 200 V, C4106 keys, C5027 duty station, in the secondary dual 12C20 and 30D40, 3.3 volts on 40N03, PWM - 494.
The problem is that it starts itself when 220 V is supplied and immediately turns off (it looks like the protection is triggered), while the duty remains (5.1 V). I changed almost all the capacitances in the PWM wiring and the startup circuit, checked all the diodes and transistors. I desoldered the PWM chip, tested it in another power supply - it works.
- More details
- 4752 views