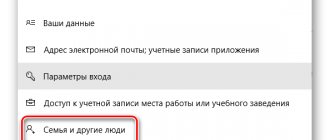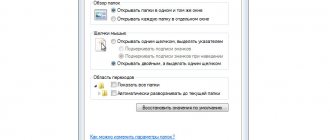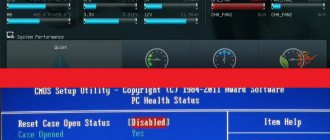Комбинация клавиш
Слово «Проводник» переводится на английский язык как «Explorer». Эта, казалось бы, бесполезная информация поможет вам запомнить комбинацию клавиш «Win» + «E» (E – Explorer). Ее нужно включить, чтобы сделать вызов нужного приложения. Нажав соответствующие кнопки на клавиатуре, пользователь увидит перед собой окно Проводника и сможет заняться поиском интересующих файлов.
C помощью горячих клавиш
Пользователи, которые хотят ускорить процесс взаимодействия с компьютером, могут воспользоваться горячими клавишами.
Нажмите на клавиатуре клавиши Windows (с логотипом Windows) + E, чтобы открыть Проводник. Почему клавиша E? Потому что Проводник на английском называется Explorer и горячая клавиша E означает первую букву запускаемого приложения. Раскладку клавиатуры для вызова Проводника переключать не требуется. Даже если активирован русский язык, при нажатии на эти горячие клавиши откроется Проводник.
Для создания скриншота мы использовали виртуальную клавиатуру, чтобы вы могли понять расположение горячих клавиш.
Поиск через Проводник
Если иконка отсутствует в Панели задач, открыть приложение можно будет при помощи разных альтернативных вариантов. Первый из них – поиск программы по запросу «Проводник». Чтобы найти раздел компьютера с файлами, потребуется сделать несколько простых шагов, а именно:
- Щелкнуть ЛКМ по иконке в виде лупы, которая вызывает поисковую строку.
- Ввести название приложения.
- Кликнуть левой кнопкой мыши по названию искомой программы, чтобы открыть ее.
На заметку. Если вы не видите в Панели задач иконку с лупой, попробуйте вызвать окно комбинацией клавиш «Win» + «S».
После завершения поиска Проводник должен выпасть первым в списке. Также из этого меню можно изменить настройки приложения и, например, создать его ярлык на Рабочем столе.
Использование ярлыка на рабочем столе
Если вы привыкли запускать приложения, дважды щелкнув ярлыки приложений на рабочем столе, вы также можете использовать тот же метод для открытия проводника. Просто дважды щелкните значок проводника на рабочем столе, и инструмент откроется.
Если на вашем рабочем столе нет значка проводника, добавить значок Сюда:
- Откройте приложение «Настройки», одновременно нажав клавиши Windows + I.
- В настройках на боковой панели слева выберите Персонализация.
- На экране «Персонализация» выберите «Темы».
- Прокрутите экран «Темы» вниз и выберите «Настройки значка рабочего стола».
- Откроется диалоговое окно. Здесь включите компьютер.
- Нажмите Применить, а затем ОК внизу.
- Теперь на вашем рабочем столе есть значок «Этот компьютер». Дважды щелкните этот значок, чтобы открыть окно проводника.
Из меню WinX
Еще один альтернативный способ вызвать приложение заключается в использовании комбинации клавиш «Win» + «X». Она запускает контекстное меню кнопки «Пуск», которое также вызывается щелчком ЛКМ по соответствующей иконке в Панели задач. В данном случае нас интересует всплывающее окно, где присутствует пункт «Проводник». Один клик ЛКМ приводит к тому, что рядом запускается необходимая программа.
Через меню Пуск
Стандартное меню Пуск тоже нельзя обойти стороной. Если его контекстная область вызывается комбинацией клавиш «Win» + «X» или щелчком правой кнопкой мыши по иконке, то главный раздел можно открыть, кликнув ЛКМ. Но найти Проводник в общем списке не получится. Нужно сначала раскрыть вкладку «Служебные – Windows».
Здесь и находится нужная нам программа. Теперь от запуска вас отделяет один клик левой кнопкой мыши.
Как запустить «Проводник» стандартным способом в разных системах?
Как правило, пользователи, впервые познакомившиеся с ОС Windows, следуют стандартным инструкциям. В их понимании вопрос того, как запустить «Проводник», сводится к тому, чтобы найти соответствующее приложение в главном меню «Пуск».
Но ведь это уйма лишних действий. Надо нажать на кнопку старта, отыскать в меню раздел программ, выбрать стандартные приложения (или другой раздел в зависимости от модификации ОС) и только потом кликнуть на названии запускаемого приложения. Согласитесь, это занимает достаточно много времени.
Запустить explorer.exe
Поскольку название менеджера переводится на английский язык как «Explorer», то у него должен быть одноименный исполняемый файл. И действительно, «explorer.exe» отвечает за запуск Проводника и находится в директории «C:\Windows». Правда, найти его будет непросто, ведь для поиска файлов, как известно, используется сам Проводник. В качестве альтернативного варианта можно предложить любой другой файловый менеджер или поисковую строку Windows 10.
как перезапустить текущий процесс Проводника — варианты:
Для перезапуска файлового менеджера (окна для работы с файлами «Мой компьютер» и пр.) возможны такие варианты:
- банальная перезагрузка компьютера;
- перезапуск проводника в рабочей среде операционной системы.
Первый вариант — ясен! все открытые процессы завершатся и вновь запустятся: Windows, а в том числе и проводник запустятся снова — тормоза обычно исчезают. Почему обычно? — об этом ниже…
Второй вариант нацелен исключительно на завершение процесса explorer.exe (перезагрузку/запуск) проводника. Важно! без полной перезагрузки компьютера.
Ну, что ж… давайте в этой подробной инструкции доподлинно рассмотрим принципиальную суть перезагрузки проводника:
Для начала узнаем, как осуществить:
Командная строка
Этот метод точно нельзя назвать самым удобным. Но раз уж он существует, то давайте рассмотрим и его. Командная строка – стандартный инструмент Windows 10, который необходим для обработки пользовательских запросов. Если вы хотите открыть Проводник, то выполните шаги из инструкции:
- Вызовите контекстное меню Пуск.
- Откройте Командную строку с правами Администратора.
- Введите запрос «start explorer.exe».
- Нажмите клавишу «Enter».
Далее на экране появится знакомый интерфейс менеджера файлов. А если он не откроется, то рекомендуется перезапустить его, используя ту же самую Командную строку. Но на этот раз нужно ввести запрос «taskkill /F /IM explorer.exe».
Через Диспетчер задач
Заключительный вариант тоже не является самым удобным, однако он помогает при запуске, когда в работе компьютера возникает сбой:
- Одновременно нажмите клавиши «Ctrl» + «Shift» + «Esc», чтобы открыть Диспетчер задач.
- Кликните ЛКМ по вкладке «Файл», а затем нажмите – «Запустить новую задачу».
- В открывшееся окно введите «explorer».
- Нажмите «ОК».
Теперь Проводник не просто откроется, но и будет отображаться в Диспетчере задач до того момента, пока пользователь не решит его закрыть.
Из поиска Windows
Другой способ запустить проводник в Windows 11 — это используя традиционный поиск Windows. Вы можете найти эту утилиту, как и другие приложения, и запустить ее из результатов поиска.
Для этого:
- На панели задач Windows (панель в нижней части экрана) выберите параметр «Поиск» (значок увеличительного стекла).
- В открывшемся окне поиска введите Проводник.
- В результатах поиска выберите Проводник, и инструмент откроется.
Настройка быстрого доступа
Наиболее простым способом запуска менеджера файла является использование ярлыка на Панели задач. Увы, но он не всегда отображается в положенном месте. Поэтому для отображения значка нужно немного изменить настройки. Данная процедура окажется крайне полезной, поскольку вы сможете задать параметры быстрого доступа к Проводнику и через другие разделы меню.
Панель задач
Чтобы иконка отображалась на привычном месте, нужно запустить менеджер любым из рассмотренных ранее способов. Как только откроется соответствующее окно, потребуется кликнуть по иконке приложения ЛКМ и о. Теперь программа никогда не пропадет.
Пуск
При рассмотрении альтернативных вариантов запуска отмечалось, что открыть Проводник через меню Пуск тоже не очень просто, поскольку иконка приложения располагается во вкладке «Системные – Windows». Чтобы она отображалась на главном экране, необходимо выполнить следующее:
- Откройте «Параметры» через меню «Пуск».
- Перейдите в раздел «Персонализация», а затем – во вкладку «Пуск».
- Щелкните по надписи «Выберите, какие папки будут отображаться в меню».
- Переведите ползунок напротив пункта «Проводник» в положение «Вкл.».
После сохранения настроек иконка менеджера файлов будет отображаться в «Пуске» неподалеку от значка «Параметров». Вы никогда не потеряете нужное приложение.
Что такое проводник и краткое описание его разделов
Директория «Проводник» — это основной файловый менеджер операционной системы Виндовс, поэтому любые изменения в нем неизбежно отражаются на скорости работы и производительности компьютера. 8 и 10 версии операционной системы оснащены мощным проводником, который в сравнении со своими предшественниками получил много положительных преобразований.
Интерфейс проводника в операционной системе Windows 10, включить который легко и просто
Проводник Windows 8 и 10 включает в себя несколько разделов:
- «Этот компьютер»;
- «One Drive»;
- «Быстрый доступ».
Если к стационарному компьютеру или ноутбуку подключена локальная сеть, то дополнительно будет отображаться еще несколько пунктов:
- «Домашняя группа»;
- «Сеть».
Обратите внимание! Если навести курсор мышки на один из этих значков и кликнуть правой кнопкой, то отобразится содержимое этих разделов.
Теперь стоит ознакомиться с основными разделами проводника:
- «Быстрый доступ». В предыдущих версиях ОС этот раздел носил название «Избранное». В нем можно ознакомиться с часто используемыми программами и файлами;
- «Домашняя группа». Чтобы ознакомиться и использовать все достоинства локальной сети, предварительно пользователю нужно создать рабочую группу. Она предназначена, чтобы в ней отображались все пользователи сети;
- «OneDrive» — это бесплатное облачное хранилище, разработанное компанией Microsoft. Объем такого хранилища достигает 15 Гб, располагается на защищенных серверах в Глобальной сети. Получить доступ к своему аккаунту можно лишь после авторизации и введения персонального пароля. Грузить туда можно фото, видео, скриншоты, аудио и многое другое. Также за отдельную плату можно увеличить объем хранилища;
- «Сеть». Этот подраздел будет отображаться лишь в том случае, если компьютер подключен к локальной сети. Если, например, в комнате общежития или дома имеется несколько компьютеров, то их можно объединить в одну локальную сеть;
- «Этот компьютер». В этом разделе компьютера юзер может просмотреть все пользовательские данные, хранящиеся на жестких дисках. Если перейти в этот подраздел, что отобразится на экране список всех доступных жестких дисков и подключенных к ПК устройств.