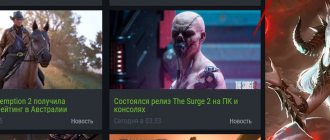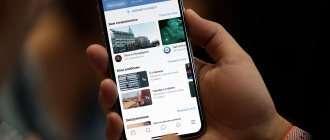Реклама в Гугл Хроме лишь в отдельных случаях может быть полезной. В остальном она мешает комфортной работе в интернете, заслоняет часть контента на сайтах и может содержать вредоносные ссылки. Большую часть пользователей она раздражает и ее отключение является хорошим решением для настройки удобной работы в браузере. Разработчики Гугл Хром позаботились об этом и добавили подобную функцию в стандартный инструментарий обозревателя. Но для надежной защиты вы можете воспользоваться и дополнительными расширениями, которые направлены на исключение рекламы при посещении сайтов.
Откуда берется всплывающая реклама в Гугл Хром
Сегодня все чаще при работе в интернете мы сталкиваемся с рекламой. Это может быть как реклама ранее заинтересовавших вас товаров и услуг, либо общего характера. Кроме этого, интернет наполняется контекстной рекламой и всплывающими окнами с новостями либо различными предложениями. В результате – огромное количество рекламных окон с информацией, которая по сути является абсолютно бесполезной и мешает нормально работать в интернете – она заслоняет текст статей, мультимедийного контента или просто отвлекает внимание от работы.
Любой из перечисленных видов рекламы создается веб-мастерами для получения прибыли при переходе на рекламные ссылки. Но так как в последнее время таких объявлений стало настолько много, что большую часть пользователей она просто раздражает и делает статьи нечитабельными. Хорошо, если вы переходите в браузере Google Chrome по рекламным объявлениям и получаете заявленную информацию, ведь кроме «белой рекламы», присутствует и «черная», суть которой заключается во вредоносных ссылках или заражении вирусами устройства. Поэтому лучше всего отключить всплывающие окна и все виды рекламы при работе в Google Chrome.
Реклама, которая всплывает
Во время серфинга по сайтам можно наткнуться на навязчивые вездесущие окна, в которых предлагают магическое средство для вечной молодости, 100 тысяч рублей за каждую удачную ставку, шокирующую сенсацию о новой любви Михаила Боярского, и в таком же духе много другого. Пользы от этого информационного мусора для Вас нет ни малейшей, а вот степень дискомфорта в работе возрастает многократно. Этих всплывающих окон может появляться так много, что просмотр сайта становится крайне проблематичным.
Подобные уведомления можно разделить на 5 видов:
- Баннеры.
- Страницы с рекламой.
- Видео со звуком.
- Небольшие окна.
- Спам.
- Новости, лента «Статьи для Вас».
У этого «инфомусора» только одна цель – заинтересовать пользователя, чтобы он кликнул по баннеру и перешел на сторонний сайт. Само собой, никаких шокирующих новостей или денежного выигрыша там не будет. Владельцам ресурсов-рекламодателей важен Ваш клик по рекламному окну: больше просмотров – выше монетизация.
Не стоит «вестись» на всплывающую рекламу. В лучшем случае после перехода по ссылке Вы недовольно закроете появившийся сайт. Но есть еще и «черная» реклама, которая чревата попаданием вирусов на Ваш компьютер, а это уже серьезно.
Баннеров сейчас стало так много, что в параметры браузера Гугл Хром встроена их блокировка по умолчанию. Это, однако, часто не помогает и приходится использовать дополнительные расширения для того, чтобы отключить всплывающие рекламные окна. Об этом и расскажем подробнее.
Отключение рекламы в настройках Гугл Хром
Разработчики позаботились о безопасности и удобстве работы в браузере, поэтому внедрили в программу функцию, которая позволяет отключать рекламу. Осуществить подобную задачу можно при помощи стандартных инструментов настройки. Итак, если вы хотите, чтобы всплывающие и прочие оповещения с рекламой вас больше не беспокоили, тогда воспользуйтесь данной инструкцией:
- Открываете Гугл Хром.
- Переходите в «Настройки» при помощи кнопки меню в правом верхнем углу (три вертикальные точки).
- Когда загрузится страница с настройками, нажимаете слева на кнопку «Дополнительные» (она также находится в конце страницы).
- Переходите в раздел «Конфиденциальность и безопасность», находите пункт «Настройки сайта» и открываете его.
- Среди предложенных пунктов с настройками выбираете «Всплывающие окна и переадресация», а также «Реклама».
- И в первом, и во втором пункте нужно заблокировать отображение рекламы.
В первом пункте «Всплывающие окна и переадресация» может быть уже активирована функция «Заблокировать (рекомендовано)» по умолчанию, тогда вам останется только заблокировать пункт «Реклама».
Удобством использования стандартных настроек браузера Google Chrome является то, что вы можете отключить рекламу как для всех сайтов, так и для конкретных, либо заблокировать рекламные объявления для всех веб-ресурсов, но отдельные внести в список ограничений. Это очень удобно, при этом использование такой функции предоставляется абсолютно бесплатно, без ограничения срока действия.
Расширения для блокировки рекламы
Проверка одобренного списка сайтов
1. Выполните шаги с 1 по 4 выше
2. Прокрутите вниз до пункта «Разрешить» и нажмите значок с тремя точками.
3. Выберите «Удалить».
4. При необходимости повторите пункты 1 – 3.
Расширения для блокировки рекламы
Способ с использованием стандартных настроек браузера подходит для отключения навязчивой рекламы в интернете. А вот чтобы избавиться и от контекстной, и от баннерной рекламы, то здесь нужны более надежные и сильные программы, суть которых заключается как раз в блокировке всевозможных посторонних оповещений, объявлений и рекламы. Так как для Хрома представлено большое количество дополнительных расширений, то среди них имеются и блокировщики рекламы. Ниже представлен список популярных плагинов для отключения рекламных окон, но перед тем как одно из них установить, ознакомьтесь с инструкцией по внедрению плагина в Google Chrome:
- Запустите браузер.
- Перейдите в меню (три вертикальные точки справа).
- Выбираете «Дополнительные инструменты», далее из выпадающего списка «Расширения».
- Теперь вам нужно со страницы с установленными плагинами перейти в магазин с доступными расширениями – нажимаете на три горизонтальные полоски слева и внизу выбираете «Открыть интернет-магазин Chrome».
- Вверху слева появится строка для поиска, где вы и сможете найти нужную программу для блокировки рекламы и установить ее.
Adblock Plus
Одним из самых популярных расширений в Гугл Хроме является утилита — Adblock Plus. Данная программа блокирует все виды навязчивых рекламных окон, если какие-то и остаются, то они будут скорее носить информационный характер, либо отключать стандартными инструментами. Adblock Plus отличается простым управлением и минималистичным интерфейсом, где сможет разобраться даже неопытный пользователь. В функционал программы входят:
- блокировка всех видов реклам для всех сайтов;
- создание белого списка сайта, на которые настройки по блокировке не распространяются;
- создание фильтров по блокировке;
- предотвращение отслеживания;
- ручная конфигурация настроек.
Adblock
Схожим расширением выступает Adblock, который выпускается одним разработчиком с Adblock Plus — BetaFish Inc. Ввиду названия понятно, что данная программа немного уступает предыдущей, а именно не так избирательно подходит к отбору рекламных окон, однако пользователи все равно отмечают высокую эффективность плагина. Популярность расширения говорит о его отменной работе – устранение как выборочного, так и полного рекламного контента, путем отслеживания и дальнейшего предотвращения, а также счетчик по количеству заблокированных элементов. Adblock не нуждается в особой настройке, после установки плагин сразу готов к работе, вам останется только активировать его работу и при необходимости внести отдельные пункты для блокировки.
Особым преимуществом расширений Adblock Plus и Adblock является их бесплатное использование и простой интерфейс с быстрой настройкой.
Установить Ghostery для блокировки рекламы
Ghostery
Еще один представитель бесплатных блокировщиков – Ghostery. Суть его установки заключается в устранении не только рекламы, но и прочих нежелательных элементов в браузере Google Chrome, которые отвлекают пользователя от основного контента сайта. Что именно входит в список «Нежелательных элементов», кроме рекламы:
- различные виджеты;
- кнопки социальных сетей;
- информационные оповещения;
- инструменты анализа.
Помимо этого, приложение станет полезным и тем, кто хочет обеспечить своей работе в интернете повышенную конфиденциальность и безопасность. В Ghostery встроена функция антитрекинга. Устанавливается плагин аналогичным образом, через браузер Гугл Хром и обладает простым интерфейсом, понятными функциями и кнопками для настройки. Также в расширении имеется отдельное поле для статистики заблокированных элементов.
AdGuard Антибаннер
При поиске блокировщика с подобным именем вы можете наткнуться на отдельную программу – AdGuard в нтернет-магазине Chrome. AdGuard Антибаннер является отдельным расширением, работа которого направлена на устранение рекламных окон. Утилита может работать как с настройками по умолчанию, так и под вашим руководством. Дополнительно AdGuard оснащен опциями антифишинга и антитрекинга. Также вы можете сами создавать список сайтов в виде исключений, а все остальные будут попадать под блокирование рекламы. Особым удобством можно выделить наличие журнала фильтрации и статистики, где отражается не общее число всех заблокированных элементов, а разделение их на категории. Программа AdGuard отлично подойдет не только для новичков, но и для профессионалов, которые смогут создать свои индивидуальные настройки при условии владения основами HTML и CSS.
AdGuard Антибаннер хорошо интегрируется с браузером и его контекстным меню. Такая возможность позволяет применять настройки прямо со страницы выбранного сайта.
AdBlocker Ultimate
Еще один удобный и эффективный инструмент, который позволяет блокировать рекламу в браузере – это AdBlocker Ultimate. Однако из-за его не совсем понятного интерфейса, многие пользователи отказываются от него, с чем и связана небольшая популярность приложения. Плагин работает на базе тех же идентичных фильтров, однако разработчики постарались так, чтобы AdBlocker Ultimate не пропускал даже допустимую рекламу в интернете. Отдельно вы сможете выбрать список «белых» сайтов и применить к ним другие настройки. Расширение адаптировано под меню браузера и упрощает фильтр.
Windows 95, 98, XP, Vista, 7
1. Кликните по кнопке Пуск. Выберите пункт Панель управления в открывшемся меню. Как показано ниже.
2. Выберите пункт Удаление программы в Панели управления.
3. Выберите программу и нажмите Удалить/Изменить. Нужно удалить все неизвестные, странные и не знакомые программы. Если сомневаетесь, то попробуйте найти информацию о программе, используя Гугл или Яндекс. Если у программы не показан производитель, имя программы состоит из набора случайных букв, то это большой повод насторожиться, а если об этой программе нет никакой информации в сети, то это 100% повод её удалить.
Удалить всплывающие окна в Chrome, используя встроенные в браузер утилиты
Современный браузер Google Chrome содержит в себе две утилиты, которые позволяют избавиться от всплывающих окон. Во-первых, в браузер встроен небольшой антивирус способный находить и удалять наиболее известные вредоносное программы. Во-вторых, Хром содержит утилиту, которая может сбросить все настройки, вернуть браузер в состояние, которое было у него на момент первого запуска. Этот инструмент позволит отключить вредоносные расширения, удалить изменения которые рекламное ПО внесло в параметры браузера, и конечно это может помочь избавиться от всплывающей рекламы.
1. Откройте меню Хрома, выберите пункт Настройки. Это вызывается кликом по кнопке в виде трех точек, в правом верхнем углу окна браузера.
2. Введите «сброс настроек» в поиске.
3. Кликните Удалить вредоносное ПО с компьютера, а затем кнопку Найти. Когда утилита завершит поиск и удаление вирусов, вернитесь на предыдущий экран, нажав клавишу назад (
4. Кликните Восстановление настроек по умолчанию. После чего подтвердите это, нажмите Сбросить настройки. Утилита сбросит настройки к значениям по умолчанию, при этом ваши закладки и пароли, сохраненные в Хроме, не будут удалены.
Удалить рекламу в Хроме с помощью AdwCleaner
AdwCleaner это бесплатная утилита первоначально созданная программистом Xplode, но теперь поддерживаемая компанией Malwarebytes. Это небольшая программа не требует инсталляции на компьютер и может быть запущена с флешки. Программа AdwCleaner создана для обнаружения и удаления рекламного ПО, которое является причиной навязчивой рекламы и всплывающих окон в Chrome. Эта утилита быстро проверит компьютер и поможет удалить рекламное ПО, а так же другое вредоносное ПО, в случае его обнаружения.
1. Скачайте программу AdwCleaner кликнув по следующей ссылке.
Скачано 1096875 раз(а) Версия: 8.3.1 Автор: Malwarebytes, Xplode Категория: Безопасность Дата обновления: 9 декабря, 2021
2. Запустите программу, когда она полностью загрузиться. Откроется главное окно AdwCleaner.
Adwcleaner — главное меню
3. Кликните Запустить Проверку. Этот процесс может занять до нескольких десятков минут. Когда сканирование будет завершено, перед вами откроется список найденных компонентов рекламного и другого вредоносного ПО.
Adwcleaner — результаты сканирования
4. Кликните Карантин. AdwCleaner переместит все найденные части рекламного ПО, показывающего рекламу в Google Chrome, в карантин. Если программа попросит вас перезагрузить компьютер, для окончания очистки компьютера, то разрешите это. Чтобы очистить Карантин программы, в главном меню откройте вкладку Карантин, выделите все элементы и нажмите Удалить.
Удалить всплывающие окна с рекламой в Chrome с помощью Zemana Anti-malware
Zemana Anti-malware это прекрасная программа, созданная для поиска и удаления разного вредоносного ПО (рекламные вирусы, разнообразные трояны, шпионы, руткиты, вирусы-шифровальщики). Поэтому эту программу я рекомендую использовать для удаления программ и расширений браузера являющихся причиной навязчивых всплывающих окон с рекламой в Хроме. Программа полностью бесплатна для домашнего использования. Кроме этой программы, для проверки компьютера вы можете использовать утилиты из следующего списка: Как удалить вредоносные программы, лучшие утилиты.
1. Скачайте программу Zemana Anti-malware, используя следующую ссылку. Запустите скачанный файл и установите программу.
Скачано 83700 раз(а) Автор: Zemana Ltd Категория: Безопасность Дата обновления: 16 января, 2021
2. Кликните Проверить сейчас в главном окне программы. Запуститься проверка компьютера. Не прерывайте её и дождитесь когда она завершиться.
3. Кликните Применить действия. Этим вы запустите процесс удаления вредоносного ПО вызывающего рекламу. Zemana Anti-malware перенесет все компоненты найденных вирусов в Карантин, который вы в дальнейшем можете очистить, зайдя в раздел Карантин в главном окне программы.
Удалить перенаправление на рекламные сайты в Хроме, очистив его ярлык
При проникновении на компьютер рекламный вирус может изменить не только настройки Хрома, но и его ярлык, дописав в поле Объект адрес рекламного сайта. Благодаря чему, при каждом запуске браузера будет открываться рекламная веб-страница.
Для очистки ярлыка браузера, кликните по нему правой клавишей и выберите пункт Свойства.
На вкладке Ярлык найдите поле Объект. Щелкните внутри него левой клавишей мыши, появится вертикальная линия — указатель курсора, клавишами перемещения курсора (стрелка -> на клавиатуре) переместите его максимально вправо. Вы увидите там добавлен текст https://[адрес рекламного сайта]. Его и нужно удалить.
Удалив этот текст нажмите кнопку OK.
Заблокировать показ рекламы в Хроме
Чтобы повысить защиту своего компьютера, кроме антивирусной и антиспайварной программы, нужно использовать приложение блокирующее доступ к разннобразным опасным и вводящим в заблуждение веб-сайтам. Кроме этого, такое приложение может блокировать показ навязчивой рекламы, что так же приведёт к ускорению загрузки веб-сайтов и уменьшению потребления веб траффика.
Скачайте программу AdGuard используя следующую ссылку.
Скачано 199350 раз(а) Автор: © Adguard Категория: Безопасность Дата обновления: 17 июля, 2018
После окончания загрузки запустите скачанный файл. Перед вами откроется окно Мастера установки программы.
Кликните по кнопке Я принимаю условия и и следуйте указаниям программы. После окончания установки вы увидите окно, как показано на рисунке ниже.
Вы можете нажать Пропустить, чтобы закрыть программу установки и использовать стандартные настройки, или кнопку Начать, чтобы ознакомиться с возможностями программы AdGuard и внести изменения в настройки, принятые по-умолчанию.
В большинстве случаев стандартных настроек достаточно и менять ничего не нужно. При каждом запуске компьютера AdGuard будет стартовать автоматически и блокировать всплывающую рекламу в Хроме, а так же другие вредоносные или вводящие в заблуждения веб странички. Для ознакомления со всеми возможностями программы или чтобы изменить её настройки вам достаточно дважды кликнуть по иконке AdGuard, которая находиться на вашем рабочем столе.
Проверить планировщик заданий
Существуют рекламные вирусы, которые вообще не изменяют настройки браузера и не устанавливают никаких вредоносных расширений в Хром. Для того, чтобы показывать рекламу и создавать всплывающие окна, они используют очень простой и практически не определяемый антивирусными программами способ — задание в планировщике задач, которое через определенные промежутки времени или при наступлении определенных событий (например, включение компьютера), запускает браузер Google Chrome с рекламным сайтом в нём. Поэтому, когда все шаги описанные выше уже выполнены, для удаления всплывающих окон и рекламы в Хроме, ещё нужно проверить планировщик заданий.
На вашей клавиатуре найдите клавиши Windows и R (русская К), затем нажмите их вместе. Перед вами появится небольшое окно с заголовком Выполнить. В строке ввода введите «taskschd.msc» (без кавычек) и нажмите Enter. Откроется окно Планировщика заданий. В левой его части выберите пункт «Библиотека планировщика заданий», как показано на следующем примере.
В средней части вы увидите список установленных заданий. Выберите первое заданий, а в его свойствах, которые откроются чуть ниже выберите вкладку Действия. По очереди просматривайте все задания, обращайте внимание на то, что оно запускает на вашем компьютере. Нашли что-то подобное «explorer.exe hxxp://адрес сайта» или «chrome.exe hxxp://адрес сайта», то это задание можно смело удалять. Если вы не уверены, что запускает задание, то проверьте его через наш сайт или в поисковой системе, по названию запускаемого файла. Если файл — компонент вируса или вредоносной программы, то это задание тоже смело можно удалять.
Определившись с заданием, которое нужно удалить, кликните по нему правой клавишей мыши и выберите пункт Удалить. Этот шаг выполните несколько раз, если вы нашли несколько заданий, которые были созданы вредоносными программами. Пример удаления задания, созданного рекламным вирусом показан на рисунке ниже.
Удалив все задания, закройте окно Планировщика заданий.
Выполнив эту инструкцию, всплывающие окна с рекламой в Google Chrome исчезнут. К сожалению, авторы рекламных вирусов постоянно их обновляют и изменяют, затрудняя лечение компьютера. Поэтому, в случае если эта инструкция вам не помогла, значит вы заразились новым видом рекламного вируса и тогда лучший вариант — обратиться на наш форум.
Для того чтобы в будущем больше не заразить компьютер, пожалуйста следуйте трём небольшим советам
- При установке новых программ на свой компьютер, всегда читайте правила их использования, а так же все сообщения, которые программа будет вам показывать. Старайтесь не производить инсталляцию с настройками по-умолчанию!
- Держите антивирусные и антиспайварные программы обновлёнными до последних версий. Так же обратите внимание на то, что у вас включено автоматическое обновление Windows и все доступные обновления уже установлены. Если вы не уверены, то вам необходимо посетить сайт Windows Update, где вам подскажут как и что нужно обновить в Windows.
- Если вы используете Java, Adobe Acrobat Reader, Adobe Flash Player, то обязательно их обновляйте вовремя.
Использование антивирусных программ
Какую роль несет антивирусная программа, и какое отношение она имеет к блокировке рекламных окон? Ну, во-первых, наличие рекламы иногда провоцируют вредоносные ПО, а во-вторых, вирусы могут блокировать отдельные функции браузера, из-за чего стандартные настройки работают не в полной мере. Поэтому пользователь сделал все что смог – заблокировал рекламу в настройках, установил специальное расширение, а всплывающие окна все равно появляются. Причем некоторые виды вирусов и шпионских модулей не всегда удается распознать антивирусной программе и поэтому реклама и дальше продолжает вас беспокоить.
Подобные вредоносные программы или опасные виды вирусов можно подхватить даже при обычном скачивании файла с интернета и даже не догадаться об этом, результатом чего являются рекламные сообщения, даже если вы их отключили.
Что делать в этом случае:
- Установить антивирусную программу и просканировать компьютер на предмет вирусов, либо использовать действующую.
- Если сканирование не дало никаких результатов и компьютер чист, тогда использовать утилиту, которая распознает шпионские модули.
Вредоносные ПО на вашем компьютере могут иметь встроенные шпионские модули, которые как раз и создают почву для продолжения рекламных оповещений, большая часть из которых может составлять серьезную угрозу для вашей системы. Ведь антивирусным программам под силу только обнаружить вирусы, а вот приостановить действие таких вредоносных модулей, к сожалению, нет. Более того, некоторые программы могут иметь сразу несколько таких небезопасных встроенных модулей. Поэтому, кроме того, что вы установили расширение или произвели специальные настройки в браузере, обязательно используйте работу антивируса, а также других утилит, для выявления прочих «гадостей» на компьютере.
Windows 10
1. Кликните Пуск, Параметры.
2. Кликните Приложения в списке параметров.
3. Выберите приложение, кликните Удалить. Я рекомендую удалить все странные, неизвестные и не знакомые программы. Появились сомнения, удалять или не удалять? Поищите информацию о программе в Гугл или Яндекс. Остутствие автора, странное имя программы состоящее из набора случайных букв — это повод насторожиться, а если об этой программе нет никакой информации в сети, то это 100% повод её удалить.
Как убрать рекламу в правом нижнем углу браузера
Кроме рекламных баннеров и всплывающих окон, вас также могут беспокоить и уведомления, которые появляются в правом нижнем углу. Такие оповещения являются результатом подписки на разные сайты и как результат, веб-ресурс присылает вам различные новости, акции, предложения и рекламу в том числе, что отображается в виде уведомлений справа. Наверное, вы сталкивались с тем, что заходите на сайт, а вверху слева выскакивает предложение на подписку и в случае если вы нажали «Разрешить», вам теперь постоянно приходят уведомления. Но и здесь разработчики Гугл Хрома позаботились о своих пользователях и предлагают убрать такие оповещения в настройках.
Чтобы отключить уведомления, выполните такие действия:
- Запустите Хром.
- Нажмите на кнопку с настройками (в правом верхнем углу).
- В списке действий, переходите в «Настройки».
- Далее открываете «Дополнительные» и в разделе «Конфиденциальность и безопасность», переходите в пункт «Настройки сайта».
- Выбираете «Уведомления» и отключаете их.
В этом пункте вы также можете отключить уведомления лишь для отдельных сайтов или сразу для всех. После того как вы произведете необходимые настройки, можете перезапустить браузер, однако изменения сразу вступают в силу. Теперь вы можете комфортно работать, и вас не будут беспокоить ни уведомления, ни рекламные окна. Кроме того, отключение всех параметров, связанных с рекламой, позволяет обеспечить надежный уровень безопасности при работе в интернете.
Поиск вирусов в Google Chrome
Иногда реклама может быть основана на вредоносном коде, который проникает в браузер и не даёт нам спокойно наслаждаться Интернетом. Это случается редко, но не настолько, чтобы отбрасывать возможность появление вирусов в Гугл Хром. К счастью для нас в программе есть собственная утилита, которая проверяет браузер и компьютер на вредные плагины, расширения и прочие вредоносные программы.
Чтобы найти антивирус:
- Снова откройте настройки браузера;
- Перейдите в дополнительные настройки;
- Опуститесь вниз и найдите строку «Удалить вредоносное ПО»; Выберите пункт «Удалить вредоносное ПО»
- Переходя на страницу запуска утилиты, нажмите на кнопку «Найти». Нажмите на кнопку «Найти»
Данная программа проверит не только папку, в которой находится браузер и все его компоненты, но и прочие папки ПК. И если выявит подозрительные файлы, выдаст всю информацию о них. Если от всплывающей рекламы не удалось избавиться, попробуйте использовать антивирус, который установлен на компьютере. Удалите все файлы, которые могут оказаться подозрительными для антивируса.
Это может быть полезным: Как включить режим инкогнито в Яндекс Браузере на телефоне.
Способ второй: загрузка специальной программы-блокировщика
Если вариант с настройками не решил проблемы, то можно также заблокировать рекламу в Гугл Хроме, скачав расширение или, как ещё его называют, плагин, который будет самостоятельно закрывать все баннеры и всплывающие окна. А вот если у вас открываются вкладки с рекламой, то здесь скорее всего дело в вирусе на вашем компьютере. Как с этим бороться, мы рассмотрим в отдельной статье. Здесь мы расскажем про два самых распространённых расширения.
AdGuard
AdGuard считается одним из самых надёжных блокировщиков рекламы, ведь установив его, ты сможешь избавиться более чем от восьмидесяти процентов навязчивых объявлений. Эта программа проста в управлении и не требует никаких специальных навыков для работы, так что, если ты не слишком хорошо разбираешься в компьютерах, то это — именно то, что тебе нужно. Правда, есть и небольшой минус — программа будет для тебя бесплатной только в течение тестового периода, после чего тебе придётся внести плату за её использование.
AdBlock
Расширение AdBlock — отличная программа для тех, кто хочет видеть как можно меньше рекламных объявлений, но не имеет финансовых возможностей для оплаты ежегодной подписки. Он занимает лидирующее место по количеству скачиваний, прост и удобен в использовании и, скорее всего, поможет тебе забыть о всплывающих окнах навсегда.
Вот как отключить рекламу в браузере Гугл Хром с помощью загрузки плагина:
- Открой Google Chrome на своём компьютере.
- Вызови выпадающее меню, кликнув по трём точкам в правом углу сверху.
- Открой раздел «Дополнительные инструменты».
- Среди всех предложенных пунктов выбери вариант «Расширения».
- Откроется страничка с уже имеющимися плагинами. Нажми на три горизонтальные полоски «Расширения» и выберите «Открыть интернет-магазин»
- Оказавшись на странице виртуального магазина, найди строку поиска.
- Введи в неё название того плагина, который ты хочешь установить, например, AdBlock или AdGuard.
- Появится список программ, соответствующих этому названию. Выбери ту, что нужно (обычно она находится вверху списка) и кликни по ней.
- Щёлкни мышкой по надписи «Установить».
- Подожди, пока закончится скачивание и возвращайся на главную страницу браузера.
Способ третий: проверка и уничтожение вирусов
Ты разобрался в настройках браузера, установил AdBlock или AdGuard, но выключить рекламу в Гугл Хром всё-таки не удалось? Скорее всего, причина такой неудачи кроется в том, что в твой ноутбук или компьютер случайно попало вредоносное ПО или, как его ещё называют, компьютерный вирус. Подобные ПО можно можно подцепить на многих сайтах и даже не заметить этого, а вирус, внедрившись в систему твоего устройства, начинает выполнять заложенную в него программу — показывать тебе различные рекламные сообщения. Что же делать в этом случае? На самом деле, решить такую проблему довольно просто — достаточно запустить на компьютере или ноутбуке полную проверку антивирусом.
Антивирус — это специальная программа, которая защищает твой компьютер в реальном времени от вирусных атак, а также может провести проверку устройства на наличие вредоносного ПО и, при обнаружении последнего, уничтожить его. Если у тебя уже есть хороший антивирус на ноутбуке или компьютере, ты хоть сейчас можешь открыть его и запустить полную проверку устройства.
Кстати, эта проверка может занять довольно много времени, иногда до нескольких часов, так что распланируй свои дела соответствующим образом и наберись терпения. Если у тебя до сих пор нет антивируса, то самое время исправить это досадное упущение. Мы собрали здесь три самых популярных программы для защиты от вирусных атак. Ты совершенно бесплатно можешь скачать любую из них и установить на свой ноутбук.
Kaspersky Free Antivirus
Номером один среди программ-защитников можно, вне всякого сомнения, считать Kaspersky. Высокая степень безопасности подключения достигается за счёт постоянно обновляемой коллекции вирусов и разработке противодействия им. Вот здесь ты сможешь бесплатно скачать Kaspersky Free Antivirus.
Avast Free Antivirus
Если ты хочешь защитить не только своё подключение к интернету, но и обезопасить себя от программ-шпионов, которые могут получать о тебе сведения с помощью встроенной веб-камеры ноутбука, то это приложение — твой лучший выбор! Перейди на официальный сайт по этой ссылке, чтобы бесплатно загрузить Avast Free Antivirus.
360 Total Security