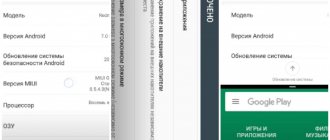Home » Uncategorized
Denis Moroz 11/25/2021
1 comment
How to connect a webcam via phone?
From this article you will learn about new features of the phone, namely using it instead of a webcam.
You will be offered several options with which you can connect a webcam through your phone.
How to connect a camera to a phone via USB
The traditional type of communication via wires requires little knowledge of IT technology, and it is considered the most reliable. Most mobile devices are equipped with USB On-To-Go technology. With its help, peripheral devices connected via a Micro-USB connector can receive power.
To perform this task, you will need a special adapter cable with a regular USB connector on one end and a Micro-USB connector on the other. It is usually included in the package of a mobile gadget, since it is designed to connect any peripheral devices (cartridges, joysticks, keyboard, mouse, etc.) to a smartphone.
If the adapter is not available, it can be purchased at any communication store.
The connection algorithm is simple:
- Connect your device to a USB camera using an OTG adapter.
- The smartphone system should recognize the new device and identify it as a storage device.
- Perform a reboot.
To make sure that the connection has occurred, you need to open any file manager and look at the active connections in a special folder. If it is missing, the reason may lie in the absence of drivers. The problem is easy to fix, since they are available for download from the official website of the device manufacturer.
https://www.youtube.com/watch?v=gqg2nOHwQrY
Is it worth using the equipment with a smartphone?
Connection is possible if all necessary conditions are met. There shouldn't be any difficulties, but does this make any sense? After all, the USB camera for an Android smartphone is actually tied to the phone, and using a wireless solution still won’t get you very far – a couple of rooms at most. Of course, there is a meaning, but in narrow circles.
The use case may be well suited for photographers who want to take a group shot during an event. Another thing is connecting other types of cameras, endoscopes. Then the costs will be fully justified by the wide functionality for a larger circle of people.
IP cameras also make sense. But this solution is both the most useful and the most expensive. In any case, it’s up to you to decide what equipment to buy and whether it’s worth doing it at all. Perhaps even the simplest and cheapest solution will suit your purposes.
How to connect a video camera to a phone using special software
If after installing the drivers there is still no connection, it means that this model does not support connection with peripheral devices. Under these circumstances, it is recommended to use special applications that allow you to easily connect third-party gadgets. To do this, you need to go to the Play Market application store and download one of the available applications to your phone. They provide image capture from a webcam and broadcast to the smartphone screen.
- USB Camera – ConnectEasyCap
- USBWeb
But still, the CameraFi program is considered one of the best today.
To evaluate all its capabilities, you will need to perform a number of actions.
- Connect your smartphone to a web camera.
- Launch the utility and give the necessary permissions that will allow it to work as correctly as possible.
- Make the necessary settings (set the quality and resolution parameters of images and videos, enable the option to display the camera connection status, etc.)
The program allows you to set the desired prefixes in file names and view finished videos or photographs. Its interface is simple and clear, making it easy to work with.
Where to stop
Before you use additional equipment for your smartphone or tablet, think carefully about whether it can handle this kind of activity. Third-party applications are not always well optimized and do not support all models of video equipment.
Select products carefully and be sure to check with sellers the following points: support for the signal frequency of your router, signal reception range, and the ability to operate on battery power.
With wired equipment everything is simpler, but take its characteristics into account when choosing, especially if you need greater image clarity. Then pay attention to the aperture (preferably up to 1.9) and the number of megapixels (from 8).
How to connect an IP camera to an Android phone
A smartphone based on Android OS can not only be turned into a webcam, but also used to view images from other devices. To connect an IP camera to a smartphone via a Wi-Fi network, special software developers suggest using the “tinyCam Monitor” program. Both versions are available for download:
- free
- paid
To connect both devices, you need to perform the following manipulations.
- Download the program to your device and then install it immediately.
- On your phone, go to the “Wi-Fi Settings” tab and connect to the camera’s access point.
- Launch the application and activate the option to automatically scan the local network to detect connected devices.
- Next, return to the main screen of the program and click on the “Camera Settings” icon in the upper right corner.
- Here you should enter the WEB port number, login and password. If the data is entered correctly, the window will display the “OK” status.
- The camera is ready to use.
The functionality of the application is quite wide. It has the ability to automatically record, activate a motion detector, supports connecting multiple devices, transferring data via the Internet, and viewing images from public cameras.
So let's start connecting
- We insert the USB cable from the webcam to your device via a USB adapter. You need to make sure that the smartphone has detected the connected equipment. The smartphone synchronizes the camera as a data storage device.
- If the connected camera has a switch, make sure it is turned on.
- If the camera is found by the device, then reboot the smartphone. And everything is ready, after that you can start using it. This is the fastest and easiest way!
If for some reason you were unable to connect to the additional camera, then download the application called Stick Mount from the Google Play page. Administrator rights may be required for this program to function properly. Stick Mount will help the device recognize the connected camera via USB and show a list of all connected devices. Thanks to this utility, you can connect up to several devices at the same time.
How to connect an IP camera to an iOS phone
To connect an IP camera to an Apple smartphone, you will need to go to the AppStore, download and install the “Eye4” application
This program is considered the most popular among modern analogues. The instructions involve performing the following steps.
- Connect the camera to your smartphone.
- Launch the program and agree to the privacy terms.
- Give the necessary permissions.
- Create your account by registering.
- In the upper right corner, click on the “+” icon and select the “IP Camera” line.
- To add a device to the application, you need to scan its QR code.
- In the “Add Devise” menu, select “Wireless Installation” and follow the installer’s voice prompts.
The access point will be displayed in a new window, you will need to enter the password for the Wi-Fi network and click “OK”. The camera is ready to use.
How to set up a camera
An IP camera is the main device that allows you to get a high-quality image without any delays. If the owner uses a smartphone as a video camera, he only needs to download and install the required application and make the necessary settings.
Setting up the camera is also necessary in cases where the smartphone owner plans to shoot video remotely. The IP Webcam application will help solve this problem. To output the signal to a personal computer or Skype, you will need to download a special adapter.
To set up your phone as a webcam, you need to perform a number of steps.
- Download the application to your smartphone and the adapter to your computer.
- After installing and launching the program, configure the camera for video capture.
- Make adjustments to additional settings.
- Go to the “Start Broadcast” tab.
- Choose one of the three available options: browser, Skype, VLC player.
Via Browser
To watch a video this way, you must:
- enter the IP address and port of the device into the search bar;
- select the connection type: Wi-Fi or mobile network;
- enter the desired combination of numbers that will appear in the pop-up window.
- On the video broadcast page, select viewing and listening modes.
Via Skype
- To connect the broadcast, you must follow the following algorithm:
- open the adapter program;
- enter the IP address specified in the application and add the word videofeed at the end;
- adjust the resolution to connect a stable signal (if necessary, increase the parameters);
- press the “Apply” button;
- in Skype, open the “Video Settings” tab;
- in the “Select WEB camera” window, you should specify MREG Camera.
Via VLC player
To use this option, you need to download the program from the official website and install the distribution.
- open player;
- select the “Media” section in the top menu;
- click on the “Open URL” tab;
- In the window that appears, enter the address specified in the application and assign videofeed.
- To complete the process, press the “Play” button.
Camera control and use
After connecting the camera, we will see its image in the DroidCam Client program window. And in the options panel below we can configure it if a paid application is used on a mobile device. When using a free application, the settings will not be available to us. Next, we simply minimize the DroidCam Client program and can use it in Internet messengers and other programs. “Stop” in the DroidCam Client window .
We can also stop connecting the camera in the Android application.
In Skype, Viber and similar Internet instant messengers, you usually do not need to make any settings. The camera should be detected by default. But if the computer already has another camera, for example, a native front-facing laptop, the Android device’s camera needs to be set to active in the settings of each program. In Skype we need to go to settings.
And in the “Sound and Video” the DroidCam Source 1 device as the camera .
In Viber we also go to the settings and in the “Audio and Video” “Video” block we set the device DroidCam Source 1 .
In other Internet messengers we do the same. If, in addition to the camera of an Android gadget, you need to use its microphone instead of the default one, select it as the active device in the same sections of the Skype and Viber settings.
Camera connection problems
Today, remote video surveillance is very popular. Its installation allows you not only to save resources, but also to conveniently use your smartphone. But when connecting an IP camera to a device, various problems may arise. The most common ones are shown below.
Vyacheslav
For several years he worked in mobile phone stores of two large operators. I understand tariffs well and see all the pitfalls. I love gadgets, especially Android ones.
Ask a Question
Question to the expert
Wi-Fi connection not found. What should I do?
Open Wi-Fi settings on your smartphone and connect to the camera's hotspot
The smartphone does not see the camera or recognizes it incorrectly. What to do?
Download and install the Stickmount application, which allows the system to correctly detect an external device as a Webcam and connect to it.
What should I do if the camera finds a Wi-Fi network but can't connect to it?
In the settings of the wireless access point, the DHCP IP address issuance service is disabled or does not work correctly. In this case, you must enter the IP address manually.
The camera cannot detect the network, but other devices can see it. Why?
Hidden malfunctions of the device are possible. You need to contact a service center for diagnostics.
A camera is an important device that can be connected to a smartphone. Depending on the purpose of its use, you should set the required parameters in its settings. It should be remembered that in order to achieve higher quality shooting, there may be delays in sound and image.
5/5 — (1 vote)
DroidCam
DroidCam is a small utility with a minimum set of necessary functions. Like the other apps on the list, it is capable of connecting to the mobile version via a web browser or desktop app. DroidCam also provides additional connectivity options via USB or Wi-Fi. This is a great option as there will be minimal latency when connecting via USB. Unfortunately, the app only supports resolutions up to 480p in the free version. You'll have to pay for Full HD. In addition, the free version has advertisements.