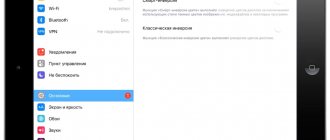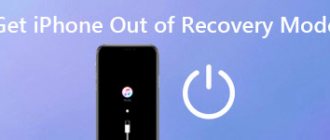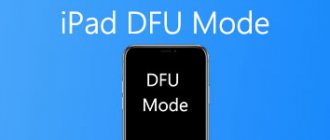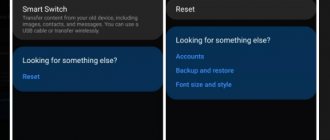В мобильных устройствах под управлением Android, как и на компьютере с Windows, есть так называемый Safe Mode. Нередко аппарат самопроизвольно, из-за каких-то неполадок либо в результате неверных действий его владельца, переходит в это состояние. А вот с выходом и переключением операционной системы в нормальную работу, у многих пользователей возникают трудности. Поэтому будем разбираться как отключить безопасный режим на телефоне с Андроид.
Мануал подходит для всех моделей и марок: Alcatel, Asus, Lenovo, Meizu, Philips, Nokia, Oppo, Phillips, Prestigio, Sony Xperia, HTC, Samsung, Xiaomi (Redme), ZTE, BQ, Vertex, Micromax, Umidigi, Oukitel, Texet, Leagoo, Dexp, Doogie, Huawei (Honor), HomTom и т.д. Могут быть не существенные отличия в интерфейсах из-за версий Android. В этой статье пойдет речь про Андроид телефоны и планшеты.
Как предотвратить автоматический переход в безопасный режим
Автоматический переход в безопасный режим может быть связан с работой конкретного приложения, обычно, последнего из загруженных. Если устройство продолжает возвращаться в безопасный режим — удалите недавние приложения. Для определения последних загруженных программ проделайте следующее:
- Откройте настройки телефона и найдите пункт «Приложения» (также «Все приложения»).
- Нажмите на опцию «Сортировка» и выберите «Время установки».
- На экране отобразятся все приложения в порядке их загрузки: последние загруженные будут в начале списка.
- Нажмите на иконку нужного приложения, в открывшемся списке выберите «Удалить» (Обычно, эта опция находится в конце или начале списка).
Если переход в безопасный режим произошел автоматически из-за недостатка оперативной памяти на устройстве, то после перехода в стационарный режим работы обязательно удалите ненужные приложения. Если вы используете все установленные приложения, можно попытаться очистить кэш или удалить обновления некоторых программ, которые также занимают дополнительную память на телефоне:
- Перейдите в раздел «Приложения» в настройках вашего устройства.
- Выберите интересующую вас программу, нажмите на её иконку, чтобы отобразить полную информацию.
- В списке найдите пункт «Память» и нажмите на него.
- Внизу экрана появится кнопка «Очистить», нажмите на неё, в открывшемся меню выберите «Очистить кэш».
В более ранних версиях Андроид для очистки кэш-памяти приложения достаточно нажать на его иконку в разделе «Приложения» и выбрать «Очистить кэш» в открывшемся списке.
Также программой, содержащей вредоносный код, может быть та, которая запускается одновременно с загрузкой Андроида. Чтобы отменить автоматическую загрузку приложения:
- Откройте всю информацию о нем через меню «Приложения» в настройках.
- В открывшемся списке опций найдите параметр «Автозапуск» и отключите его, нажав на строку с названием опции.
Рекомендуется запустить антивирусную проверку, чтобы точно удалить все подозрительные файлы.
Удаление неправильно работающего приложения
Иногда причиной автоматического входа гаджета в Safe Mode становятся неправильно работающие программы: игры, утилиты, системные приложения. В этом случае никакие перезагрузки и извлечение батареи не помогают.
Решается проблема выполнением следующих действий:
- Определить, какое приложение привело к сбою. Обычно это одна из последних установленных на устройстве программ.
- Перейти к настройкам смартфона — раздел «Приложения».
- Найти программу, которая могла привести к неправильной работе системы.
- Перейти к информации о приложении и выбрать «Отключить». Если программа не системная, можно нажать по надписи «Удалить», чтобы полностью избавиться от подозрительного софта.
После прекращения работы программы, неправильная работа которой могла вызвать переход к Safe Mode, стоит выполнить перезагрузку гаджета. Или, если перезагрузить телефон (или планшет) не получается — выключить его и снова включить вручную.
Альтернативные сочетания клавиш для выхода из безопасного режима
Если вы обладатель телефона Samsung, и на вашем устройстве установлена ранняя версия платформы Андроид, то для того, чтобы отключить безопасный режим вам придется проделать следующее:
- Отключите устройство, зажав кнопку питания.
- Включите телефон и дождитесь появления логотипа компании Samsung.
- Как только надпись появится, зажмите и удерживайте верхнюю клавишу громкости до полного включения телефона.
Инструкции по отключению безопасного режима на планшете совпадают со стандартными рекомендациями для мобильных телефонов. Если перезагрузка не срабатывает, то для устройств Lenovo можно воспользоваться таким способом:
- Отключите устройство.
- Повторно включите устройство, зажмите и удерживайте клавишу «Домой» до полной загрузки.
Эта инструкция срабатывает для большинства моделей с клавишей «Домой». Для выхода из безопасного режима на устройствах Meizu и BQ:
- Отключите устройство.
- Включите телефон и дождитесь появления логотипа компании.
- Как только надпись появится, зажмите и удерживайте нижнюю клавишу громкости до полного включения телефона.
Способ отключения
Теперь перейдем к главному вопросу, который волнует вас больше всего. Несмотря на то, что переход в Safe режим на каждом смартфоне осуществляется примерно одинаково, покинуть безопасную оболочку можно разными способами. Наличие большого количества вариантов вызвано отличиями между устройствами и версиями Android. Кроме того, на одном смартфоне покинуть данную среду можно сразу несколькими способами, поэтому рекомендуется проанализировать сразу все доступные варианты.
Перезагрузка гаджета
Самый простой способ отменить Safe Mode – перезагрузить устройство. Обычно именно нехитрой операции оказывается достаточно, чтобы вернуть смартфон к нормальной работе. Сразу заметим: перезагрузка выполняется разными способами. Существует два варианта, каждый из которых стоит попробовать в случае отказа выхода из Safe Mode:
- классическая перезагрузка;
- выключение и повторное включение гаджета.
В первом случае предлагается зажать клавишу питания до появления всплывающего окна, а затем нажать на кнопку «Перезагрузить». Второй вариант предполагает нажатие кнопки «Выключить», после чего останется запустить устройство стандартным образом.
Справка. На некоторых телефонах переключатель Safe Mode доступен во всплывающем окне, которое вызывается удержанием клавиши питания.
Очистка данных приложения или кэша
В начале материала мы говорили о том, что безопасный режим используется для диагностики проблем на телефоне. И хотя в Safe Mode работа сторонних приложений недоступна, вы можете удалить любую из установленных программ. Поэтому, если стандартным способом покинуть безопасную среду не удается, нужно очистить данные конфликтующего софта:
- Откройте настройки устройства.
- Перейдите в раздел «Приложения», а затем – «Все приложения».
- Выберите интересующую программу.
- Нажмите на кнопку «Очистить кэш» и «Очистить данные».
На заметку. Если вы сделаете очистку данных, то при повторном запуске программы вам придется заново проходить авторизацию, если того требует приложение.
Операция несложная, однако понять, какое именно приложение вызывает проблему, бывает затруднительно. В этой связи рекомендуется очистить кэш и данные всех установленных программ. Но прежде сохраните в заметках или на другом носителе информацию о логинах и паролях, чтобы в дальнейшем не возникло проблем с авторизацией.
Удаление недавно установленных программ
Этот способ является продолжением предыдущего и рассматривается в ситуациях, когда выйти из Safe Mode не удается даже после очистки кэша и данных приложений. В таком случае нужно удалить конфликтную программу (опять же, если вы знаете, о какой утилите идет речь). Операция выполняется по инструкции:
- Откройте список приложений в настройках смартфона.
- Выберите конфликтную программу.
- Нажмите на кнопку «Удалить».
После удаления конфликт должен быть исчерпан, а смартфон вернется к нормальному режиму работы сразу после перезапуска. Правда, не исключено, что вам придется избавиться от всех установленных программ. А это вызовет сложности, которые заключаются в необходимости повторной инсталляции софта.
Загрузка с помощью кнопок громкости
Способ, не требующий от пользователя манипуляций с программами. Однако здесь нужно проявить должный уровень сноровки, поскольку предлагается запустить смартфон после выключения весьма нетипичным способом. Теперь более подробно о том, что предлагается делать:
- Выключить телефон.
- На погасшем экране одновременно зажать клавишу питания и нижнюю качельку громкости.
- Дождаться загрузки устройства.
Также существует альтернативный вариант выхода из Safe режима при помощи физических клавиш. На выключенном экране попробуйте сначала зажать кнопку питания, а после появления вибрации – удерживать клавиши переключения громкости до полной загрузки устройства. С высокой долей вероятности вам удастся перевести смартфон в стандартный режим работы. Если ничего не получается – попробуйте другие комбинации клавиш. Одна из них наверняка приведет к успеху.
Вытащить АКБ, SIM и SD карту
Нередко проблема, мешающая пользователю убрать Safe Mode, заключается в конфликте смартфона с установленными на него носителями. В данном случае речь идет о SIM-карте и карте памяти формата MicroSD. Попробуйте выполнить перезагрузку без этих элементов. Не исключено, что только так получится выйти из безопасной среды.
Если вы являетесь владельцем старого смартфона со съемным аккумулятором, то помимо карты памяти и SIM-карты следует также извлечь батарейку. Конечно, без аккумулятора устройство не запустится, поэтому просто выполните извлечение, а потом снова установите АКБ. После этого попробуйте включить устройство. Как правило, после извлечения аккумулятора сбрасываются основные параметры, включая текущее время, а вместе с тем телефон начинает запускаться в стандартном режиме.
Сброс до заводских настроек
По сравнению с тем, что предлагается делать дальше, рассмотренные ранее варианты можно назвать простыми и безобидными. Однако в ситуации, когда Android никак не хочет выходить из Safe Mode, остаются только радикальные меры, а если говорить конкретнее – сброс настроек.
На заметку. Сброс настроек приводит к полному удалению информации, сохраненной на смартфоне. Поэтому перед выполнением операции рекомендуется позаботиться о создании резервной копии.
Данная процедура является привычной и выполняется по следующему алгоритму:
- Откройте настройки устройства.
- Перейдите в раздел «Восстановление и сброс».
- Нажмите на кнопку «Сбросить настройки» и подтвердите выполнение операции.
Также сброс можно осуществить другими способами. Например, при помощи компьютера или через Recovery Mode. Все это – дополнительные меры, которые стоит рассматривать в качестве альтернативы. Однако на практике в 99 % случаев удается сбросить параметры стандартным способом через настройки смартфона.
Перепрошивка смартфона
Заключительный вариант, который предлагается к ознакомлению, похож на предыдущий тем, что он приводит к сбросу данных. Но в этом случае вам требуется не просто удалить все файлы, а еще и установить новую прошивку. Точный алгоритм выполнения операции будет напрямую зависеть от модели устройства. Мы же предлагаем универсальную инструкцию:
- Посетите сайт производителя смартфона и скачайте последнюю версию прошивку или (если используется актуальный вариант) – более старую сборку.
- Перекиньте установочный файл на внутренний накопитель устройства или на карту памяти.
- В настройках телефона отыщите раздел с обновлениями.
- Выберите опцию «Установить из файла».
- Дождитесь, пока телефон обнаружит установочный пакет и выполнит инсталляцию.
Как и в случае со сбросом настроек, существуют альтернативные методы перепрошивки. Можно воспользоваться Recovery Mode или установить новую версию оболочки через компьютер (в данном случае нужно предварительно загрузить на ПК программное обеспечение от производителя).
Выход из безопасного режима при помощи сброса настроек Андроид до заводских
Если ничего из перечисленного не сработало, то придется перейти к более радикальному методу — возвращению к заводским настройкам. В этом случае все пользовательские файлы и скачанные приложения будут автоматически удалены. Перед выполнением данной процедуры рекомендуется выполнить резервное копирование файлов на внешний накопитель (карту памяти или компьютер) и экспортировать контакты. Вы сможете повторно загрузить эти данные уже после сброса устройства до заводских настроек.
Для того чтобы покинуть безопасный режим на Андроиде с откатом до заводских настроек выполните следующее:
- Выключите и включите телефон (или нажмите на кнопку «Перезапуск», если она доступна на вашем устройстве).
- Как только на экране появится логотип Андроид, одновременно нажмите и удерживайте кнопки питания и громкости.
- В появившемся меню выберите функцию «Wipe data» (также может называться «Factory reset» или «Hard reset»).
- Подождите, когда система обработает данные.
- Нажмите на «Reboot».
После перезагрузки устройство заработает в обычном режиме.
Вопрос-ответ
В заключении попробуем разобраться, а собственно, зачем нужен Safe Mode, как понять, что он включен и как в него попасть.
Зачем нужен safe mode
Безопасный режим необходим для блокировки некоторых приложений с запуском только системных служб и программ Android. Это может потребоваться, например, если в результате сделанных пользователем изменений либо из-за некорректной работы программ Android «виснет», перезагружается и тормозит.
Справка! Задействовав безопасный режим пользователь получает возможность удалить проблемный софт, почистить диск, провести другие манипуляции, и вновь загрузиться в обычном состоянии. Также «Safe Mode» используется программистами и разработчиками в разных целях.
Как понять, что опция включена
Если safe mode включен, в углу экрана вы увидите соответствующую надпись. Аналогичное сообщение может присутствовать и в панели уведомлений.
Как зайти в безопасный режим
Большинство устройств с операционной системой Android поддерживает включение «Safe Mode» пользователем. Для активации safe mode сделайте следующее:
- На включенном телефоне нажмите и удерживайте 1-2 секунды кнопку питания (до появления меню перезапуска/выключения).
- Выполните аналогичное действие с появившимся пунктом «Отключить питание».
- В окне «Переход в безопасный режим» выберите «ОК» и дождитесь перезагрузки устройства.
К сожалению, в некоторых моделях гаджетов эта опция может быть заблокирована/недоступна для юзера.
Зачем нужен безопасный режим
В безопасном режиме все приложения, кроме системных, отключаются. Это позволяет чтобы выявить, работают ли сторонние приложения с ошибками или проблема в функционировании самой операционной системы.
Для решения проблемы отключаются любые дополнительно установленные программы, но после выхода из безопасного режима, все Андроиде-приложения возобновляют работу.
Подробней читайте тут: Безопасный режим – что это такое и в чем его польза
Получилось ли у вас решить проблему? Пожалуйста, пишите в комментариях! В случае возникновения ошибок, пишите в комментарии или воспользуйтесь контактной формой.
Перезагрузить устройство
В некоторых случаях телефоны и планшеты под предводительством ОС Андроид не отключаются от безопасного режима с помощью предыдущего метода. В основном это связано с аппаратными сбоями. Учитывая такие обстоятельства, необходимо прибегнуть к использованию аварийного отключения или перезагрузки. Также можно просто отключить и заново включить устройство. Какие манипуляции следует провести:
- Кликнуть на клавишу питания и удерживать ее до тех пор, пока на дисплее не появится меню с выбором действий.
- Выбрать перезагрузку или полное отключение.
- Дождаться, пока устройство отключится и подождать несколько секунд.
- Включить телефон.
Когда смартфон по неизвестным причинам не отключается после нажатия на кнопку питания, следует открыть заднюю панель и изъять источник питания. Подождав некоторое время нужно вставить обратно батарею и запустить устройство.
Если после изъятия аккумулятора телефон не включается, нужно проверить, насколько плотно вмонтирован источник питания и прилегают ли контакты друг к другу.
Подводя итоги
Существует несколько способов включить защитный режим для гаджетов, работающих на android. Разработчики совершенствуют разработанное и выпускают полезные программы для проведения детальной диагностики и кнопки настройки телефонов андроид. Используя информационные продукты по безопасному включению, можно пользоваться смартфонами, извлекая из них огромную пользу.
Новый смартфон или планшет на базе Андроид всегда работает без сбоев и глюков. Но что же делать, если в дальнейшем использовании устройство вдруг «тормозит», замедляется скорость его работы, неправильно работают приложения, нестабильно реагирует сенсор? Такие проблемы можно решить, включив безопасный режим работы. В устройстве под управлением Андроид, безопасный режим (Safe Mode) даст возможность определить, из-за чего происходят неполадки.
Если телефон в безопасном режиме работает нормально, то «глюки» с ним происходят из-за какого-либо приложения.
Ничего не помогло (Что делать?)
В таком случае, скорее всего, есть проблема с железом. Тут два варианта. Первый – поломка связана с памятью, на которой хранится операционная система. При загрузке она не может корректно записать данные на носитель, выскакивает ошибка, и ОС загружается в безопасном режиме. Второй вариант, что проблема связана именно с оперативной памятью – есть битые сектора, на которые не происходит запись. Только если в случае с Windows выскакивает синий экран смерти, то в данном случае грузится Safe-mode.
В обоих случаях вам нужно нести его в сервисный центр, чтобы его проверил специалист.
Экстремальные решения
Если даже теперь телефон продолжает перезагружаться исключительно в безопасном режиме, владелец может:
- сбросить Андроид к заводским настройкам;
- перепрошить устройство;
- отнести его в сервисный центр.
Начинать нужно с первого варианта — при его применении будут стёрты все пользовательские данные, хранившиеся на смартфоне, однако убрать безопасный режим при включении владелец сможет почти со стопроцентной гарантией.
Источники
- https://mirinfo.ru/android/kak-otklyuchit-bezopasniy-rezhim.html
- https://ichip.ru/sovety/remont/kak-vyjti-iz-bezopasnogo-rezhima-na-android-737242
- https://softdroid.net/kak-vyyti-iz-bezopasnogo-rezhima-na-ustroystvah-android
- https://ExpertLand.ru/telefon/bezopasnyj-rezhim-off
- https://tehnotech.com/bezopasnyj-rezhim-na-androide-kak-vkljuchit-otkljuchit/
- https://konekto.ru/kak-otkljuchit-bezopasnyj-rezhim-na-androide.html
- https://gizchina.com.ru/2021/05/30/kak-na-smartfone-otklyuchit-bezopasnyy-rezhim/
- https://strana-it.ru/kak-otklyuchit-bezopasnyj-rezhim-na-android/
- https://WiFiGid.ru/android/kak-otklyuchit-bezopasnyj-rezhim-na-telefone
Перепрошить смартфон
Статистика неполадки:5%ИтогоПерепрошить телефон потребуется в 5% случаев.
Радикальный способ, который может стать последним спасением. К этому варианту стоит прибегать в двух случаях:
- при установке «кривой» кастомной прошивке;
- сильном зависании системы, когда не помог сброс до заводских до заводских настроек.
Существует два основных способа прошивки смартфона:
- Через ПК с помощью специальных программ.
- Через системное меню Recovery.
Во всех случаях вам потребуется подключение к ПК, чтобы скачать актуальную, и главное – стабильную версию родной прошивки. Подробная инструкция по перепрошивке.
Удалить аккаунт
Частой причиной, по которой мобильный телефон не выходит из безопасного режима, является использование заблокированного аккаунта. Также важно учитывать тот факт, что нельзя несанкционированно пользоваться чужими учетными записями. Если в смартфоне установлено несколько подобных аккаунтов, а узнать какой именно блокирует обычную работу системы невозможно, тогда придется удалять все профили. Правильное использование инструкции позволит запустить обычный режим телефона. Что нужно сделать:
- Вновь открыть основные настройки устройства.
- Отыскать блок с учетными записями.
- На каждом из имеющихся аккаунтов отключить автоматическое восстановление.
- Далее открыть дополнительный раздел учетных записей.
- Отыскать профиль, создающий проблему.
- Указать используемый или резервный аккаунт.
- С помощью нового окна открыть меню управления.
- Нажать на кнопку удаления.
- Дать подтверждение, после чего перезагрузить гаджет.
Стоит отметить, что владельцам гаджетов, кроме аккаунтов Google понадобится удалять и те, которые привязаны непосредственно к телефону. Для этого можно применить приведенную инструкцию.
После удачного запуска девайса рекомендуется создать новую учетную запись. В противном случае многие функции будут недоступны.