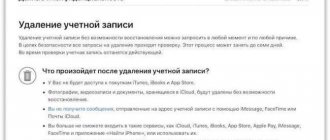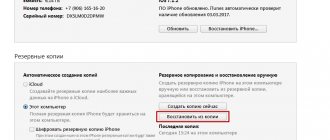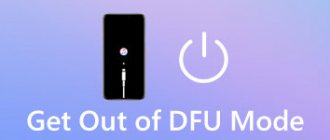The first time you see the DFU Mode option, you may not be particularly impressed. And many people have no idea what UDF mode does. Also, there are many people who are confused with DFU mode because it is very similar to “Recovery Mode”. So you can learn DFU mode and recovery mode here. To be more specific, this is your complete guide to iPad DFU.
From this article you can learn the definition of DFU mode, when and how to correctly enter/exit DFU mode. Thus, why not take a few minutes to find out what DFU mode is. Just read the following paragraphs to find your own answer.
- Part 1: What is iPhone/iPad/iPod DFU Mode
- Part 2: When to Use DFU Mode
- Part 3: How to Enter DFU Mode for iPod/iPad/iPhone
- Part 4: How to Exit DFU Mode for iPod/iPad/iPhone
- Recommendation: Use iOS System Recovery as an Alternative to DFU Mode
- Frequently asked questions about iPad DFU mode
Part 1: What is iPhone/iPad/iPod DFU mode
The question arises: “Does DFU mode delete everything?” Answer: absolutely not. DFU mode is short for Device Firmware Update, which establishes a connection between the iPhone/iPad/iPod and the computer. For example, you need to enter DFU mode first if you want to jailbreak your iPhone. Once you put your iPhone, iPad or iPod into DFU mode, your Apple device will be able to communicate with iTunes and then easily update iOS or jailbreak the device. Moreover, DFU mode is a powerful feature with which you can successfully return your unresponsive screen to normal.
So what's the difference between iPad DFU mode and recovery mode? Well, DFU mode allows users to put the iOS device into the iTunes interface. But it doesn't load the iOS operating system or bootloader like recovery mode does. The easiest way to differentiate DFU mode from recovery mode is to compare the icon on the screen. You may see a black screen only when you enter DFU mode, while recovery mode offers a black screen with the iTunes icon. In addition, DFU mode is built into the hardware, so you cannot remove this feature manually.
Useful tips
I will give you some useful tips on this topic.:
- Before entering the mode, I recommend that you charge your mobile gadget;
- If you were unable to enter the device into DFU mode the first time, you can increase the time you hold the button in the second stage;
- If your gadget has entered permanent recovery mode, then to fix the error, you can use the TinyUmbrella program.
That's all for me, as you can see - there is nothing complicated here, everything is done literally in a few seconds. I hope you were able to enter your device into DFU mode. If you have any difficulties, you can ask your question in the comments to this post. If you found the article useful, you can share it on social networks.
Part 2: When to use DFU mode
Many people don't know what is the best time to use DFU mode or in what cases DFU mode can work. Below are typical situations where you can put your iPhone, iPad, or iPod into DFU mode. As a result, the next time such cases appear on your iPad, you can use iPad DFU mode to solve the problems yourself.
- Downgrade the firmware/version of your current iOS
- Jailbreak or jailbreak your iPhone/iPad/iPod
- Remove expired iOS beta
By putting your Apple device into DFU mode, you can easily fix system errors and change custom firmware on your iOS device.
How to restore iPad via iCloud
Another good method for data recovery is using iCloud. ICloud is an information storage system from Apple. The user can store not only his personal information, but also all the backup copies that he created from the computer. Backups are made automatically; you just need to install a certain program on your computer and phone. In the future, the user does not have to worry about the fact that the backup copy will not be restored, since it is processed again automatically using certain installed settings. You can restore your data at any time.
The method is only suitable if the device is working properly. If the tablet is in a state of failure, there are many inaccuracies and viruses on it, then this method will not work. The system simply returns to the last operational configuration. The recovery method cannot be used if the system update is unsuccessful.
Recovery using Aiklad will also not work if the user has not installed such a function in advance. If the user took care of the process earlier, then the copying will automatically work and be updated every day. Also, the update is not possible if the user has deactivated the Internet. If the device is not connected to Wi-Fi or simply to the mobile Internet, then a backup will not be created automatically. You can configure the function in the settings. It is worth going to the Aiklada item, and then go to “Backup”. Opposite the function it is worth setting the active state.
If there is a backup copy, then restoring the system should be successful and simple. First, you need to completely reset the settings to factory defaults, and then the process will be exactly the same as restoring from your phone.
The user should do the following:
- Open the tablet settings;
- Next, you should tap on the “Basic” item;
- After that, in the lower window we find a command called “Reset”;
- The user will see several options on the screen for resetting the phone. You should select the option to erase content and settings. To do this, the user will also have to enter his password to confirm the action.
If everything is done correctly, the device will reboot. This will take some time, it is worth monitoring at what point the data is reset. A scale will appear displayed on the screen. It’s just through it that you can trace everything.
After the reset, you should proceed to recovery. At this stage, backup occurs, namely, its restoration. The user will be offered several options from which he can choose the one that suits him.
After this, you can fully configure the device as needed. No data will be saved on it, including contacts and applications. The user ends up with a clean tablet.
If personal information is needed, there is a backup copy in Aiklad that can be restored. To do this, click on the item”, which is located in the iCloud settings. Just click on the “Restore from icloud copy” option.
The user will be prompted to log into their profile. To do this, just enter your email, the screen will display instructions for further action that are worth following.
The speed of recovery depends on how many files and data are already on the device. Internet and phone speed are also important components. The backup is in the cloud, so these are quite important points that should be emphasized.
Part 3: How to Enter iPod DFU Mode for iPod/iPad/iPhone
Step 1. Connect iPod/iPad/iPhone to PC
Update iTunes to the latest version in advance. Use the glowing USB cable to connect your iPhone/iPad/iPod to your computer. Make sure iTunes is running. Then turn off your iOS device completely.
Step 2. Enable DFU mode and make sure its screen remains black
Enter iPhone DFU mode:
If you're using an iPhone 6 and earlier iPhone models, hold and press the Home button and the Power button at the same time for about 10 seconds. Then release the Power button but continue to hold the Home button for about 5 seconds to enable DFU iPhone 6.
For iPhone 7/7 Plus/8/8 Plus/X users, simply replace the Home button with the Volume Down button and follow the above steps.
Enter iPad DFU and iPod DFU mode:
Hold and press the Home button and the Power button for about 8 to 10 seconds. Then release the Power button while continuing to press the Home button for about 5 seconds.
Note. Many people report that the Apple logo appears on their black screen. This is because you have been pressing the Power or Volume Down button for too long. During this time, you need to restart the iPhone/iPod/iPad's DFU mode.
iTunes will then send you a notification letting you know that it has recognized your iOS device. As a result, you can successfully move on. Here you can also learn how to reset iPad to factory default settings.
How to restore iPad via iTunes
A backup will be required. A backup is a database that existed previously. It can be saved to a computer; this is the best and most common option for use. If it is there, then in the future the recovery will be much faster than it could actually be without it.
If the user did not create a backup in advance, then a copy can be added later, during the recovery process itself. It is worth creating backups regularly so as not to lose data in the event of a sudden recovery.
Restoring an iPad using a well-known program from iTunes is the most optimal solution. Because it may happen that the user does not turn on the tablet, and therefore does not have access to the settings. Then there is no way to restore the tablet in any other way.
To restore an iPad using iTunes, you need a computer and a program. The program itself can be installed on both a laptop and a laptop computer. It does not depend on what operating system the user has. You can restore your tablet either through a Mac or through WINDOWS.
The user should download the latest version of the program. It is downloaded through the official website. You can also update the application if the program itself was installed previously.
As soon as the user was able to install the program, he should proceed to recovery. For this:
- Connect the device to the computer using a cable;
- Next, you should launch the iTunes program through your computer;
- Go to the section called “Device”. To do this, click on the button located in the very left corner at the top;
- Next, several commands will appear on the screen, among them there will be one that is responsible for backing up and restoring the tablet;
- If the user sees that there is not a single prepared recovery on the computer, then he can create one. It is worth considering that the system may not allow this. Therefore, it is worth preparing a backup in advance and storing the backup copy in a safe place. It is also worth checking the box next to the “This PC” device button. This way the user will be confident that his actions are correct. Instructions for further use of the program will also appear.
Once the recovery program is on the computer, the user can just use the backup and restore his tablet completely. To do this, there is a “Restore from copy” function, which is located in the corner of the program. We select the one we need from the proposed backups and wait until the program completely restores the tablet system.
It is also worth understanding that it is not always possible to completely restore all data on a tablet. This especially does not work if a recovery copy was not created earlier, but was made only before use. The user can always reset their tablet using factory settings, it is not that difficult.
Part 4: How to Exit DFU Mode for iPod/iPad/iPhone
You can turn off your iPhone/iPad/iPod to exit DFU mode easily.
Exit iPhone DFU mode:
For iPhone 6 and earlier users, press the Home button and the Sleep/Wake button until the Apple logo appears, indicating the iPhone has successfully restarted. In this way, you can monitor and exit DFU mode of iPhone 4S.
iPhone 7/7 Plus users must hold the Side button and Volume Down button to exit iPhone 7/7 Plus DFU mode and force restart iPhone.
If you are replacing an old iPhone with a new iPhone 8/8 Plus/X, quickly press the Volume Up and Volume Down buttons in order. Then keep holding the Side button to exit DFU mode of iPhone 8/8 Plus/X.
Exit iPad DFU and iPod DFU mode:
iPad and iPod users need to hold and press the Home and Power buttons to manually exit iPad and iPod DFU mode.
Recommendation: Use iOS System Recovery as an alternative to DFU mode
In fact, you can use Apeaksoft iOS System Recovery to fix iOS system errors without losing data. Thus, it can serve as an alternative to iPad DFU mode software to solve various system problems of iPhone, iPad and iPod Touch.
- Return iPhone from DFU Mode, Recovery Mode, Apple Logo, etc. to Normal on Mac or PC.
- Support iOS 12/11 and latest iPhone X/8 Plus/8/7 Plus/7/SE/6s Plus/6s/6 Plus/6/5s/5c/5/4S/4 etc.
- Secure, clean, easy to use interface.
- Does not cause data loss when restoring iOS system.
Step 1. Launch iOS System Restore
Download the iPad DFU mode alternative to your computer for free. Later, select "iOS System Recovery" from the main interface.
Free Download Free Download
Step 2. Connect iPhone to PC
Connect iPhone to your Mac or PC. Keep in mind that your iPhone/iPad/iPod will be updated to the latest version of iOS.
Step 3. Enter DFU mode
Click the Start button and put your Apple device into DFU mode by following the onscreen instructions.
Step 4. Check the detected information
You need to take a look at the detected information of your iPhone/iPad/iPod. Otherwise, your iOS device may be locked during repair.
Step 5. Fix iPhone/iPad/iPod System Errors
Click the "Restore" button to start booting and restoring your iOS device to its normal state.
What is the difference between DFU mode and Recovery Mode?
What is Recovery Mode iPhone and how to enable it
For some users, the descriptions of DFU mode and Recovery Mode may completely coincide, because in both cases software recovery occurs in emergency situations. However, these two mods have fundamental differences in their operating methods.
Recovery Mode is a recovery mode in which the process is technically similar to system recovery in the Windows operating system, where the software is rolled back to a specific saved point. Basic system data is not affected; only the necessary settings and parameters are rolled back to their original value (at the time the restore point was created). In Recovery Mode, the USB cable logo and the iTunes logo are displayed on the screen of your smartphone or tablet.
Difference between DFU and Recovery Mode on a smartphone screen
DFU mode performs a complete clean boot of the operating system onto the device again. The entire contents of the device's memory are completely formatted and software components are recreated. In such a situation, a mobile phone or tablet will look completely turned off, and you can check the current status of the device in iTunes after connecting the device to the computer.