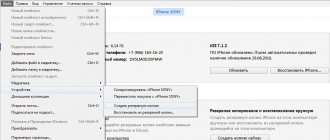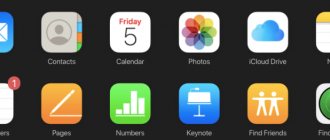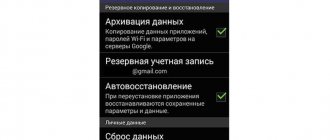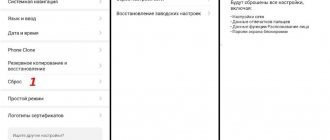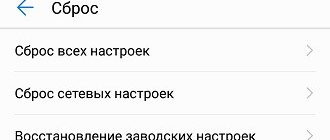Computers love “cleanliness,” both on the hard drive and from dust on the hardware. If the second issue can be dealt with more simply - just clean it, then the first issue is not so easy. The main problem for novice users is the desire to install more “useful” programs and the inability to properly use the computer’s disk space, which leads to problems with its operation. When the situation is at its peak, users have no choice but to reset Windows to factory settings. Our article will describe in detail how to restore the system to its “out of the box” form for different versions, starting with Windows 7.
Basic system recovery methods
In most cases, you can reset your system to factory settings or restore Windows to work with working system files on your computer. To do this, it is not necessary to have special education or deep knowledge of software. Just use the tips below. The following methods are considered the most effective:
- Loading the last known good configuration;
- Windows System Restore function ;
- Using the system boot disk.
In different situations, one of the above methods will help to return to the previous state. Each user should be able to debug the system, so we will dwell on the methods of restoring Windows in more detail.
Total reset
There is another method that is relevant for laptops that have a reserved partition with an OS image and factory settings. Almost every self-respected laptop manufacturer equips its products with this feature.
I cannot give detailed instructions on this method, since it will differ for different models. But, often, there is a special button on the case with the image of an arrow pointing to a dot or something similar. Or, when you launch the recovery menu (see above), an additional item may be displayed indicating the brand. Here is an example for Toshiba:
Just run the proprietary utility and carefully read what it offers. If you have questions, it’s better to ask GoogleYandex or write to me in a comment. I'll try to help you understand the situation.
Sincerely, Victor!
Loading Last Known Good Configuration
This option is considered the simplest; it allows you to quickly return the system to working condition. First you need to go to Safe Mode. To do this, while Windows is loading, press the F8 key and select “ Last Known Good Configuration ”.
After which the system will restore the previous working settings and system files, then the download will begin again. In different laptop models, entering safe mode to further reset or restore the system is done using system utilities. Below are the combinations to run some of them:
- ASUS - F9;
- Dell XPS - F8;
- Lenovo ThinkPad - F11;
- Lenovo IdeaPad - dedicated OneKey Rescue key;
- Toshiba - F8 or 0;
- Sony VAIO - F10 or ASSIST key;
- HP Pavilion - F11;
- LG - F11;
- Rover - Alt (hold);
- Samsung - F4.
On recent UEFI PCs, entering Safe Mode will require you to change the defaults when selecting your OS. More detailed information can be found in the technical documentation.
Using Last Known Good Configuration, you can roll back the latest versions of drivers that you may have installed incorrectly. Or return working system files that were affected by malicious software. This method of returning to the previous configuration will help with minor bugs and freezes that appeared with the latest changes to the system. In case of more serious damage, it may turn out to be useless and you will need to try other methods to get the files back.
Windows System Restore
It is usually used after a previous method that did not produce results. The operating system has the ability to make several restore points that record the state of all programs at a certain point. You can make such points yourself or configure the frequency of autosaves.
Before creating a restore point manually, it is better to close running programs. Go to the “ Control Panel ” and select the “ System ” item. Next, go to the “ System Protection ” menu, in the window that opens, select “ Create a restore point ” and indicate its name. After the procedure is completed, a system message will be displayed - “The recovery point was created successfully.”
To start the recovery procedure, go to the “ Start ” menu, click on “ Control Panel ”, go to “ Recovery - Run System Restore”. In the window that opens, you can select the last point or view all available ones. By clicking “ Search for affected programs ”, you will see the entire list of applications that will be changed. Usually it is enough to choose a point 3-4 days before malfunctions and failures occur. After selecting a restore point and confirming it, the computer will restart.
In the same menu, you can restore using an image made in advance. It is first saved to a DVD, flash drive or external hard drive. Today, parameters are most often restored from an image via a USB connection - it’s fast and convenient.
For inexperienced users, it is better to leave all the proposed settings by default; after several transitions, we confirm the reset process by clicking the Finish button. It is worth noting that if you created a backup with errors or the media with the image was damaged, then the system startup may be interrupted. In this case, it is better to install a new environment on the computer and first format the hard drive.
Recovery using a bootable USB flash drive
If the PC does not start and the previous methods cannot be used, you need to make a bootable drive and drop the OS installer files there. The rollback process begins from the moment the computer starts from the flash drive through the BIOS.
Important! When creating an installation disk, the flash drive must be cleaned, so it is recommended that you first transfer important files to another medium.
Step by step guide:
- Select the interface language, time format and layout used, click Next. The entered data does not affect further actions in any way.
- Follow the “System Restore” hyperlink.
- When the menu appears, select “System Restore”.
A Wizard window will appear in which you must select a checkpoint to perform a rollback. Further actions are similar to those described earlier in the article.
Note! In the menu of the installation flash drive, you can select the “Restore system image” option, but to perform a return to the original state, you must have a disk with a previously created backup.
Using the system boot disk
If Windows is seriously malfunctioning or is heavily exposed to viruses, you may need a boot disk. With it, you can reset the system or roll it back to a working state and the desired settings. In safe mode, select the “ Troubleshoot your computer ” item, then insert the disc into the DVD drive and in the window that opens, click on the “ System Restore ” button.
The program offers us a choice of several ways to set default parameters:
- Startup repair - finding the main problems that prevent Windows from starting;
- System Restore – search for a restore point with working settings to reset;
- Restoring a system image - using a previously made backup;
- Windows Memory Diagnostic – check system memory;
- Command line – working with files via a text line.
The recovery process is the same as with the built-in application. But by working with the disk, you eliminate the possibility of viruses and other third-party software having a harmful effect on the operation.
What you need to know
The whole situation is complicated by the design of Windows 7; it does not provide a quick and easy way to reset the user's settings. Therefore, in order to reset them you need to have some knowledge in this area.
Important! Remember, you should not reset the settings if no serious difficulties arise; resetting does both good and bad for the operation of the system. Some files may disappear.
Full reset to factory settings
If the recovery methods described above do not produce results, you can try a full reset to factory settings. To do this, some laptop and PC models have a hidden system partition with a copy of Windows in its basic state.
Manufacturers offer users special utilities that will make the reset process simple and straightforward. The operating principle of such programs is similar and even inexperienced users can understand them. You can start the utility using a special key or through safe mode while the computer is booting. If such a utility is provided by the developer, its name will be displayed at the end of the list of recovery options.
In the window that opens, we need to select the first item - “ Restore to the state at the time of purchase .” After finishing the work, the computer will be rebooted and a rollback to factory settings will occur (you will need to select the default language again and create an account).
It is worth noting that all files that were previously on the hard drive will be deleted permanently. Therefore, we recommend saving everything you need on a flash drive or other storage device in advance.
How to reset Windows 10 settings
This method works on both laptops and desktop computers. Similar to a complete system reinstallation, when rolling back Windows, absolutely all user files will be lost. So we recommend making backup copies first, or transferring the most important data to a flash drive.
We talked about the nuances, now the instructions themselves:
- Open the Start menu and go to Settings (gear icon) > Update & Security.
- Here you will need the “Recovery” item, which is in the list on the left.
- Click the "Get Started" button, which is located under the "Reset your computer" heading.
- You will be offered two options: “Easy file deletion” and “Delete files along with disk cleanup.” If you plan to continue using the computer after the reset, choose the first one. The second one will come in handy, for example, before selling a PC.
- To start the process, click the “Continue” button.
After this, the computer will restart and system recovery will begin. Do not touch it while Windows is being reset, as any intervention may cause harm.
Upon completion of the rollback, you will receive a device with a completely clean version of Windows. It looks like you just reinstalled it.