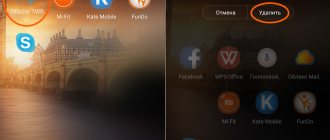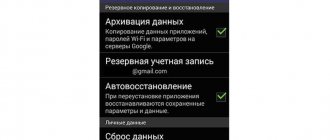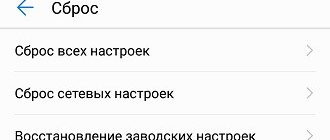In some situations, it becomes necessary to reset the laptop to factory settings. For laptops of different models, this can be done in different ways. Let's look at how to reset an Acer laptop to factory settings.
How to reset a laptop to factory settings Acer
Option 1: Acer's built-in recovery utility
The first method is the most popular and relevant for those who want to restore their laptop to factory condition without using an operating system.
Many Acer laptops have a built-in utility that runs in a special boot environment. It allows you to reset the laptop to its original state in a situation where the OS cannot start or is not necessary. However, this method cannot be called universal, since those who reinstalled the system or did other manipulations with the hard drive, such as formatting, may not find Acer eRecovery Management (can also be called Acer Recovery Management) on their laptop. The reason is that a separate partition on the hard drive is allocated for its existence on the drive, and if a person, through inattention or at will, deletes it or it becomes damaged due to other reasons, nothing will happen when trying to call Acer eRecovery Management. This means that the software is likely no longer on the device or is corrupted, which means you'll have to turn to other options in this article.
Please note that the utility allows you to both completely clean the entire laptop and allow you to make a backup of user data. Carefully read the descriptions of the recovery options and choose the one you need based on your own requirements!
What you need to start recovery
It is impossible to perform a “System Restore” purely through the BIOS, so you will need installation media with the version of Windows that you want to “reanimate.” It will have to be launched through the BIOS. You also need to make sure that there are special “restore points” that will allow you to roll back the settings to a working state. Usually they are done by the system by default, but if none are found, then “System Restore” will become impossible.
You also need to understand that when carrying out the recovery procedure, there is a risk of losing some user files or disrupting the functionality of programs that were recently installed. In this case, everything will depend on the creation date of the “Restore Point” you are using.
Method 1: Using installation media
There is nothing complicated in this method and it is universal for almost all cases. You only need the media with the Windows Installer correctly written on it.
The instructions for it look like this:
On our website you can also learn how to create a restore point on Windows 7, Windows 8, Windows 10 and a backup copy of Windows 7, Windows 10.
If you have Windows 7 installed, then skip step 5 from the instructions and click directly on “System Restore”.
Method 2: "Safe Mode"
This method will be relevant if you do not have media with the installer for your version of Windows. The step-by-step instructions for it are as follows:
On our website you can learn how to enter “Safe Mode” on Windows XP, Windows 8, Windows 10, as well as how to enter “Safe Mode” through the BIOS.
To restore the system, you will have to use the BIOS, but most of the work will be done not in the basic interface, but in “Safe Mode” or in the Windows Installer. It's worth remembering that restore points are also vital for this.
Source
Option 2: Acer proprietary Windows utility
You can also use the proprietary Acer eRecovery Management utility in a Windows environment. It should already be installed on the laptop if the user did not uninstall the proprietary software himself. You can find it by searching in Start by entering either the already mentioned name, or by launching Acer Care Center, if available. The principle of its use is no different from the one that starts when you turn on the laptop, so follow the link “What is D2D Recovery in BIOS” (located just above) and find screenshots there showing how to use the recovery utility.
It is worth noting that depending on the laptop model, this utility may have a different interface: for some it is completely identical to the one running in recovery mode, except for the first step, where you need to select the “Restore” section:
For others, this interface is already modern, but the controls and principle of use are again similar:
If neither the first nor the second option of this article works for you, most likely there are problems with the recovery partition. This is written in detail in the second paragraph of the current article. In such a situation, you will not be able to use the utility.
Download Acer Recovery Management
The utility is initially built into most Acer laptops, so the developers did not post its installation version on their official website. However, now they offer the use of proprietary Acer Care Center software, of which Recovery Management is a part. You can install this utility on any laptop released after 2014 and with an operating system starting from Windows 8.1 and higher. This can be done through the company website:
How to set default screen resolution?
Right-click the program icon in the taskbar and select Graphics Options. Place a dot next to “Basic mode” and click “OK”. In the left column, select “Display” => Basic settings => on the right side near “Resolution”, select the desired screen resolution from the list and click on “Apply”.
Interesting materials:
How to print from an iPhone to a printer via USB? How to print from an iPhone to a Xerox printer? How to recognize text on iPhone? How to unlock an iPhone without pressing a button? How to unlock an iPhone if the screen does not respond? How to unlock an iPhone if the button doesn't work? How to unlock an iPhone if half the screen does not work? How to unlock an iPhone if Voice over is enabled? How to unlock an iPhone if you remember your password? How to unlock an iPhone if you forgot the password code?
Option 3: Manually reset Windows and BIOS
In the event that you cannot use proprietary software from Acer, all you have to do is perform the entire reset yourself. This procedure includes resetting the operating system to factory settings using its own means and, at your discretion, resetting the BIOS.
It is not recommended to reset BIOS settings for users who do not know what it is and how to return some of its values in case of problems loading Windows with default BIOS settings.
Our website already has articles devoted to resetting different versions of Windows. Go to the one you need by clicking on the version of the system that is installed on your laptop.
Read more: Factory reset Windows 10/Windows 8/Windows 7
Our other materials at the links below may also help you if the operating system refuses to boot.
Confident users can also reset the BIOS, but this only makes sense if they have previously edited it and now want the laptop to be in the same condition as from the store. This is done through the BIOS itself and the “Load Setup Defaults” option. Read more about its use in the manual below.
Instead of a total
The recommendations given in this article are of a general nature; the details of the process of reverting a laptop to factory settings for Windows 7/10 may differ. There may be differences in the interface of proprietary utilities of different versions; it is also possible that in some laptop model the recovery environment boot key will be different. For example, the “Novo Button” button in Lenovo may be located in a different location, and so on. All this is generally unimportant, the main thing is that there is an HDD Recovery partition on the hard drive and that the factory backup files are not damaged. Otherwise, to restore Windows functionality, you will need at least an installation disk with the operating system.
- 13shared
- 0Facebook
- 13Twitter
- 0VKontakte
- 0Odnoklassniki
Why do you need to reset the system?
The performance of the operating system decreases due to the fact that a large number of unnecessary files and processes accumulate in it. By installing third-party programs that were not originally included with Windows, you create some elements and services necessary for their operation. But after deleting these applications, not all data associated with them is erased - the system becomes clogged.
Of course, Windows tries to prevent the appearance of garbage, malicious utilities and other software that interferes with it. But the longer it works, the greater the load, and accordingly, the chance of critical problems occurring is higher.
A factory reset is a process that allows you to roll back all system settings and files to their original state, while preserving the user's files. Having received a clean Windows, it is as if you are installing a new operating system, since the settings made by you and the programs you are running will be reset to factory values. Your files (music, pictures, videos, documents and others) will remain unharmed, although all programs will be deleted.
You should resort to a reset if you cannot solve the problem by rolling back the system to a restore point, or when you need to quickly and effortlessly get a fresh operating system.
Rolling back a phone and tablet to Windows
Windows Phone owners with Windows 10 can also reset their operating system. There are two ways: through the settings, when you have access to the phone or tablet system, or using a special combination that works even when the device is turned off and cannot boot.
Using settings
Before starting the operation, make sure that the device charge is above 50% . If not, charge first and then proceed to the steps below.
- Find the device settings in the list of all programs and open them.
- Go to the "Device Information" block.
- Start the reset process.
Go to the "About" section in your phone settings and click "Reset settings"
The procedure on mobile devices is usually completed in 10-20 minutes, but may take longer if the phone or tablet is weak or overloaded.
Using a keyboard shortcut
You can use force commands to reset a device with an unresponsive screen. Press and hold the volume up and screen lock keys for 10–15 seconds. As soon as the device begins to vibrate, hold down the volume down button and do not release it until you see an exclamation mark. After this, press the following buttons in sequence: volume up, volume down, screen lock, volume down. Please note that you must press them sequentially, not simultaneously. If all the above steps are completed correctly, the reset process will begin.
To reset your mobile phone you need to press several keys one by one
Performing a reset
Windows 10 has several built-in methods to perform a reset. Microsoft has also released a separate utility that performs this process. The reset can be performed either from the system by logging into your account, or in another way that does not require access to Windows (this is useful when the system does not start).
Using the Options menu
Windows 10 has a new menu that allows you to work with system settings - “Settings”. Using it, you can start the reset:
How the process works
The reset can last from a couple of minutes to several hours, depending on the performance and load of the computer. The system will reboot several times. Do not interrupt the procedure under any circumstances, otherwise serious errors may occur. During the reset process, it may seem that the system is frozen, but give it a little time (half an hour to an hour), and only after it has expired, forcefully end the procedure.
Using a third-party utility
Microsoft has released a third-party utility called RefreshWindowsTool that can perform the same reset.
Using the recovery menu (if there is no access to the system)
If you can turn on the system, then it is better to use the above two methods as they are faster and easier. But if there is no way to log into Windows, you will have to resort to this method. You will need one working computer to complete this procedure, as you will need to use it to create Windows installation media. You need it to get into the recovery menu.
Video: Reset Windows 10 settings
How to reset in Windows 10: standard scheme
We can assume that you upgraded to Windows 10 or installed it when replacing your hard drive. In these cases, naturally, there will be no recovery environment on the disk.
To roll back in the “top ten”, you can use a special reset mode, which can be activated through the corresponding section in the options menu.
Resetting laptops
The methods described in the “Performing a reset” section are suitable for all computers and laptops running Windows 10. But laptop owners have some advantage - most companies build additional reset methods into their devices. The steps below will help you use special methods. Different companies use slightly different reset programs.
Before performing a reset on Asus laptops, you need to deactivate the Quick Start mode. This can be done in the BIOS settings
The reset procedure on laptops is no different from the same process on desktop computers: it lasts from a couple of minutes to several hours, during which the system reboots several times and sometimes notifies the user about what percentage of the reset is complete.
Turn off the laptop and at the first stage of turning on, press the F11 key - the recovery program will start. Indicate whether to save your data, and also accept all reset conditions. Start the process, wait for it to finish and get a clean system.
Turn off the laptop and at the first stage of turning it on, hold down Alt and F10 at the same time (you may have to press it several times). You will be asked to enter a password: if you did not change it manually, then enter the standard one - 000000. After access is obtained, click on the Factory reset button, thereby starting the reset, and wait until the procedure is completed.
Samsung
To reset Windows 10 on Samsung laptops, you need to follow these steps:
Video: Restoring factory Windows 7/8/10 on Samsung laptops
Toshiba
Turn off the laptop, hold down the “0” (zero) key on the keyboard and start turning on the system. You can release the key the moment you hear a signal emitted by the computer. The reset procedure will begin, wait for it to complete.
Reset Acer settings in Windows
The second reset option involves working with Windows. Algorithm of actions:
- In the search window they type “acer recovery”.
- Click on “Acer Recovery Management”.
- The main window will appear, in which on the left, click on “restore”, then on “completely restore factory settings”.
- To reset the settings, follow the instructions by clicking “yes”, “OK”.
While working with the computer and after completing the procedure, the gadget will reboot several times. Finally, the system will ask you to configure the laptop in the same way as the first time the user received it.
Resetting an Acer laptop to factory settings on your own is fraught with negative consequences for the operation of the device, so it is better to seek help from specialists at a service center in Moscow.
Contact our service
By clicking the "Submit" button, you agree to the processing of personal data
- Honest prices We agree on the cost of repairs before starting work and do not preclude payment
- Official guarantee We support warranty service and provide a guarantee of up to 12 months
- Free visit of a specialist Some services can be provided by our specialists when visiting your home or office
- Free delivery Our courier will take your device to the workshop for repair free of charge
- Send a request
after the services of uncertified service centers and incompetent home craftsmen
By clicking the “Submit Application” button, you agree to the processing of personal data
- Repair
- Laptop Repair
- Computer Repair
- Monoblock repair
- Tablet repair
- Prices
- Guarantee
- Pick-up and delivery
- Contacts
- Privacy Policy
107045, Russia, Moscow, Pushkarev lane, 18
10:00-20:00 No days off
We will contact you as soon as possible
We use the entered data only to communicate with you and do not pass it on to third parties. By clicking the "Submit" button, you agree to the processing of personal data
We will contact you as soon as possible
We use the entered data only to communicate with you and do not pass it on to third parties. By clicking the "Submit" button, you agree to the processing of personal data
How to restore settings on an Acer laptop
There are three recovery options that can be performed depending on the changes you made earlier. In all cases, user data stored on the computer may be lost, so make sure to save it to a third-party storage device in advance.
Option 1: Recovery Utility
Regardless of the operating system, the Recovery utility will be installed on the laptop, which allows you to restore your computer. Depending on the laptop model and the BIOS version on it, the utility can restore settings either completely deleting data from the system or saving it.
It is also important to note the fact that this utility can only be used in cases where the device has not previously formatted the hard drive and has not reinstalled the OS. Otherwise, you may have problems when executing this option.
First you need to activate the Recovery utility in the laptop BIOS:
Now you can use the built-in recovery utility:
The main disadvantage of the considered option is the fact that everything with the settings will delete user data from the local Windows drive.
You may additionally need to rollback the BIOS settings, but this is a topic for a separate article.
Option 2: Recovery from Windows
If the settings previously made on the computer did not bring any critical changes, then you can restore Windows to the moment when the OS was working normally. In this case, user data will be practically unaffected, and some settings will be reset.
This option is universal for many system problems not only on Acer laptops, but also on many others. To restore Windows OS, there must be a “Restore Point” on the computer. However, the OS does not always do it, and even more so, the user forgets about it. As an alternative to the “Restore Point”, you can use the Windows installation image. It must fully match the version of Windows that is currently installed on the computer.
Let's look at how to restore Windows settings on an Acer laptop using an installation image:
Option 3: Acer Utility
Some laptops may have a special utility installed from Acer, which allows you to perform certain actions with the computer, for example, create backup copies of the operating system, as well as perform factory resets and other tasks. You can use the program only in cases where the operating system boots relatively normally or if it is possible to launch it in “Safe Mode”.
This article discussed all the available options for resetting an Acer laptop to factory settings. If you have any questions or suggestions for the article, write them in the comments.
Source
Recovery CDs and DVDs
- Restart your computer and press Del when the logo appears.
- Insert the CD into the optical drive.
- Select Advanced BIOS Features using the arrow keys and press Enter .
- Select 1st Boot Device, then use the + to set the optical drive as the first boot device. For dual mode touchpad/keyboard, use Shift + .
- Press F10 to save settings to save and exit BIOS or Fn-F10 when using dual mode touchpad/keyboard.
If the laptop boots
If the laptop boots normally, you can simply reset the settings through a special program provided in the system. To do this we do the following:
Open the Start menu and enter “Acer eRecovery Management” in the search.
Select “Restore”
Select “Restore operating system to factory settings”
Cases in which a laptop needs to be reset to factory settings
Regardless of the reasons for which you needed to roll back your laptop settings, there are two options for the situation:
- The laptop works properly and the system boots itself. In such a situation, it is possible to simply run the factory reset program if the operating system is functioning;
- the system refuses to boot. That is, the laptop does not turn on completely. At the same time, various errors pop up on a blue screen.
Note! If you do not want to lose files stored on your hard drive, copy them to an external drive or cloud storage in advance before proceeding with the process of rolling back the laptop to its original system settings.
If your laptop won't boot
If the laptop does not boot at all, you will have to operate through the BIOS. To do this we do the following:
In “Main” select the D2D Recovery option and turn it on “Enabled”
Press the F10 key and then “OK”
Press the key combination ALT and F10
Select the first item
How to bypass BIOS
There is a way that allows you to do without the BIOS, but it does not always work.
- When the laptop turns on, use the ALT and F10 key combination.
- Most likely, the system will require you to enter a password. It all depends on whether the laptop has been reset before. If you are performing this procedure for the first time, the standard password is six zeros. If the settings have already been reset, they could have set a new password.
- Then we do everything as in the previous method.
Note! In the process of returning the laptop to standard settings, all data contained on the system disk is also reset. But this must be done to completely correct the problem.
When might a system restore be necessary?
If various problems occur, it is recommended to first restart your personal computer (desktop device, tablet, laptop). If rebooting the operating system does not correct the operation of the necessary files, you will need to perform the OS recovery procedure through the BIOS.
Possible cases of using this resource:
The first thing the PC owner should do is roll back the operating system to the settings made during the initial installation (factory settings). If the procedure could not be activated or the process did not lead to the desired result, proceed to work with the BIOS block.